Contents:
- Skype Camera Not Working Overview
- Why Camera Does Not Work on Skype?
- How to Fix Skype Camera Not Working on Windows 10?
Skype Camera Not Working Overview
When you open the Skype and it pops up an error that no device found, learn more about fixing this issue. It means your Skype camera cannot work or be detected by the computer, which seems to be a rather upsetting issue. Failed to make video calls on Skype with the camera, you must be very eager to fix it at once, here this post will do you a favor.
And sometimes, the camera can work on other applications such as Google Hangout, games, etc., but it does not work on Skype. You can see no video or pictures when testing the video.
Why Camera Does Not Work on Skype?
The reasons why the Skype camera stops working all of a sudden can be divided into two parts.
For the one thing, in some cases, Skype camera not working or not recognized may be caused by your faulty settings, hence, you are suggested to check the basic settings of the Skype camera.
For another thing, it may result from the outdated Skype camera drivers which prompted that Windows 10 cannot talk to it smoothly, so you are required to update the Skype camera drivers to the latest version.
How to Fix Skype Camera Not Working on Windows 10?
As you have known how it happened and why it happened, there are several ways you can use to fix the camera issues and get the camera video back again when using Skype.
Solutions:
1: Check if Camera is recognized by Skype
2: Allow Skype to Use Camera in Privacy Settings
5: Run Hardware and Devices Troubleshooter
Solution 1: Check if Camera is recognized by Skype
Here you should make sure your camera is compatible with your Skype and can be detected by the Skype. What’s more, it can make sure that your Webcam doesn’t keep loading on the Skype.
1: Open Skype app.
2: Expand Tool and then choose Options.
3: Click Video settings. Here you can see the detailed configuration of your Skype camera.
If your camera cannot be recognized by Skype, it will show you that “Skype couldn’t find a webcam or no device found“. Then you need to open your Webcam as well as the Webcam software.
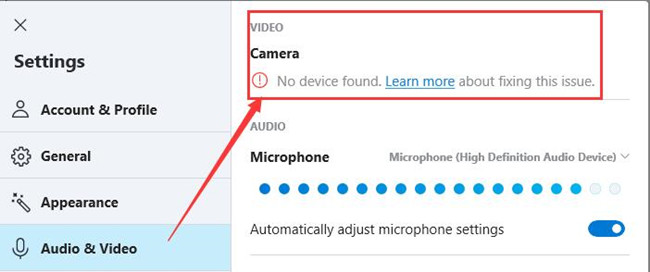
Now, it is probably that Skype camera not working or freezing is now performing well, and you can enjoy making video calls with your friends.
Solution 2: Allow Skype to Use Camera in Privacy Settings
If the integrated camera or the external webcam cannot work on your Skype, you can’t see yourself or video from it, the first thing you should check is the Windows camera privacy settings. And if your computer camera has the problem that we cannot find your camera, you should also do this.
1. Click Start > Settings > Privacy.
2. Locate at Camera tab. In the right side, open the option of Let apps use my camera hardware.
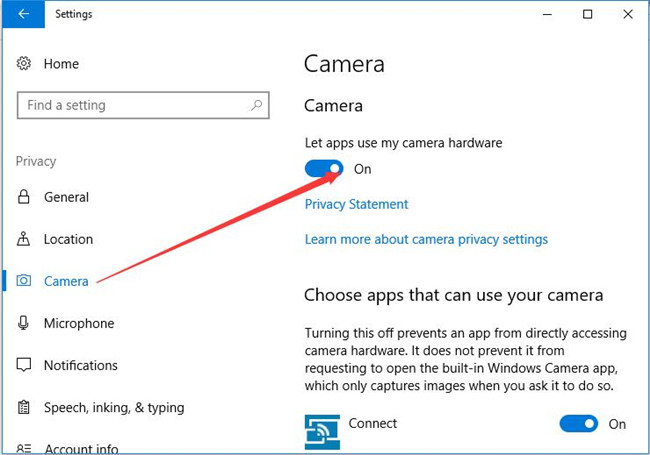
3. In choose apps that can use your camera, find Skype and turn on the button.
After enabling Skype to use camera on Windows 10, you can check whether Skype camera is working or not.
Solution 3: Disable and Enable Camera
The second thing you should do is make sure the camera is turned on. If the camera is turned off, the Skype video will out of work. And when you turned on the Skype, it will remind you that no webcam device found.
How to turn on Camera in Windows 10? At the very beginning, you must make sure you have enabled it in device manager. You can disable it and enable it.
1: Search Device Manager in the search box to open device manager.
2:Expand Cameras, and right-click the right camera to Disable it. Sometimes, you can find the camera in Imaging Devices.
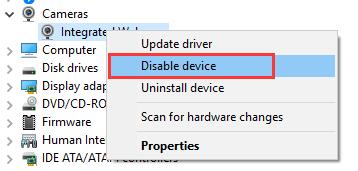
4. Then right-click it to click Enable to enable the webcam again.
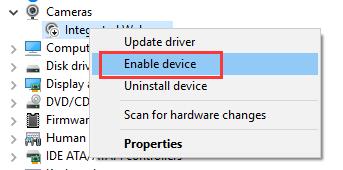
Having enabled your Skype camera, the Skype camera not working or not detected issues in Windows 10 may be solved, you now can use it to make video calls as you wish. If not, keep calm, just go ahead for other ways.
Solution 4: Update Camera Drivers
If your Skype camera drivers are not compatible with Windows, or it is corrupted or just not installed correctly on Windows 10, it is essential for you to download or update the latest camera drivers to make it work properly on Windows 10.
Manually Update Camera Drivers:
If you use a brand laptop or desktop, go to the official drivers download center, select the pc model and then find the camera drivers.
After that, download it to your computer and install it step by step.
If you use an external webcam, maybe there is some troubleshooter to find the driver, because not all the webcam manufacturers will have their own drivers. So you can update it automatically.
Automatically Update Camera Drivers:
Another way to download and update camera drivers automatically is using Driver Booster. Driver Booster is capable of updating the camera driver to the latest version with minutes, which is also professional and completely safe.
1. Download, install and run Driver Booster on Windows 10.
2. Click Scan. After that, Driver Booster will scan your webcam drivers, whatever it is a built-in webcam or external USB camera.

3. Click Update. Find the camera device and click Update.
The remaining part is rather foolproof, you can update the Skype camera easily if you can obey the procedures step by step.
With Driver Booster, the various Skype camera drivers are available, such as Logitech camera, Creative camera drivers, etc.
Solution 5: Run Hardware and Devices Troubleshooter
If all the preceding solutions are useless for you, maybe you should consider troubleshooting the Skype camera video problem, with which Windows 10 will troubleshoot the all the basic device problems. With this path, you can easily run the device troubleshooter for Skype camera.
Input Troubleshoot in the search box > click Hardware and Devices > Run the troubleshooter.

Then Windows 10 will detect the device problem and help fix it for you. If you can solve the Skype camera not working in this way, you are the one to be congratulated.
All in all, this post aims to teach you on how to fix the Skype camera not working or freezing on Windows 10, it mainly explained the ways from two aspects. One is from the Skype camera drivers, another one is from the settings of both the Skype and the Webcam, and you are able to select an effective way if you like.
More Articles:
Skype Error: Your Webcam is Being Used by Another Application






