You feel like to use Skype, and when you turn to video with someone, something went wrong and the Skype shows you that your webcam is currently used by another application on Windows 10/11. You are unable to use the camera on your PC.
While if you are running Windows camera applications, there is much need for you to find out which app is using your webcam. You can sometimes see the webcam is not only being used by other programs but also disconnected on Windows 10/11.
Regarding your camera being used by another app issue, this article will mainly help you fix this error by way of checking webcam settings, updating webcam driver, removing annoying third-party antivirus software, and reinstall Skype app.
How to Fix Your Webcam Is being Used by another Application?
Now that Skype says the camera is being used by another application, you might as well attempt to check in task manager if there are any programs is open and has not closed correctly, thus occupying webcam on Windows 10/11.
If you find except Skype, no more application is using the camera, maybe more measures should be taken to fix the Skype webcam error.
Solutions:
- 1: Open Camera Privacy Settings
- 2: End Other Applications Using Camera
- 3: Update the Webcam Driver
- 4: Delete Skype Shard.xml file
- 5: Reinstall Skype Application
- 6: Use Another USB Webcam
Solution 1: Open Camera Privacy Settings
You should set to allow Windows 10 software to use your webcam. In this case, you will not notice Skype says your webcam is currently being used by another application or not connected.
Sometimes, when you have disabled this choice, Windows 10 would get confused and prompts you the misunderstanding error message that the camera is being used by another application. Now get to make the camera usable on your PC.
1. Navigate to Start > Settings > Privacy.
2. Under the Camera tab, choose to turn On the option of Allow apps to access your camera.
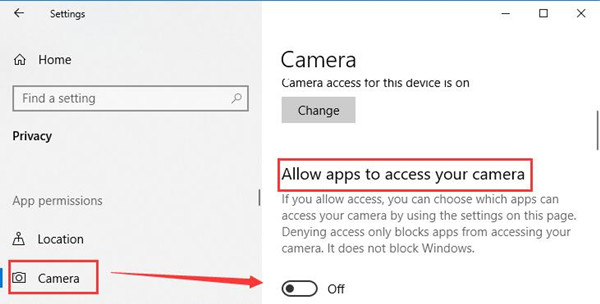
3. Then scroll down this window, under the option Choose which apps can access your camera. Locate Skype and switch it on to let it use the camera when necessary.
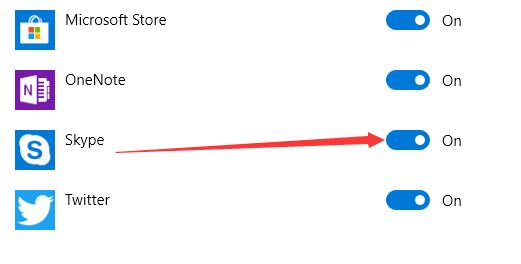
Possibly, your webcam is always available for you on Skype on Windows 10.
Solution 2: End Other Applications Using Camera
According to the reports, maybe some applications have just prevented you from using the camera in Skype. Or maybe some applications was not properly closed.
1. Go to Task Manager and you are qualified to see all the running programs obviously (use the combination key Ctrl + Alt + Delete to go to the Task Manager).
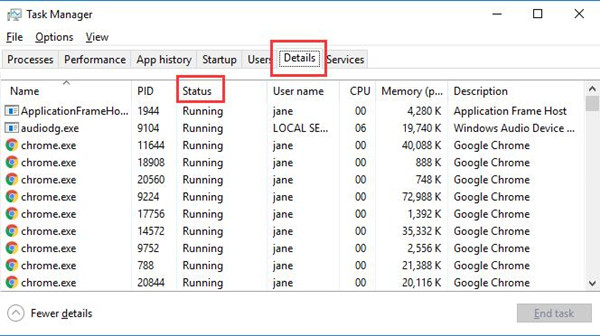
2. Here you can find what is using your webcam, making your camera is unavailable in Skype in Windows 10. If it keeps occupying the camera, you would better manage to End it from task manager.
After you end other applications that are using the webcam, try to restart the Skype and use the webcam again.
Solution 3: Uninstall and Update the Webcam Driver
Usually, the camera driver corruption can also lead to the webcam not working in Skype error. Maybe it cannot be used due to the problematic driver, instead of being used by another application on Windows 10.
So it is suggestible that you struggle to get the up-to-date webcam driver in Windows 10 in Device Manager or from the official site of your camera.
Uninstall:
1. Open Device Manager.
2. Expand Cameras and then right click integrated camera to Uninstall device.
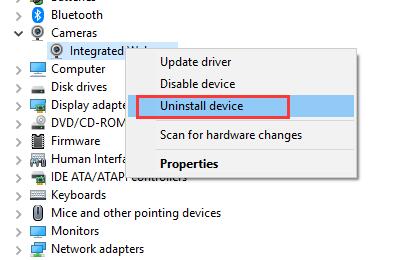
After a while, you will have uninstalled the camera driver with the help of device manager.
Update:
After that, you should download the latest camera driver from the official site and install it again. You can also use Driver Booster to update camera drivers automatically. It is a professional driver downloading software. After scanning your computer, it can help you find the missing, outdated drivers and the missing game components. So you can use it to fix the Skype camera does not work issue easily.
1. Download, install and run Driver Booster on your computer.
2. Click Scan. Driver Booster will scan all the devices drivers and find out how many drivers are missing, how many drivers are outdated and how many drivers are up-to-date.

3. Click Update. Find the Camera, and click Update.

After updating the camera driver, you can try to start Skype and use the camera again. If Skype your webcam is being used by another application Windows 10 persists on your PC, just manage to use the camera in other applications to see if the camera error exists.
If you find you can only meet with your webcam is currently being used by another application Skype Windows 10, maybe the problem lies in the Skype application. In the next two ways, you are to fix Skype issues to remove your camera is being used by another application on Windows 10.
Solution 4: Delete Skype Shard.xml file
This file belongs to Skype. And it is said deleting it from your PC can be helpful when there is something went wrong with Skype. Deleting shared.xml file will reset the Skype configuration including the webcam settings.
You should delete this shard.xml file for a moment to check if it works for the unusable camera in Skype.
1. Quit Skype and disable your firewall and antivirus.
2. Press Windows + R to elevate the Run box and then enter control folders in the box. Then hit OK.
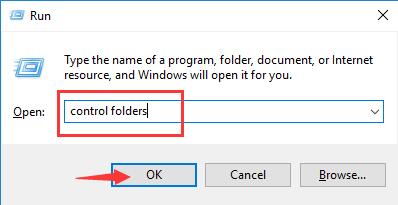
3. Then under View tab, In Hidden files and folders, tick the circle of Show hidden files, folders, and drives. Then hit Apply and OK to save changes.
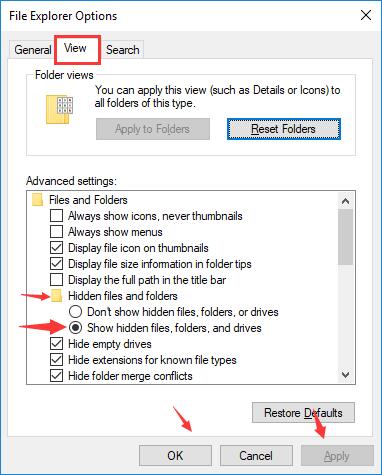
In this way, you can find out the Skype Shared.xml file on Windows 10.
4. Press Win + R again, and type %appdata% to open appliction folder.
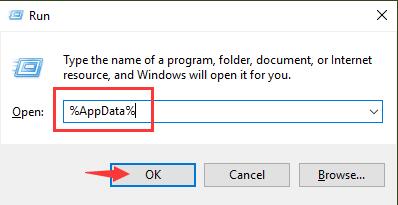
5. Open the Skype folder and locate the Shared.xml file and then right click it to Delete it.
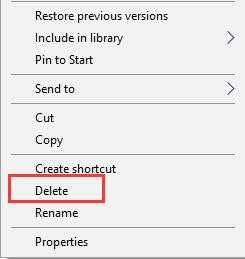
6. In the same folder, look for your Skype name and open it, then delete config file.
Now if you have deleted this Shared.xml file on Windows 10, it is likely the error Skype webcam is being currently used by another app will not come to you again.
Solution 5: Reinstall Skype Application
If your camera is being used by another application remains in Windows 10, it is time that you tried to remove the old Skype version from your PC and then install the latest version now. Uninstalling Skype is rather foolproof, you can uninstall Skype in control panel.
In Programs and Features, find out Skype and right click it to Uninstall it from Windows 10.

Once you get rid of Windows Skype, you are to download and install a new Skype version from Skype official site.
When the new Skype booted, try to use the webcam in it. You can see the camera error disappeared.
Solution 6: Use Another USB Webcam
If all things are done, but the camera is still occupied by other applications, you can try to buy a new USB webcam. Some people solved the problem by using the second webcam for Skype.
After plugged the USB webcam to USB port, the computer will install the drivers automatically. If the driver cannot be installed automatically, you can follow the solution 3 to update the webcam driver and USB driver.
To sum up, with regard to the question that what to do if webcam says it is being used by another application Windows 10, you can find the answer here easily.
More Articles:
Fixed: Skype Audio Not Working in Windows 10/11





