When you try to use the Camera on the computer, you can just see that the device can’t access your camera and uses it properly. Some of you may be trying to take a photo with the inbuilt camera, but it doesn’t respond.
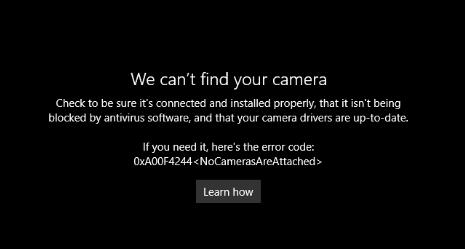
You may run into the camera error “We can’t find your camera. Check to be sure it’s connected and installed properly, that it isn’t being blocked by antivirus software, and that your camera drivers are up-to-date. If you need it, here’s the error code: 0xA00F4244 NoCamerasAreAttached” in the following cases:
- Your camera can’t be recognized by the system, so Windows 10 shows you that “we can’t find your camera”;
- Your device like Microsoft Surface, MSI, HP, Lenovo, and Dell often runs into the “0xa00f4244 nocamerasareattached” error.
- The camera stops working all of a sudden due to the undetected camera;
- Even Microsoft failed to offer effective solutions to help you get rid of the camera unattached issue.
Why and How to Fix 0xA00F4244 NoCamerasAreAttached?
Caused of the camera error 0xa00f4244<NoCamerasAreAttached> are improper camera settings, driver, program files, and registries. Every component or procedure in the camera may be the potential culprit of the camera not working error.
In this case, users need to fix this NoCamerasAreAttached problem by removing the camera setting, file, and registry errors.
Solutions:
- 1: Enable the Camera for this Device
- 2: Run Windows Store App Troubleshooter
- 3: Update the Camera Driver
- 4: Repair Windows Store in Command Prompt
- 5: Give the System a Full Scan
- 6: Modify the Camera Registry
Solution 1: Enable the Camera for this Device
Naturally, if you have not yet enabled the camera in settings, the camera will not work, and sometimes, the system reminds you of the “0xA00F4244 NoCamerasAreAttached” problem. Therefore, you may as well try to turn the camera on.
1. Go to Start > Settings > Privacy.
2. Under Camera, choose to Allow access to the camera on this device.
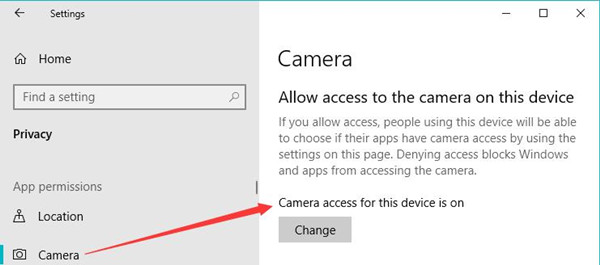
You can now try to use your camera to see whether the camera error of the error code 0xA00F4244 will pop up again. Or you can change which app to access the camera app so that some apps can be enabled to run the camera app according to your usage pattern.
Solution 2: Run Windows Store App Troubleshooter
Since the camera is a Windows-based app, you may as well take advantage of the Microsoft Windows Store App troubleshooter. In some cases, the embedded troubleshooter will be capable of detecting and fixing different system program problems, with no exception of the 0xA00F4244 <NoCamerasAreAttached> camera error.
1. Search troubleshooter in the search box and then press Enter.
2. Under Troubleshoot, on the right pane, scroll down to locate and click Windows Store App to Run the troubleshooter.
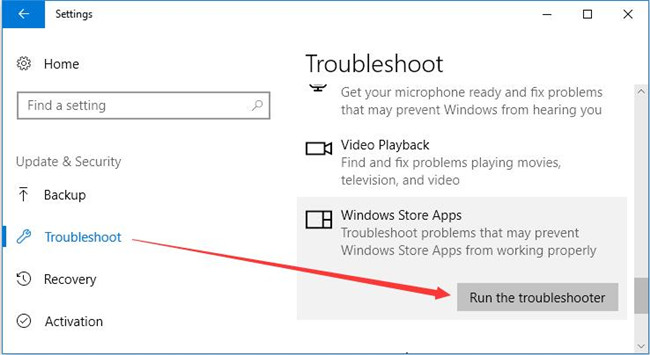
Wait for some time until the system troubleshooter fixes the camera error. Or it will give you a hit about problems with your camera and recommendations to solve this problem.
Solution 3: Update the Camera Driver
Similarly, the camera driver on your PC may be outdated or corrupted, thus leading to Camera Not Working Error Code 0xa00f4244<nocamerasareattached> issue. For better camera performance, it is also recommendable that you try to keep the camera driver updated.
Here, Driver Booster is a reliable tool for you to download and update all device drivers automatically.
1. Download, install and run Driver Booster.
2. Click Scan.

3. Find out Imaging devices and then update the camera driver by Driver Booster.
Solution 4: Repair Windows Store in Command Prompt
The camera is a Windows-based app and comes from the Windows Store. Chances are that the Windows Store corruptions affect the performance programs embedded into it.
The camera not working error may result from problems with Windows Store in some cases. You may as well fix this app store to ensure it will not cause any errors to apps from it.
1. Type command prompt in the search box and then right click the best-matched result to Run as administrator.
2. In Command Prompt, input the following commands and hit Enter to run them one by one.
net stop bits
net stop wuauserv
net stop appidsvc
net stop cryptsvc
Del "%ALLUSERSPROFILE%\Application Data\Microsoft\Network\Downloader\*.*"
rmdir %systemroot%\SoftwareDistribution /S /Q
rmdir %systemroot%\system32\catroot2 /S /Q
regsvr32.exe /s atl.dll
regsvr32.exe /s urlmon.dll
regsvr32.exe /s mshtml.dll
netsh winsock reset
netsh winsock reset proxy
net start bits
net start wuauserv
net start appidsvc
net start cryptsvc
In so doing, the Windows Store app will be repaired. You can download or update the Camera app from this app store as you wish.
Solution 5: Give the System a Full Scan
In case that the virus or threats on the system give rise to the camera not working error, users may as well fully scan the computer for problematic problems with the Windows camera.
You can make full use of Windows Defender, the system antivirus program, or any third-party antivirus software like Avast to scan the system. Here take scanning the system with the embedded antivirus program, Windows Defender, as an example to troubleshoot the whole system.
1. Search Windows Defender in the search box and then stroke the Enter keyboard key.
2. In Windows Defender, find out Virus & Threat Protection and then scan for viruses.
You can choose what to scan and then wait for the scanning result. In some cases, without a program virus, the camera is usable and will not show you 0xa00f4244<nocamerasareattached> error.
Solution 6: Modify the Camera Registry
As a system app, the camera has its specific registries on Windows systems. When one or more registries are corrupted, it is possible that the error code 0xa00f4244 “we can’t find the driver” may show up.
1. Press Windows + R the combination key and then input regedit in the search box.
2. In Registry Editor, navigate to
HKEY_LOCAL_MACHINE\SOFTWARE\WOW6432Node\Microsoft\Windows media foundation\Platform
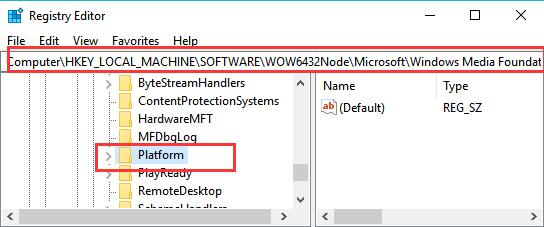
3. Under Platform, on the right pane, right click the blank space to Create DWORD (32-Bit) Value.
4. Right click the new value to Name it
5. Double click the value to change its value data to O.
Close the registry editor and then connect and use the camera on Windows systems. If you keep receiving the camera failed issue marked with an error code 0xa00f4244 expounded by no camera attached, you may need to turn to a computer technician and ask for help.
In short, solutions in this post are helpful for you to remove the camera not responding error due to no camera attached. You can try some of them to get your camera back to work.
More Articles:
Fixed: Skype Camera Not Working on Windows 10/11
Skype Error: Your Webcam Is Being Used by another Application Windows 10






