As per the reports from users, Windows Hello not working is not uncommon on Windows 10. The “hello” cannot start or wake up camera is one of the Microsoft out of work error.
Many Surface users complained that when they log on to Windows 10 with the facial recognition or fingerprint ID, it would prompt them that Could not turn on camera, sign in with PIN. After signing in with the PIN password, they find their camera works fine with other programs and software, but not in Windows Hello.
That is confusing and frustrating. Therefore this article would teach you how to deal with this Microsoft Hello issues for Windows 10.
Solutions:
2: Roll Back the Camera Driver
3: Set up Windows Hello Correctly
4: Uninstall Conflicting Program
Solution 1: Update Camera Drivers
To download the latest and compatible webcam or IR camera drivers for your HP, Dell, Lenovo, etc is extremely necessary to make the camera work in sign-in Hello. In most cases, the outdated or missing webcam driver is to blame for Windows Hello’s not turning on the camera. You need to find the compatible Windows Hello driver so as to make it open camera on Windows 10.
Update Camera Driver in Device Manager:
1. Open Device Manager.
2. In Device Manager, under Imaging devices or Cameras, locate and right click the webcam or IR camera driver to Update driver.
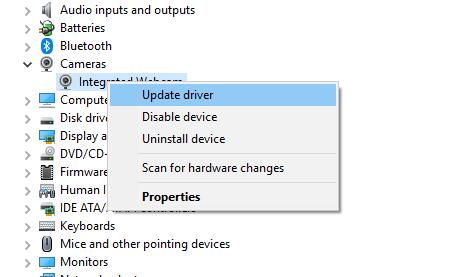
3. Choose to Search automatically for updated driver software.
4. Windows 10 would search online for the updated camera driver for you automatically. And the install it for you.
But it is understandable that Windows 10 embedded tool can’t find the updated camera or fingerprint device driver for updated camera or fingerprint device driver for Windows Hello. Here if the device manager failed to find the latest webcam or IR camera for you, it is feasible to use Driver Booster to get the driver for you.
Update Camera or Fingerprint Device driver Automatically:
You would better make full use of Driver Booster and its 3 million-plus driver database. And more importantly, it can also back up and restore the previous camera drivers if you need it to do so.
1. Download, install and run Driver Booster on Windows 10.
2. Hit Scan in Driver Booster to let it search for the faulty, missing, and outdated driver.

3. Find out your camera driver under Cameras and then click Update to get the driver updated.
4. Here you can also choose to Update Now to update all drivers, including the fingerprint device drivers.

Upon Driver Booster updating the webcam driver for you, check if Windows Hello can turn on the camera and enable you to sue face login on Windows 10.
Or if for the purpose of safety, you are able to struggle to update the driver manually from the official site of the camera or the computer, which can be complicated. With the congruent camera driver, maybe you are enabled to log in with Windows Hello for the presence of the camera.
Solution 2: Roll Back the Camera Driver
In order to make sure that the Creators Update or anniversary updates have not brought any incompatible feature to your PC that leads to the not starting or working camera at login, you might as well roll back the Webcam or IR camera driver to the last version.
1. In Device Manager, under Cameras, right click the camera to open its properties.
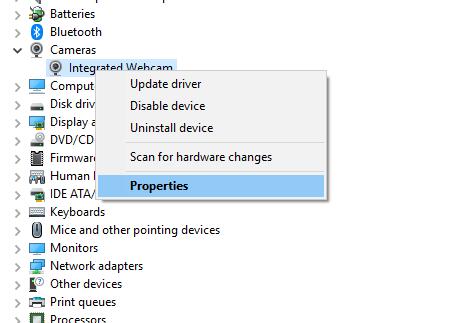
2. Under Driver tab, click Roll back the driver.
You should not all drivers can be rolled back as this option may be not available for some drivers.
3. Restart your PC to take effect.
Now you are able to use the camera to login in and the camera issue on Windows 10 would be away from you.
Tips: Use Driver Booster to roll back camera and fingerprint device driver
As many of you hit upon rolling back the driver not available in Device Manager due to some settings or configuration, it is advised that you utilize Driver Booster to restore to the previous camera driver version on Windows 10 in hope that Windows Hello can’t turn on camera can be resolved in this way.
In Driver Booster, after scanning, on the left pane, hit Tools, and then choose Rescue Center > Driver Backup.
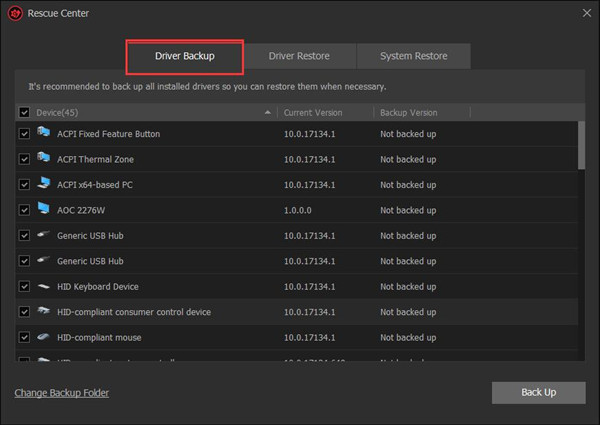
Either updating the camera driver or rolling back it, Windows Hello can turn the camera on so long as it finds the compatible camera driver for Windows 10.
Solution 3: Set up Windows Hello Correctly
Sometimes, if you are unable to configure Windows 10 facial recognition or fingerprint properly, Windows Hello cannot turn on the camera, sign in with PIN will pop up or Windows Hello isn’t recognizing the camera at all. So you need to make sure you have set up Windows 10 Hello in the right way.
1. Head to Start > Settings > Accounts.
2. Under Sign-in options, locate Windows Hello.
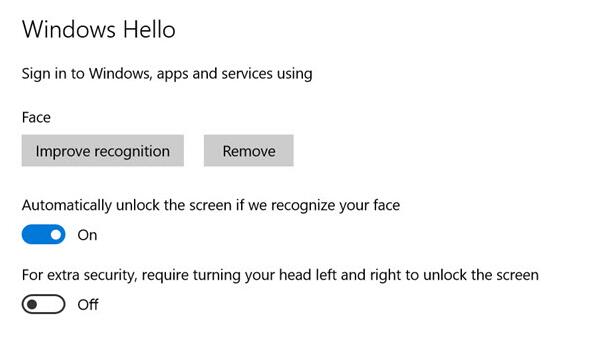
3. Then hit Get Started to start setting up facial recognition or fingerprint.
After configuring Windows Hello for your camera with the on-screen instructions, you would better use the camera to check if Windows Hello can turn on the camera.
Solution 4: Uninstall Conflicting Programs
Some software, such as Duet, can cause the Windows Hello could not turn on camera error to some extent, hence manage to remove them from your PC to see if the Hello camera will back to normal.
1. Click Start and then choose Settings.
2. In Windows Settings, select Apps.
3. Under Apps & features, pinpoint the problematic software, such as Duet or some third-party software and then Uninstall.
4. Reboot your computer.
In this way, without the interruption of some programs, try to use the Windows Hello to enter Windows 10, the camera is available for you all the time.
Solution 5: Use SFC and DISM
It is advisable for you to scan your computer on Windows 10 to check if there are any problematic files and images, which may be the potential cause of Windows Hello could not turn on camera problem.
1. Type in Command Prompt in the search box, right-click it to choose Run as Administrator.
2. In the Command Prompt, type in sfc/scannow and press Enter.

Then the SFC will be running to check and correct the problematic files on your computer in order to remedy the camera errors.
Besides SFC, you can also use another tool — DISM (Development Image Servicing and Management), which is capable of repairing the erroneous image that can lead to Windows could turn on the camera, sign in with PIN problem Windows 10.
In Command Prompt, copy the command DISM /Online /Cleanup-Image /RestoreHealth and then hit Enter to perform this command.
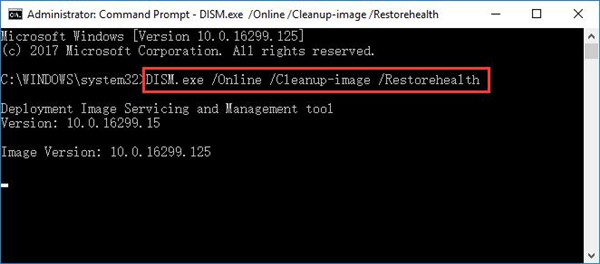
Shortly after the corrupted files or image are corrected, the error message related to the camera at Windows Hello login will not happen to your PC.
For users who cannot find out a way to fix the Windows Hello could not turn on camera issue, what you can resort to may be factory reset your PC or restore Windows 10 to some point until you are capable of signing in with Microsoft Hello with the facial recognition.
Related Articles:
Logitech Camera Not Working on Windows 10





