Just as the BSOD led by System Service Exception, internal power error can also result from incompatible drivers, corrupted files, and some improper settings. Usually, users would suddenly be prompted that Your PC ran into a problem and needs to restart. If you would like to know more, you can search online later for this Internal power error.
But at the very beginning, the first and foremost thing when you are unable to log in to Windows 10, you are required to enter the safe mode on your PC. As only when you are in safe mode can you execute the actions to fix this BSOD with the internal power error.
Solutions:
1: Enter Safe Mode if Necessary
2: Uninstall the Graphics Driver
4: Disable or Roll Back the Graphics Driver
5: Turn off Automatic Driver Updates
Solution 1: Enter Safe Mode if Necessary
When your PC is in the safe mode, it means that you are logging on to Windows 10 with the minimal unit. It is the diagnostic mode in which there are a few basic programs or software working, in this way, you are enabled to fix the internal power error BSOD more easily. Follow the steps to turn on safe mode on Windows 10.
1. Press Shift + Restart keys all the time until the options page appears.
2. Go to Troubleshoot > Advanced options > Startup Settings > 4) Enable Safe Mode.
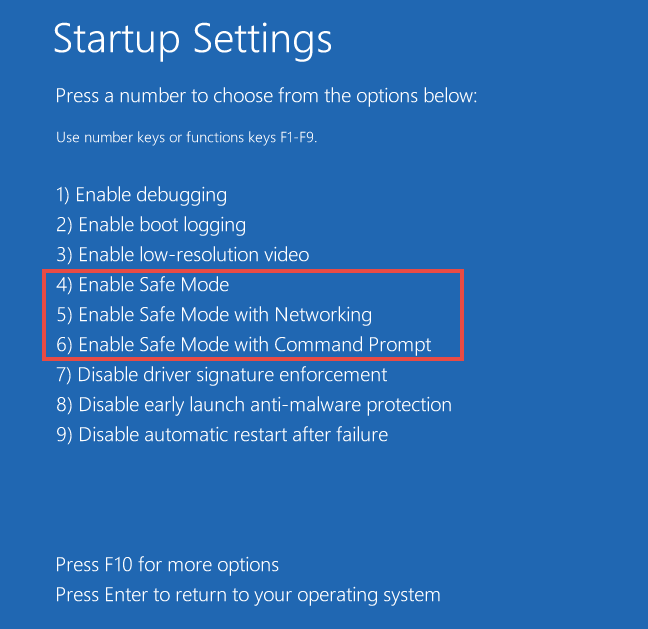
You can also choose 5) Enable Safe Mode with Networking or 6) Enable Safe Mode with Command Prompt.
Then you can log in to Windows 10 in safe mode, which lays the basis for you to solve the Internal Power error BSOD issue.
Solution 2: Uninstall the Graphics Driver
It is reported that the display adapters or graphics card drivers may give rise to the internal power error blue screen of death on Windows 10, especially when it is outdated or corrupted. Consequently, you might as well manage to remove or uninstall the graphics driver from Windows 10.
2. Find out Display adapters and right click the graphics card driver to Uninstall device, such as AMD, NVIDIA, and Intel.
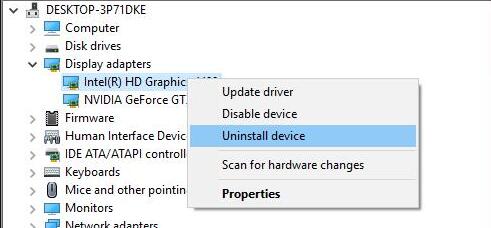
3. Check the box of Delete the driver software for this device and click Uninstall.
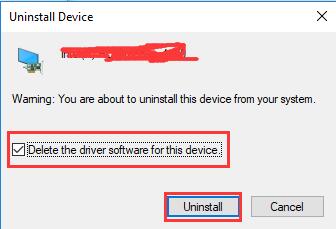
4. Restart your PC to take effect.
As you boot again on Windows 10, your graphics driver or network drivers can be updated automatically. But to your surprise, you would the internal power error with BSOD appears again. In this case, read on for more methods.
Solution 3: Update Drivers
Due to the incompatibility problem, you need to make sure all the drivers are latest and compatible with Windows 10. Or in another sense, you are requested to reinstall the compatible graphics driver which you have just uninstalled. In this way, there is no driver issue that would cause this internal power error.
To make things easier for you, you are recommended to take advantage of Driver Booster to update such drivers as graphics or network drivers for Windows 10. Driver Booster is a powerful drivers update software. As the toptenreviews top 1 driver update software, it can detect the most outdated and missing drivers for your computer and update them automatically.
1. Download Driver Booster on your PC, then install and run it for Windows 10.
2. Click Scan. Driver Booster would be permitted to scan your computer with the outdated or incompatible drivers.
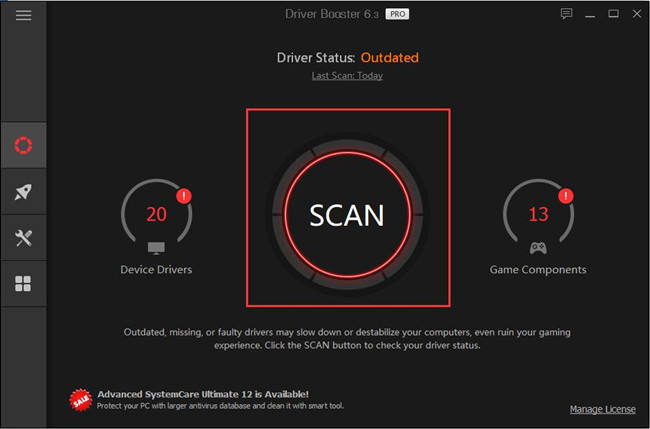
4. Click Update Now. Then you can download all the drivers so as to solve the internal power BSOD issue.
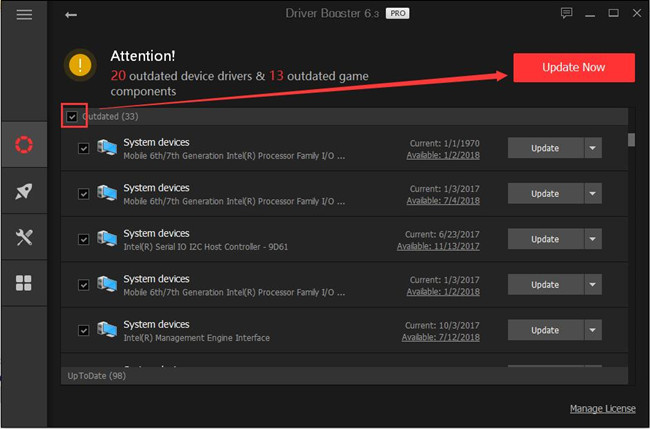
For this moment, you can see that you have not only reinstalled the graphics driver but also updated all the outdated or corrupted drivers for Windows 10.
Solution 4: Disable or Roll Back the Graphics Driver
However, even with the latest graphics or video card driver, you are still unable to fix the internal power BSOD error. As you may have no idea that sometimes, it is not the driver problem, it lies in the graphics card activities or processes on Windows 10 that lead your computer to BSOD with internal power error. Thus, you would better choose to disable the graphics driver.
1. In Device Manager, locate Display adapter and right click the graphics card driver to open its Properties.
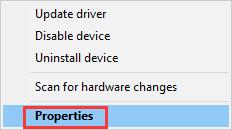
2. Under Driver Tab, find out and click Disable Device. And then click OK to save the change.
Here if it is possible, you can choose to Roll Back Driver.
Then the graphics card would stop functioning and you can see the BSOD issue with regard to Internal Power error has disappeared from Windows 10.
Solution 5: Turn off Automatic Driver Updates
If you think deeper about this internal power error on Windows 10, your mind will naturally fall on to the power management on Windows 10. One of the management is whether you would let Windows 10 automatically update device drivers online. Try to disable this option to see if it works for you.
1. Type View advanced system settings in the search box and hit Enter to navigate to System Properties.
2. Under Hardware, click Device Installation Settings and then hit OK.
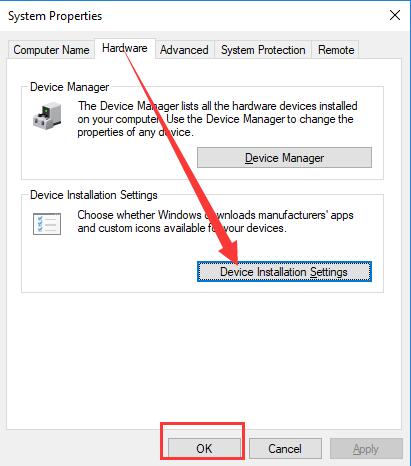
3. Click No and then Save Changes.
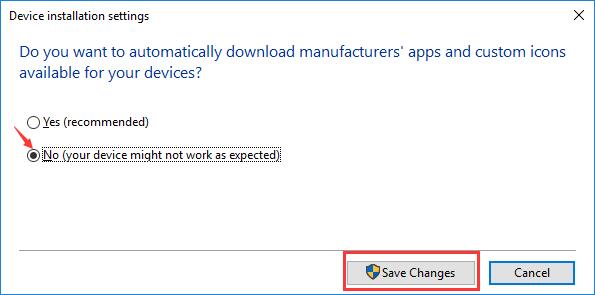
Under this circumstance, Windows 10 will not be able to automatically download manufacturer’s apps and custom icons available for your devices.
Your PC can cease considerable changes which would result in your internal power error.
Solution 6: Run System File Checker
To check your files to resolve the internal power error can also be an unavoidable choice. You can use the Windows file checking tool to examine if it is the corrupted files giving rise to the BSOD problem.
1. Type cmd in the taskbar search box. In the result, right-click the Command Prompt and select Run as Administrator.
2. Type in SFC/ scannow in the command prompt and stroke Enter to execute this command.
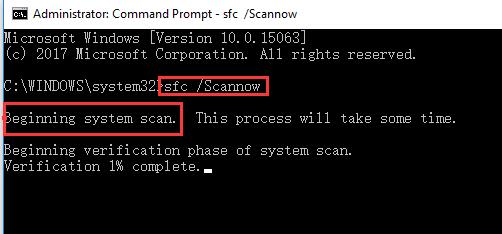
Windows file checker would protect all system files at the same time, replace the incorrect files with the correct ones for Windows 10.
Solution 7: Clean up Disk Files
For some users, maybe the internal power error lies in the hard drive disk files. Sometimes, if the ways are useless for you, maybe you have to clean your disk in order to make the BSOD problem fixed.
1. Double click This PC on the desktop to open it.
2. Right click the Local Disk(C:) to enter its Properties.
3. Under General, choose Disk Cleanup.
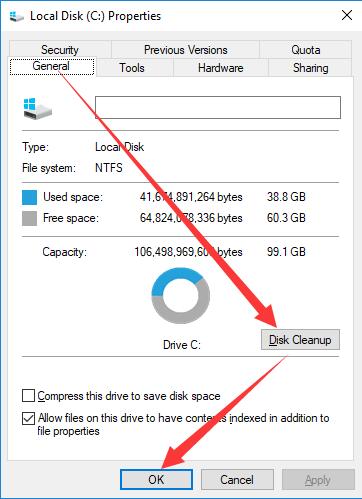
4. Under Files to delete, tick the box of the files that you want to delete. Click OK to perform this action.
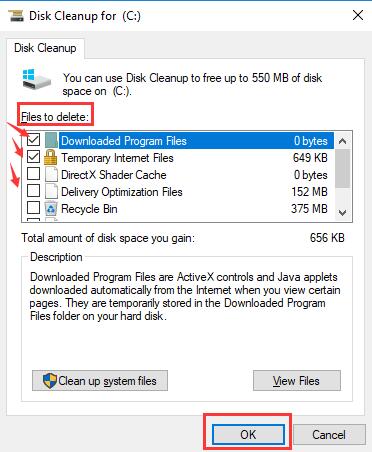
5. Reboot your computer.
Once you delete the files occupying your disk drive, there will be much more space for you to run various programs on Windows 10. And you would not stumble upon the internal power error.
In this post, to solve the internal power error on Windows 10, you will learn about the ways to cure the incompatible drivers, files and change some system settings. If the BSOD issue persists, you may as well manage to uninstall or remove some antivirus programs in control panel.
More Articles:
4 Ways to Fix Driver Power State Failure on Windows 10






