It is generally believed that many of you are ignorant of what is and why Windows 11 or Windows 10 happens to the driver power state failure, to relieve your anxiety, this tutorial will let you know clearly about it in the first place.
Contents:
What is Driver Power State Failure and why it happens to Windows 11/10?
How to Fix Driver Power State Failure on Windows 11, 10, 8, 7
What is Driver Power State Failure and Why it Happens to Windows 11/10?
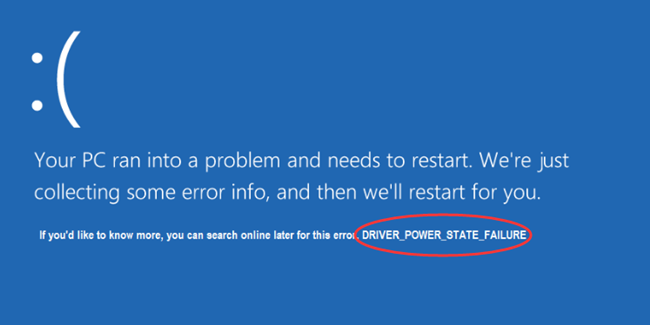
Driver power state failure is an error that when you are performing a device, such as the graphics card or WIFI adapter, but it shows that it is in low power state or it is falling into sleep mode, and though you want it to wake up, it has no responses, let alone work smoothly.
Especially once you ran across the driver power state failure error, the WIFI adapter driver might reduce the power to the antenna, thus making it unable to transmit as many signals from the router as that of when it is in full power state. Without enough signals between the WIFI adapter and the router, you are unable to enjoy the fast network connection.
Concerning why this driver power failure error happened, it is caused by the driver itself, especially due to the outdated or missing or corrupted graphics card drivers and WIFI card drivers, and the faulty power setting can also be the main contributor.
As a consequence, you must fix this driver power failure error in terms of driver issue and power settings as soon as possible.
How to Fix Driver Power State Failure Windows 11, 10, 8, 7?
If your computer changes to Driver_Power_State_Failure when playing game or rebooting, you should do these things to fix it.
Solutions:
- 1: Enter Safe Mode
- 2: Update Graphics Driver
- 3: Uninstall Graphic Driver
- 4: Reinstall Graphic Driver
- 5: Change the Power Settings
Solution 1: Enter Safe Mode
If the Driver_Power_State_Failure BSOD occurs in a loop, and you cannot login to Windows normal, you should enter safe mode to do all the things. And here is the tutorials about how to enter safe mode.
Solution 2: Update Graphics Driver
The graphics driver issue can cause your PC to run into driver power state failure. And sometimes, the Network driver can also cause this problem, so updating graphics driver and network driver would be a feasible choice.
1: Open Device Manager.
2: Navigate to Display adapters and expand it.
3: Right click the right Graphics card driver to Update Driver.

4: Click Search automatically for updated driver software. This will let Windows 10 automatically search the latest graphics card drivers online.
Windows 10 will also install the new display adapter driver for you automatically. You can at last find that the driver power state failure error is solved by updating the graphics driver.
Update Network Driver
Here if updating the graphics driver cannot resolve the driver power state failure error, you would better try to update the network driver as well in the same way as updating the graphics driver.
Nevertheless, if it is useless for you to update the network adapter driver, maybe you should try to uninstall the problematic device driver and reinstall the brand new ones, no matter it is graphics card driver or the network adapter drivers.
Solution 3: Uninstall Graphic Driver
To completely exclude the possibility that it is the outdated or missing or corrupted graphics drivers that result in this driver power state failure error, you are advised to uninstall it from the safe mode on Windows 10 in order to avoid the unnecessary interruption and driver damage.
Because unlike any other device driver, such as Mouse or Realtek audio driver, it is complicated to uninstall the graphics card driver, once you find it a difficulty for you to uninstall the graphics card driver in safe mode, you can consult how to completely uninstall the graphics driver on Windows 10.
Solution 4: Reinstall Graphic Driver
After you uninstalled the graphics driver completely, it is necessary for you to download and install a new graphics driver that is compatible with Windows 10.
As for this matter, you can choose to turn to the official site of your graphics card or your PC to reinstall the latest and advanced graphics driver. In this way, you are able to manually download and install the latest graphics card driver on the official website depending on what Windows system you are using, such as Windows 7, 8, 10 and 11.
But this manual way to reinstall graphics driver can be a confusion for you unless you are a computer veteran. Hence, you are strongly suggested to reinstall the graphics driver via the professional driver tool — Driver Booster.
Driver Booster is a safe and perfect driver downloading and updating tool, so when you cannot update or reinstall a new graphics driver with Windows 10, you can undoubtedly resort to Driver Booster to download and update the driver for you, in this way, you can also fix the driver power state failure error on Windows 10.

After you have downloaded and installed Driver Booster, you can follow the instruction showing up at the center of the screen to click the Scan and Update buttons.
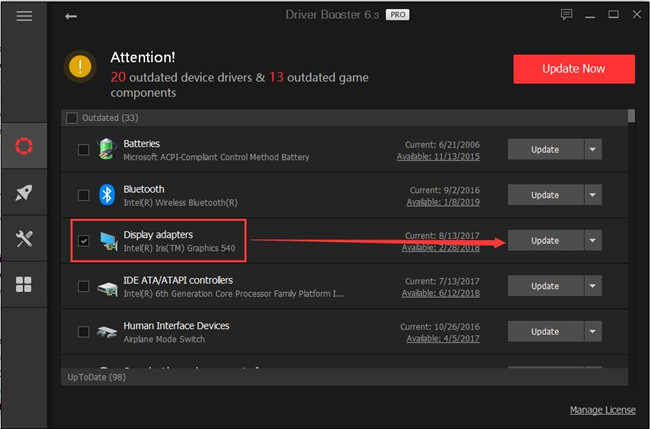
Once Driver Booster downloaded and installed the graphics driver, you can figure out that the driver power state failure is resolved and it can work properly on Windows 10 with the new graphics adapter driver.
But here you can also update the Network adapter driver as well via Driver Booster, for it may also be the reason why driver power state failure occurred on Windows 10.
Solution 5: Change the Power Settings
As mentioned above, the faulty power setting, such as power saving can result in the driver power state failure, so turning off the power saving is an inevitable solution.
1: Search Power & sleep settings in the search box and click OK to enter it.
2: In the Power and sleep settings window, follow the path:
Additional power settings > Change plan settings (Balanced Plan) > Change advanced power settings to enter the balanced power options.
3: Find the PCI Express, and expand it, you will see the Link State Power Management.
4: In the setting drop-down box, select Maximum power savings.
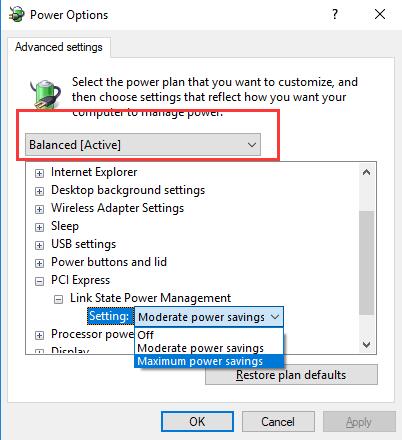
5: Follow this way to change the graphic and network settings to the maximum power savings or maximum performance.
You can see the driver power state failure error is disappeared on Windows 10 after you have reset the power settings, and what is more, it is certain that the device you want to use can respond this time.
It is rather apparent that this post has introduced the effective solutions towards the driver power state failure issue on Windows 10 with regard to the driver issue and the power settings, you can easily come to the conclusion that you can address this driver power error if you are able to obey only one of the methods.
More Articles:
Fixed: SYNTP.SYS Blue Screen of Death Windows 11, 10, 8 and 7






