WIFI is very important and convenient for a laptop or tablet. Connecting the laptop to the Internet from the wireless device is very easy. But sometimes, after upgrading to Windows 10/11, the WIFI driver is not recognized, maybe you cannot connect your laptop to the Internet again. Updating the WIFI driver will be directly way. There are several methods you can download and update the WIFI drivers for windows 10/11.
Methods:
1: Update WIFI Drivers from Device Manager
2: Update WIFI Driver Automatically
3: Download WIFI Drivers Manually
Method 1: Update WIFI Drivers from Device Manager
Updating the WIFi driver will be a direct way to solve the WIFI cannot be connected error after upgrading to Windows 10 from Windows 7 or Windows 8.
1. Open the device manager.
2. Expand the Network adapters. You will see the network devices list here. The Ethernet network device (normally it is PCIe GBE Family Controller), the wireless network device (here is Intel R Dual Band Wireless-AC 3160) and WAN Mini port.
3. Right-click wireless (WIFI) network device and choose Update Driver. It will enter the WIFi drivers download and update window.
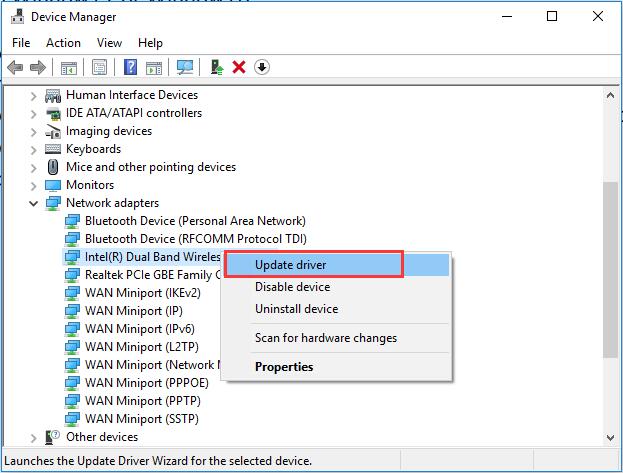
4. In the Wireless adapter drivers download window, select the first option: Search automatically for updated driver software.
Then Windows 10 will search the Intel WIFI driver automatically and update it fast.
After updated the WIFI driver, you can check the new driver version from the Properties > Driver tab.
Method 2: Update WIFI Driver Automatically
If you have a problem with updating the WIFI driver manually, or there are more drivers you need to update, you can update all the drivers automatically. This will save more time. For the automatic way, you can use Driver Booster to help you. Driver Boostercan fix the WIFI driver issues easily and quickly.
Even if WIFI doesn’t work on Windows 10, you can also firstly use Driver Booster to fix network failure and then update the wireless drivers to make your WIFI connection runs faster.
1. Download Driver Booster on your PC.
2. After installing and running it, hit Scan.

Then you can see Driver Booster is scanning for the missing, corrupted or even faulty drivers for your PC.
3. Find out Network adapters and then choose to Update the WIFI driver.
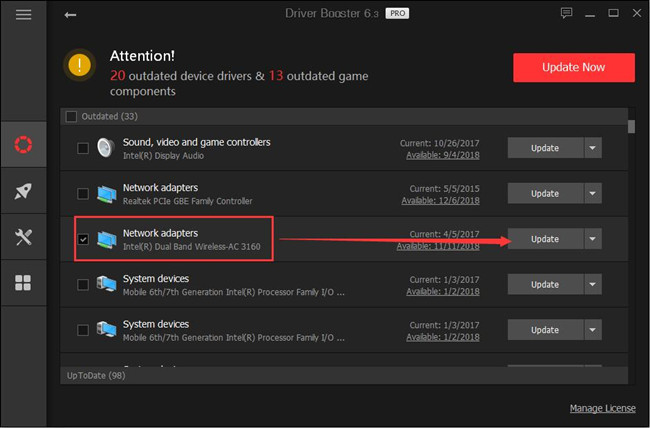
Tips: How to Use Driver Booster to Fix Network error?
It is foolproof. Just click Tools on the left side of Driver Booster and then you will find an option Fix Network Failure.
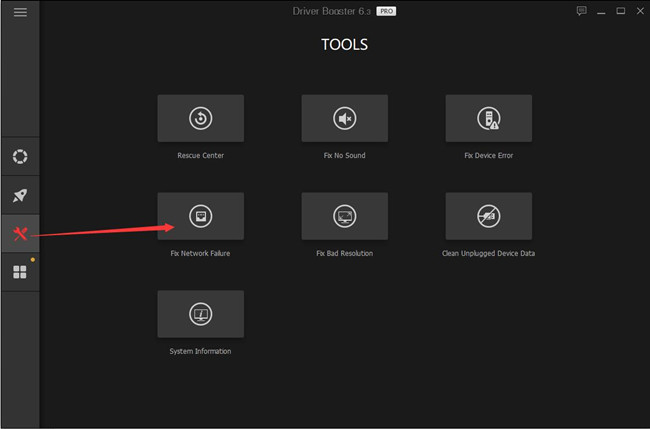
After Driver Booster installed the WIFI driver automatically for you, try to check in Device Manager driver properties whether the driver suits on Windows 10.
Method 3: Download WIFI Drivers Manually
Another way is downloading the WIFI driver manually from the WIFI device official site, although not everyone knows how to do it.
If you know the WIFI device name, you can download it from the official driver’s download center. If you do not know its name, you can find it from the device manager.
Open the device manager and then find it from the network adapter, whether it is an internal wireless device or an external USB wireless device. Normally, there will be a Realtek wireless device or an Intel wireless device.
Here my laptop WIFI device is Intel R Dual Band Wireless-AC 3160, so you can download it from Intel official site or use the Intel driver utility software helping you. Of course, if you find it is the Realtek, TP_Link, HP, Dell or other wireless devices, go to the official website to download it manually.
So you can use these 3 ways to download the WIFI drivers to Windows 10 latest version. Choose the best way you like.
More Articles:
Cannot install drivers. No Intel Adapter are present in this computer






