Contents:
Taskbar Missing Windows 10 Overview
Why Does My Taskbar Keep Disappearing on Windows 10?
How to Fix Taskbar Disappeared Windows 10?
Taskbar Missing Windows 10 Overview:
You may suddenly find that your taskbar has disappeared from Windows 10 after you opened a webpage or upgraded to Windows 10 recently.
In accordance with the reports from some customers, sometimes, when you launch a program in full screen, the taskbar displays with icons on it, but the moment you minimize the program windows, your taskbar is gone.
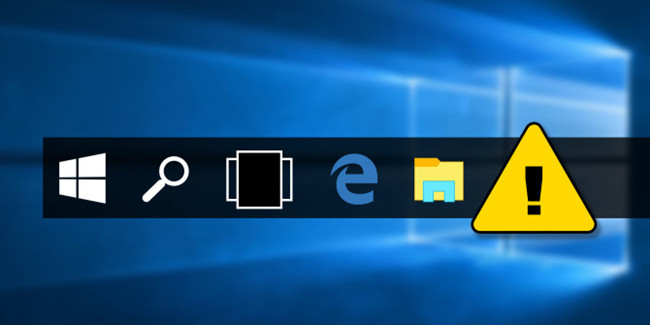
To restore the disappeared taskbar to Windows 10, you would better at first get to know why it vanished accidentally and then try to fix taskbar missing error with effective ways.
Why Does My Taskbar Keep Disappearing on Windows 10?
Unlike taskber battery icon missing and taskbar WIFI icon disappeared, taskbar going away can be much more complicated as it can be caused by different culprits.
There are many reasons resulting in Windows 10 invisible taskbar:
1. The Taskbar may be set as Auto-hide.
2. The Explorer.exe has gone wrong on Windows 10.
3. The display mode was changed and made taskbar unavailable.
4. System file corruption caused taskbar to perish.
How to Fix Taskbar Disappeared Windows 10?
If you have known why your taskbar disappeared from the desktop or sometimes both Desktop and taskbar went away on Windows 10, now it is time for you to learn how to get the taskbar back to the bottom of the screen which is the original position of the taskbar.
Solutions:
- 1: Unhide Taskbar from the desktop
- 2: Restart the Explorer.exe
- 3: Fix Taskbar Missing Automatically
- 4: Change Display Mode
- 5: Run SFC to Fix Taskbar Missing Issue
Solution 1: Unhide Taskbar from the desktop
For some users, it is likely that you do not want to see Windows 10 taskbar all the time, so you would have set it auto-hide. In this way, your taskbar will come and go as you wish on Windows 10 since it is to temporarily hide the taskbar.
If you have made taskbar auto-hide on Windows 10, it will disappear unless you place the mouse in the corresponding area on Desktop. Under certain circumstances, the taskbar has just gone away forever and it won’t work even if you move the mouse anywhere.
Perhaps it lies in the corrupted auto-hide settings, hence try to disable taskbar auto hide for Windows 10 to see if it can restore taskbar to Windows 7, 8, and 10.
1. Search Control Panel in the search box and tap Enter to open it.
2. Find out Taskbar and Navigation in the Control Panel window.
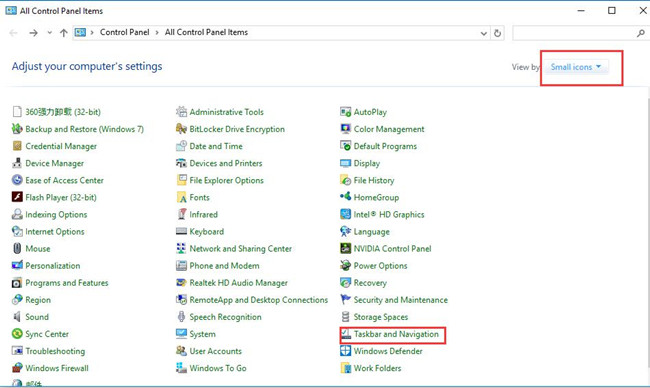
You should choose to show the program icons in Small icons, so if you are unable to locate Taskbar and Navigation, you need to set at first.
3. In taskbar settings, turn off the option: Automatically hide the taskbar in desktop mode.
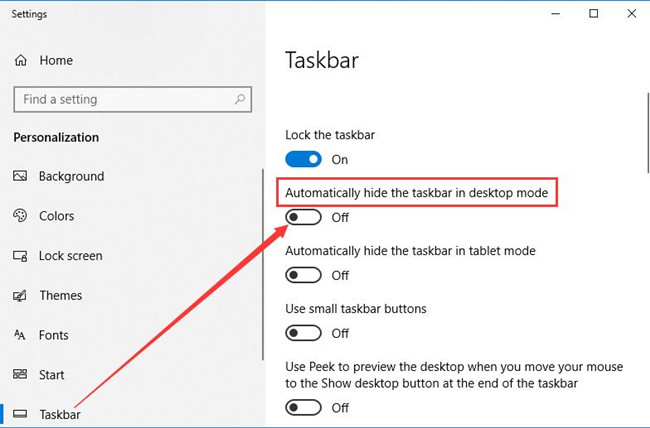
Thereafter, you can see the missing taskbar and taskbar icons are showing on the bottom of the desktop. And even if you choose to auto-hide it again, when you hit Windows key on the keyboard, your taskbar and the start menu will pop up together.
Here if you runs Windows 10 in tablet mode, but taskbar missing error appears as well, it is also understandable to turn off the option of Automatically hide the taskbar in tablet mode. That can help to get the disappeared tablet-mode taskbar back to Windows 10.
Nevertheless, odds are that your taskbar is not auto hiding for unknown reasons after you made it reappear on Windows 10.
Solution 2: Restart the Explorer.exe
Explorer.exe (Windows Explorer) is the process providing you with the graphics interface to make interaction with things like the taskbar, notification area, Start menu.
Hence, just like when you run into black screen of a cursor or any other system errors, you would instantaneously choose to restart Windows 10, once your taskbar is not working, such as taskbar disappearing, it is feasible to restart the program manager Explorer.exe.
1: Right-click the Start button and seek out Task Manager.
2: Enter Task Manager by clicking it.
3: Navigate to Windows Explorer and right-click it to Restart it.
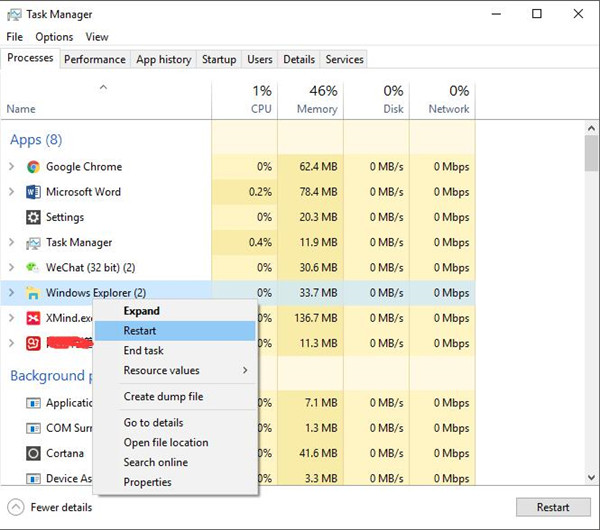
There you may have resolved the issue that the taskbar cannot respond on the desktop.
But considering that you may come across the problem again, you should try to clean the recycle bin and wait for a minute to take effect.
Solution 3: Fix Taskbar Missing Automatically
If you changed the relevant settings, but taskbar disappeared anyway, you can resort to Advanced SystemCare to automatically fix this taskbar missing error on Windows 10.
Numerous users confirmed that Advanced SystemCare is a trustworthy and comprehensive tool to fix various issues to optimize the system, game, disk, startup, etc. Here when you are faced with taskbar not showing up on Desktop, Advanced SystemCare will help fix it with its professional toolbox – Win Fix.
1. Download, install and run Advanced SystemCare.
2. Under the Toolbox tab, locate and hit Win Fix.
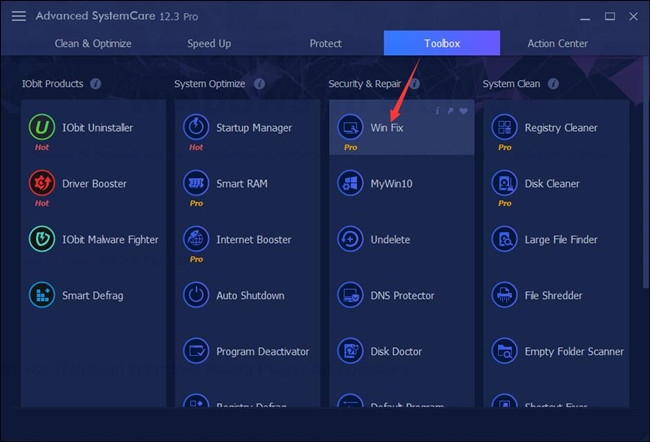
Then Advanced SystemCare will automatically and quickly install Win Fix tool for free.
3. In IObit Win Fix, find out Advanced Fix and then Desktop.
4. Under the category of Desktop, pinpoint The taskbar cannot be displayed and then click Fix beside it.
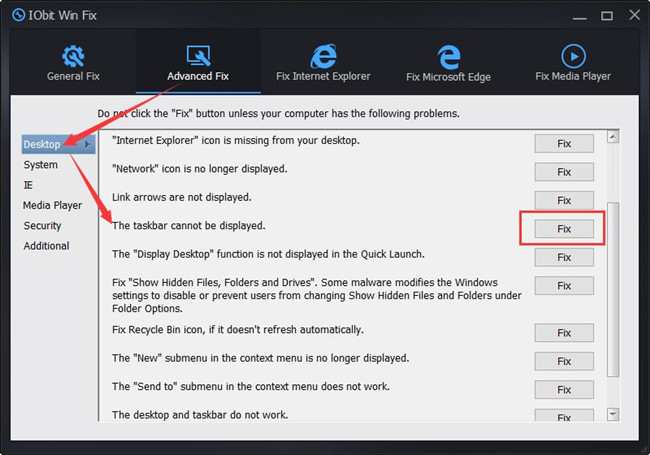
Immediately you stroked Fix button, Win Fix will work to fix taskbar missing Windows 10 automatically for you. After that, you can notice the presence of taskbar on Windows 10 desktop. Normally, it shows at the bottom of the Desktop.
Solution 4: Change Display Mode
According to many users, after they connected an external monitor to Windows 10, their taskbar disappeared, but the instant they plug out the second monitor, Desktop taskbar shows up again on Windows 10, 8, 7.
It seems that if you changed display mode on Windows 10, you may find the taskbar perished along with the Start button in some situations. Provided that fact, you need to change your to the right display mode as soon as possible in order to bring the taskbar back to the bottom of the desktop.
Different presentation display commands different display mode, normally, you are supposed to set it as PC Screen only if you are not using two or more monitors on Windows 10.
1: Press Win + P combination key to open the sidebar on the right side of the desktop.
2: Make sure you have chosen PC Screen only.
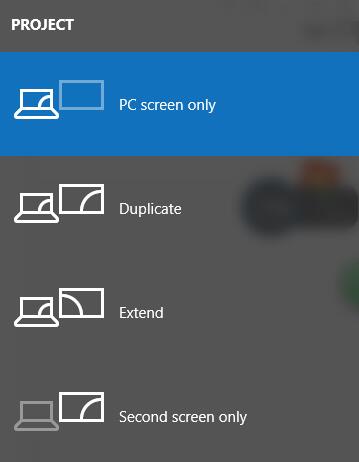
After adjusting the presentation display for your Desktop, you can now see taskbar come back again along with taskbar icons and Start menu.
Solution 5: Run SFC to Fix Taskbar Missing Issue
Lastly, your taskbar missing can be reduced to system issues.
Therefore, you would better use the system scanning tool System File Checker (SFC) to detect the problematic system files.
It is likely that you can get the taskbar back after the corrupted files are corrected on Windows 10.
1. Type in Command Prompt in the search box and then right click to Run as administrator.
2. In Command Prompt, input the command sfc/scannow and then hit Enter keyboard key to run SFC.

Restart Windows 10 to check if the missing taskbar has come back to the bottom of the screen.
All in all, the methods above are proposed on the basis of the reasons for which the taskbar has disappeared, therefore, you are able to choose a helpful way to restore the taskbar to Windows 10.
Or in terms of people encounter taskbar disappeared from Chrome, you may as well try to uninstall the Google Chrome in Control Panel and then reinstall it for Windows 10 again to avoid the application conflict and corruption.
Related Articles:
Windows 10 Taskbar Icons Missing






