Battery icon missing is one of the taskbar icons missing issues. Many of you are questioning: how do I get the battery icons back on my taskbar?
The following ways are designed to answer your call and help you fix battery icon disappeared from taskbar from the perspective of taskbar icon settings, battery driver, related file error, and BIOS. Furthermore, even if you find Windows 10 battery icon greyed out, you can restore it back to Windows 10.
Solutions:
2: Disable and Re-enable the Battery Driver
3: Update Microsoft Battery Driver
Solution 1: Turn on Power Icon
When power icon missing in Windows 10, there are usually two situations, the one is that people have not yet opened the battery icon on taskbar at all, for these persons, you may have to ask yourself how I can get the battery percentage to show on Windows 10. The other one is that users have carelessly turned off the power icon.
So there is much need for you to make sure you have added the battery icon to Windows 10 so as not to make the problem “my battery icon is gone” happen.
1. Right click the Desktop and select Personalize from the list.
2. In Personalize settings, under Taskbar, in the Notification area, click Turn system icons on or off.
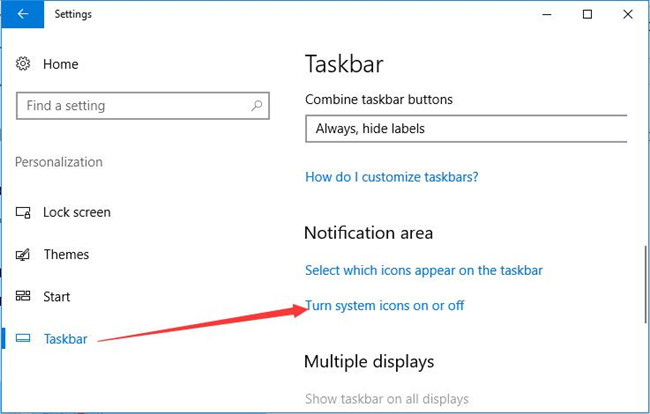
3. Locate Power icon and then choose to turn it On.
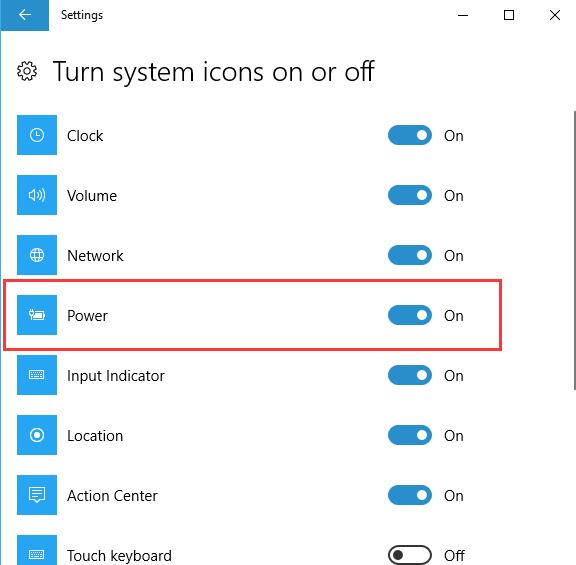
Now you are able to fix missing laptop battery icon in Windows 10 as you have got the idea on how to add battery icon on taskbar in Windows 10.
But you should know that Power is not an option on systems without battery. So if there is no battery on your desktop, of course, the battery icon would be greyed out. But what if you are using a laptop but the battery icon disappeared anyway? In this sense, people usually mean the battery power icon option is greyed out and unavailable so as not to show on taskbar.
Solution 2: Disable and Re-enable the Battery Driver
If you find the battery icon missing from Windows 10 greyed out, you just can’t show the power icon on the taskbar, in a large sense, it is due to the malfunctioned battery driver. So manage to re-enable Microsoft battery driver in order to restore the missing battery symbol back to Windows 10 taskbar.
1. Open Device Manager.
2. Expand Batteries and then right click both Microsoft AC Adapter and Microsoft ACPI-Compliant Control Method Battery to Disable them.
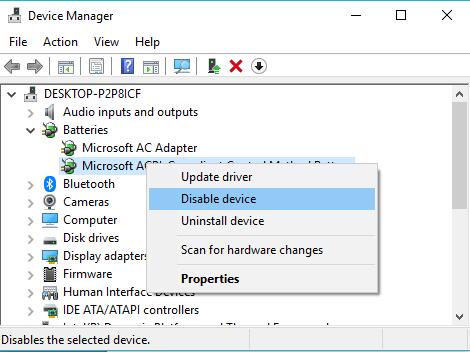
3. Then right click these two battery devices to Enable
4. Reboot Windows 10 to take effect.
After logging in again, check your taskbar if battery power icon not showing persists on Windows 10. If your battery icon disappeared from the taskbar as of this moment, go on for more ways.
Solution 3: Update Microsoft Battery Driver
If you have tried to add power icon on Windows 10 taskbar, but to find battery missing in Windows 10 remains on your computer. Under this circumstance, abnormally, power icon option in Windows 10 greyed out will come up unwittingly, if you noticed that even re-enabling the battery driver is of no use, Windows 10 battery icon is gone for unknown reasons. Here it is advised that you manage to update the battery driver, like Microsoft ACPI-Compliant Control Method Battery.
1. Go to Device Manager.
2. In Device Manager, find out and expand Batteries.
3. Right click Microsoft ACPI-Compliant Control Method Battery to Update driver.

4. Click Search automatically for updated driver software.
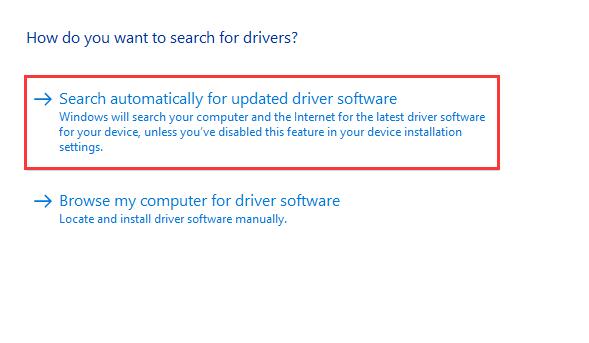
Windows 10 device manager will install the battery driver for you automatically, which can help you get missing battery symbol back to Windows 10.
But if Device Manager can only install the basic driver and failed to resolve battery icon is no but not showing error, you are supposed to use Driver Booster to download the latest battery driver for Windows 10. Driver Booster will scan, download, and install the Microsoft drivers automatically.
1. Download and install Driver Booster on Windows 10.
2. After running Driver Booster on PC, you will be prompted to click Scan to let Driver Booster scan for battery driver condition.

3. Then find Batteries to Update the Microsoft ACPI-Compliant Control Method Battery.
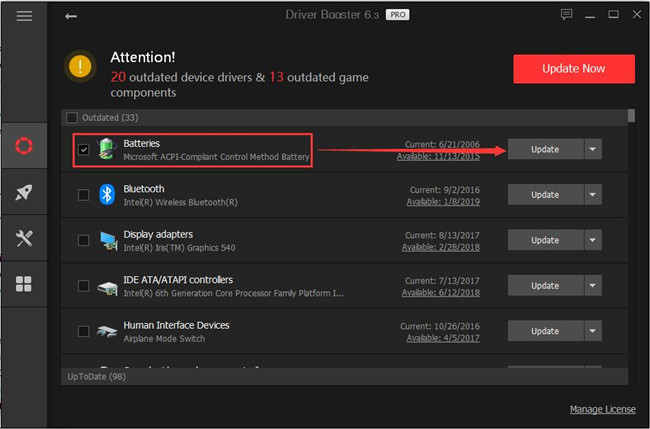
Tips: Here since laptop battery is closely associated with PC motherboard, you can also utilize Driver Booster to update Motherboard driver automatically to see if battery disappeared from Windows 10 resulted from the motherboard.
The moment Driver Booster updated the battery driver, missing laptop battery icon in Windows 10 would also disappear.
Solution 4: Run Power Troubleshooter
Upon Windows 10 battery gone from your PC, it is feasible to troubleshoot the power settings and power icon settings using Microsoft built-in power troubleshooter.
1. Go to Start > Settings > Update & Security.
2. Under Troubleshoot, scroll down to locate Power and then hit Run the troubleshooter.
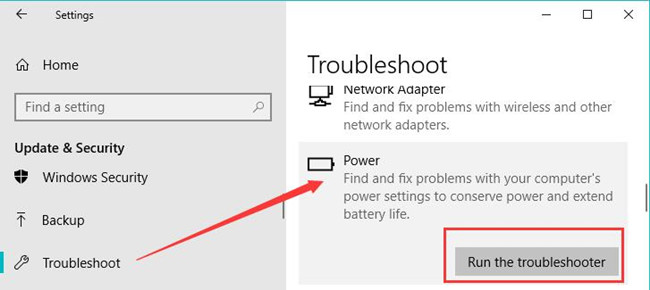
Then you will see power troubleshooter is troubleshooting the power icon not showing error on Windows 10.
Solution 5: Run System File Checker
In case your battery icon missing or power icon greyed out is caused by corrupted system files, you now need to run SFC to detect and then correct the problematic files on Windows 10.
1. Type Command Prompt in the search box and then right click it to Run as administrator.
2. Then input sfc/scannow in the command prompt and press Enter to execute it.

System File Checker will begin scanning your PC for corrupted or faulty files. After it finished its work, check if missing battery icon shows on the taskbar or is still greyed out in Windows 10 power icon settings.
Solution 6: Update BIOS
Lastly, as the battery on the motherboard is related to the BIOS, there is also much need to update BIOS on Windows 10 as well. Just navigate to BIOS manufacturer’s official site to search for and then download, install the up-to-date BIOS on your PC.
All done, you can obviously see the missing power icon comes back on Windows 10 and shows on the taskbar.
In virtue of this article, to fix battery icon disappeared Windows 10, you can try to turn on the Power icon, update the battery driver or tweak some other relevant settings
More Articles:
Fixed: Plugged In Not Charging on Windows 10







Thank you so much, this was very easy and helpful. Once again, Thank you!
Thank you!! Your advice about disabling and then enabling the battery solved my problem! I have looked for a month now and you’re the first person that suggested this and it worked!
you can simply go to task manager -> delete the explorer task -> file -> new -> type in: explorer -> enter
(it restarts your windows explorer and with it the system tray bar and the icon appears)