Have you pinned some program icons, such as Microsoft Edge, on the taskbar? But suddenly after Windows 10 upgrade or when you log in to the PC, all the taskbar icons disappeared, like the Volume icon, Battery, and language bar icons.
You can be disappointed as you will no longer to enter some software or programs directly from the taskbar on the Desktop. To make things worse, this taskbar icons blank issue would sometimes come to you along with Start menu not working, which disables you from performing something simply.
To help you fix this missing icon from taskbar problem, this article would offer some useful and feasible advice.
Solutions:
- 1: Check for Updates
- 2: Run SFC and DISM
- 3: Restart Windows Explorer
- 4: Reinstall Taskbar Application
- 5: Create a New User Account
- 6: Troubleshoot Windows Store Applications
- 7: Free up Disk Space
- 8: Fix Windows 11/10 System issues
Solution 1: Check for Updates
When you run into the taskbar frozen and did not show any icons, maybe it is high time that you should make sure if there are any updates on your computer. Some new features might have been added that can better suit Windows 10.
1. Go as the path: Start > Settings > Update & security.
2.Under Windows Update, click Check for updates.

Here you can also see the Update history to check if some unknown updates appeared on your computer that can lead to taskbar icons not displayed error.
If any, Windows 10 would automatically install the new updates for you and then restart the computer to take effect.
As long as the system begins, you can notice all the missing taskbar icons are back.
Solution 2: Run SFC and DISM
It is possible that the corrupted files or images cause the icons not showing on taskbar. Under this circumstance, try to use the powerful Windows embedded-in tool-System File Checker to repair the problematic files.
1. Type in Command Prompt in the search box and right click the result to Run as administrator.
2. In Command Prompt, input sfc/scannow and hit Enter to perform this command.

Then the System File Checker will be detecting your computer and correct the files with corruption.
When SFC checking finished, reboot your computer and you can see the taskbar not showing the pinned icons solved.
But if not, why not take advantage of DISM (Deployment Image Servicing and Management) to fix the taskbar disappeared error or icons in taskbar invisible problem in Windows 10.
In Command Prompt, copy DISM /Online /Cleanup-Image /RestoreHealth and press Enter to run it.
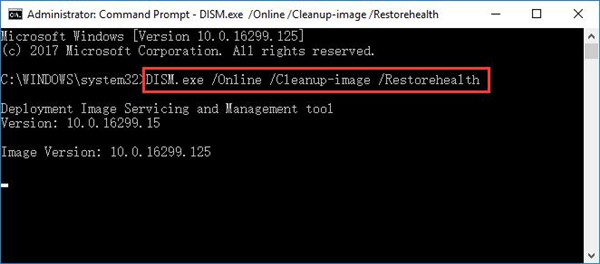
Once DISM completed, you can easily find the taskbar black with all icons missing issue is away from you.
Solution 3: Restart Windows Explorer
Some users complained that when their turn on the process Windows Explorer, the icons not showing on taskbar error appears.
In this way, you would better manage to restart Windows Explorer to see if the taskbar icons invisible back to normal.
1. Right click Start and select Task Manager from the list.
2. Under Processes, locate Windows Explorer and right click it to Restart.
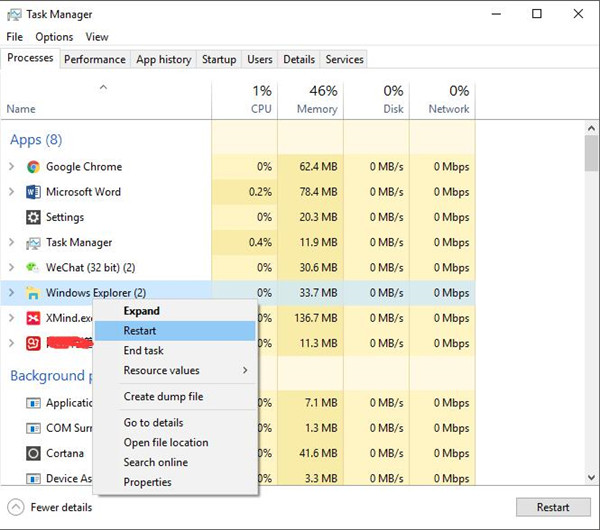
When the Windows Explorer is re-launched, observe the taskbar icons carefully.
For some people, you can rely on this way to fix icons missing from the taskbar in Windows 10.
Solution 4: Reinstall Taskbar Application
Inbuilt though an application the taskbar is, it is also viable that you uninstalled it unwittingly. And if it is the case, undoubtedly, the blank taskbar will not show any icons on Windows 11/10.
So reinstall it from Windows PowerShell to make the missing taskbar icons come back.
1. Search PowerShell in the search box and right click the result Windows PowerShell to Run as administrator.
2. In Windows PowerShell, copy and paste the following command and then stroke Enter.
Get-AppxPackage -AllUsers| Foreach {Add-AppxPackage -DisableDevelopmentMode – Register“$($_.InstallLocation)\AppXManifest.xml”}
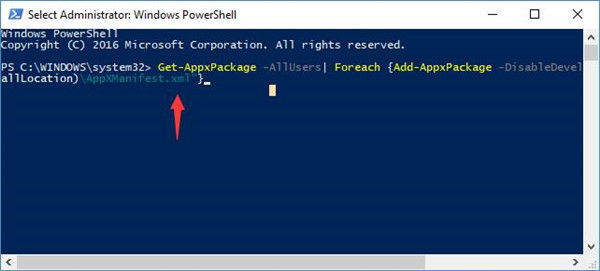
3. Restart computer.
Now you have successfully reinstalled the built-in applications for Windows 10, the invisible Taskbar will display the pinned items at this time.
Solution 5: Create a New User Account
To avoid the possibility that it is the account corruption give rise to taskbar icons missing from Windows 10 error, you might as well struggle to add a new account to see if the icons can appear in the taskbar.
1. Navigate to Start > Settings > Accounts.
2. Under Family & other people, choose to Add someone else to this PC.
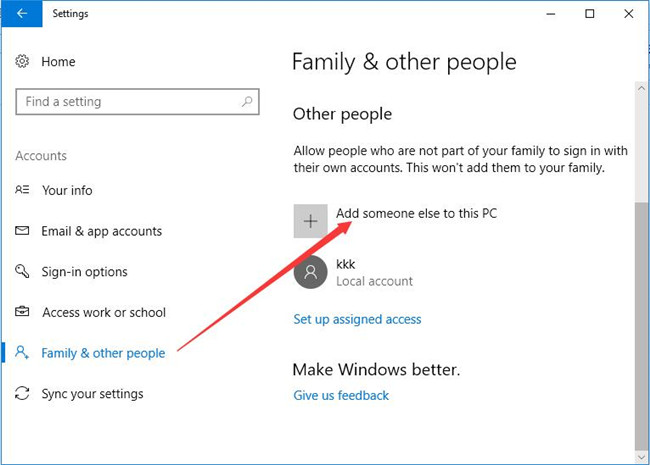
3. In How will this person sign in, select I don’t have this person’s sign-in information.
4. Choose to Add a user without Microsoft account.
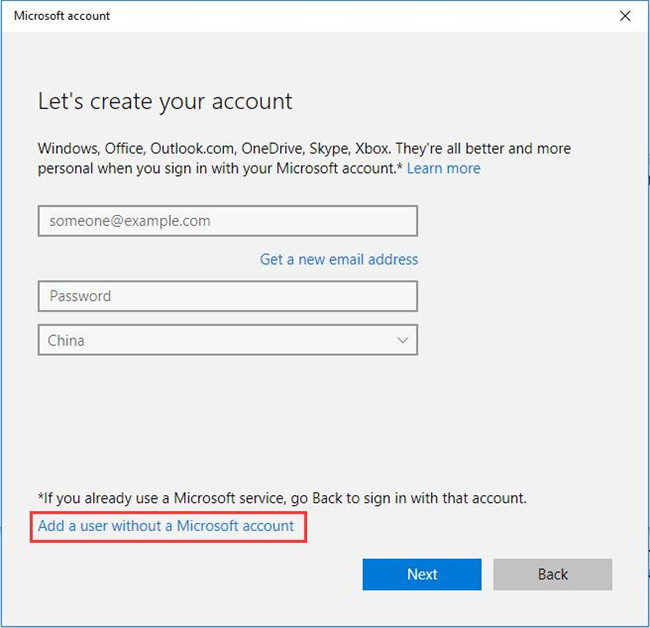
5. In Create an account for this PC, type in the name and password you think out for this newly created user account.
Obviously, you are able to login in with this new account. Or here it is also available to create a Microsoft account if you would like.
When you sign in with the local user account or Microsoft account, you will notice the disappearing taskbar icons have been recovered on Windows 10.
Solution 6: Troubleshoot Windows Store Applications
As one of the program in Windows store application, taskbar can also meet with the icons gone from it issue if there are some troubles with the Windows store app.
Therefore, try to make full use of the built-in tool Windows Troubleshooter to check this icon problem.
1. Type in Troubleshoot in the search box and press Enter to get into it.
2. Under Troubleshoot, find out Windows Store Apps and then click Run the troubleshooter.
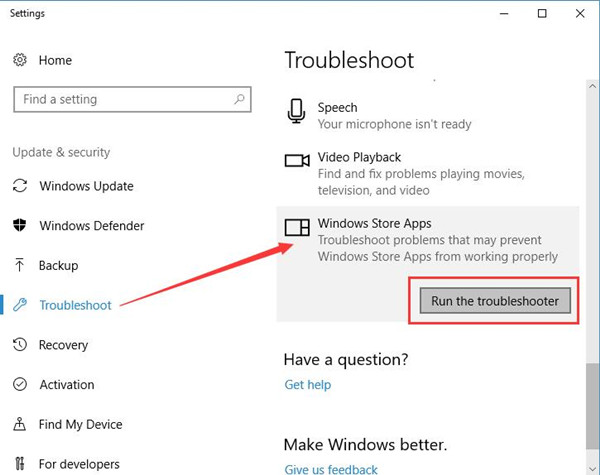
Maybe the Windows store problem can be fixed with this tool.
On that occasion, the icons missing from taskbar error would also disappear.
Solution 7: Free up Disk Space
Reports from numerous users show that the full disk usage can also lead to icons on taskbar not showing up in Windows 10, thus it is wise for you to spare disk space.
So long as you have managed the disk space on your PC, the icons would go back to the taskbar if useful.
While the methods to free up disk usage are various, you can attempt to use the most common and efficient one.
1. Go to Start > Settings > System.
2. Under Storage, locate Storage sense and click Change how we free up space.
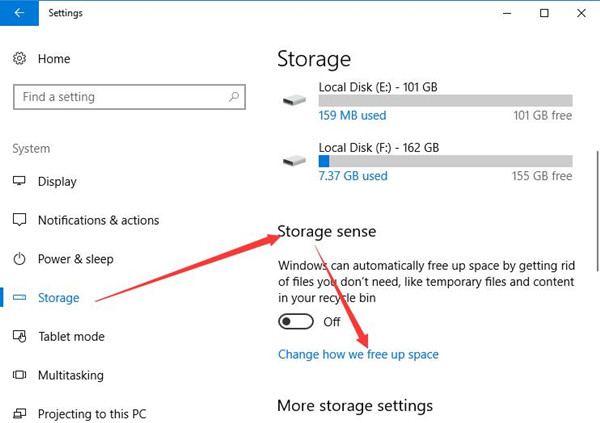
After that, pick out the way you wish to way to free up space.
You can choose to delete some temporary files or system ones so as to fix the taskbar not displaying icons on Windows 10.
Solution 8: Fix Windows 11/10 System issues
On the basis of the ways are not effective enough for you to solve the taskbar icons disappearing, the real problem lies in the system troubles, for instance, Windows 10 corruption and system file error.
If you happened to the Windows 10 taskbar icons missing problem and are not at a loss, struggle to factory reset or restore Windows 10.
Hope this system repairing way can help you solve the taskbar disappeared error.
In short, when you come across the taskbar icons are gone problem on Windows 10, go for all troubles to refer to these solutions in this article.
More Articles:
Fixed: Taskbar Won’t Hidden in Fullscreen on Windows 11 and 10






