Want to use BitLocker Drive Encryption on Windows 10 to encrypt your system drive and folders? This post will walk you through what is and how to enable BitLocker.
Contents:
What is BitLocker and What Does it do?
The Things you need to Do Before Encrypting Drives with BitLocker
How to Turn on BitLocker to Encrypt a Drive on Windows 10?
What is BitLocker and What Does it do?
From Windows Vista to Windows 10, BitLocker, also called BitLocker Drive Encryption, is included as a full disk encryption feature which is used to encrypt drives and folders and also protect the sensitive data for all volumes.
When you connect a drive to the computer, the Windows 10 BitLocker will prompt you to choose the unlock method — Pin, Password or any others. Then it will decrypt the drive and let you approach it.
Tips: here besides BitLocker Drive Encryption, there is another kind of drive or folder encryption — BitLocker To Go.
What are the differences between BitLocker Drive Encryption and BitLocker To GO?
The BitLocker is used mainly for encrypting system drive and data. Whereas the BitLocker To Go is designed to encrypt external drives, like USB flash drive and external hard drives. But there is no need for you to worry about which encryption tool you are to use as Windows would select one for you automatically and you can see nothing different on their interfaces. Just go ahead to enable Windows 10 BitLocker to allow it to protect your resources.
But to encrypt a drive with BitLocker, you need a major tool — TPM (Trusted Platform Module).
What is a TPM for BitLocker?
What does a TPM do? You may wonder why to lock a folder in Windows 10 using BitLocker needs this software.
TPM (Trusted Platform Module) is a chip specialized in authenticating the encrypted data and granting you access to the folders or drives that proved trusted, thus making your PC possess some advanced security functions.
Is TPM required for BitLocker Windows 10? TPM is not a must for BitLocker, but only the computers with TPM are able to afford the safety when anyone else hopes to access Windows 10.
Normally, as TPM contains and stores the encryption keys for the BitLocker on Windows 10, without it, though BitLocker can encrypt the drive or data, it cannot provide the locking keys from TPM. That is why most users would better turn on BitLocker to encrypt drives and portable storage with TPM.
The Things you need to Do Before Encrypting Drives with BitLocker:
If you want to use BitLocker or BitLocker To Go to encrypt a drive or folder, there are some system requirements:
Windows Vista and Windows 7 Ultimate and Enterprise edition
Windows 8, 8.1 Pro and Enterprise
Windows 10 Pro, Enterprise and Education
Windows Server 2008 and the subsequent servers
You can see the BitLocker encryption is not accessible in any Home edition of Windows.
Tips:
1. To check your Windows version, go to This PC > Properties.
2. You have to make sure the TPM for Windows 10 BitLocker is 1.2 or 2.0 version and it is enabled or turned on.
If you have no proper TPM on Windows 10, when you set up BitLocker Windows 10, In this way, you may need to use BitLocker to encrypt drive without TPM.
3. Login to Windows 10 as administrator.
4. You can print the recovery key.
How to Turn on BitLocker to Encrypt a Drive on Windows 10?
Once finished all the requirements checking for Windows 10 BitLocker drive encryption or BitLocker To Go, to encrypt a folder using BitLocker Windows 10, you just need to enable this encryption tool.
Here you will be told the way how to set up BitLocker in Windows 10 with TPM, which is the common case for most users.
1. Open Control Panel from the Start search box.
2. Choose System and Security from the options.
Here to locate System and Security easily, you can View by Category.
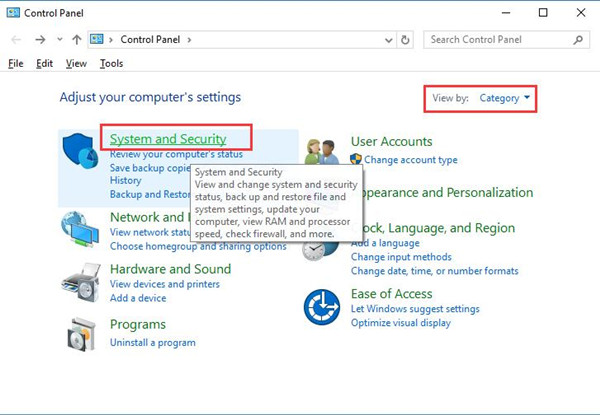
3. Scroll down to find out BitLocker Drive Encryption.
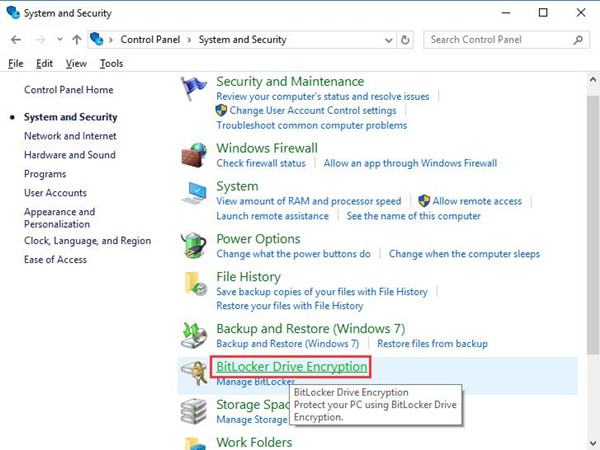
4. Decide to Turn on BitLocker.
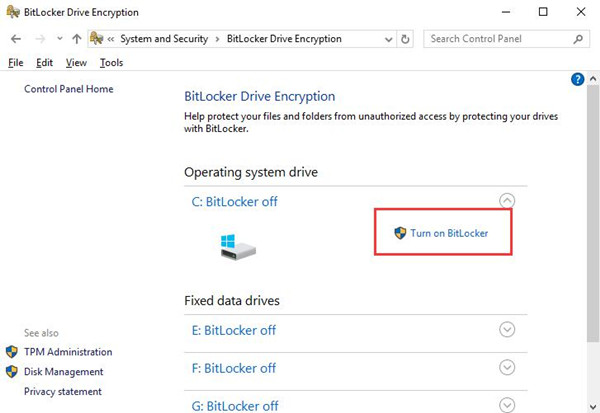
5. In Choose how you want to unlock this drive, tick the box of Use a password to unlock this drive and then Enter your password and Reenter it again.
Finally, click Next to the following steps to use BitLocker to protect sensitive data for Windows 10.
Here you can also choose to Use my smart card to unlock the device if you like.
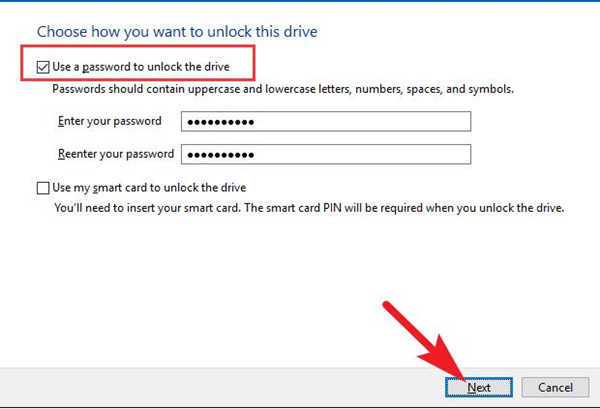
6. Back up your recovery key and then hit Next. You can choose to Save it to Microsoft account, USB Flash Drive or a file.
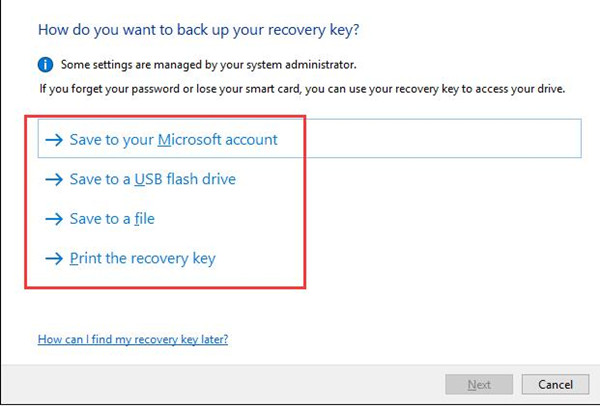
In case that you forget your password or lose the smart card, you should manage the recovery key.
7. Choose how much of your drive to encrypt.
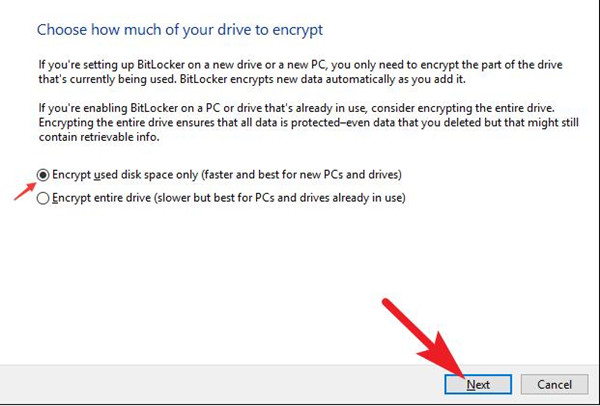
There are two options available for you.
Encrypt used disk space only (faster and best for new PCs and drives)
Encrypt entire drive (slower but best for PCs and drives already in use)
Here to use BitLocker to protect your data, you can determine to encrypt the used or the entire drive depending on your case.
8. In Choose which encryption mode to use, select the second one — Compatible mode(best for drives that can be moved from this device). And then click Next.
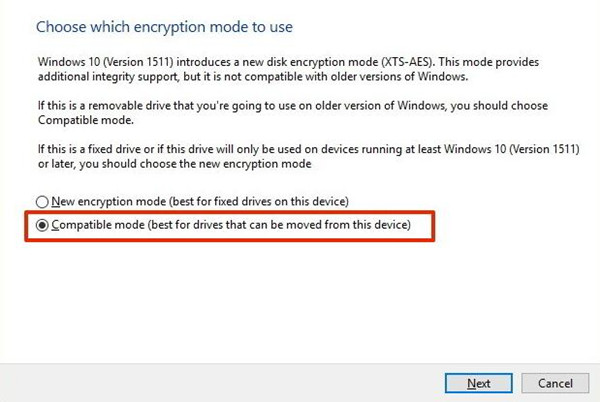
Or you can choose the new encryption mode(best for fixed drives on this device).
9. Click Start encrypting.
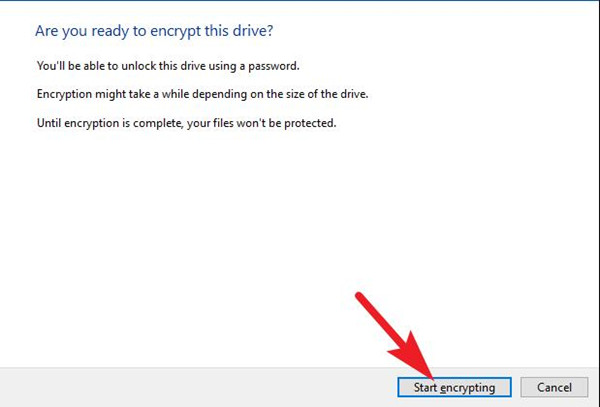
Then the Windows 10 BitLocker will begin to encrypt the drives, which may cost you some time relying on the drive size you.
10. Click Continue to encrypt this device by BitLocker.
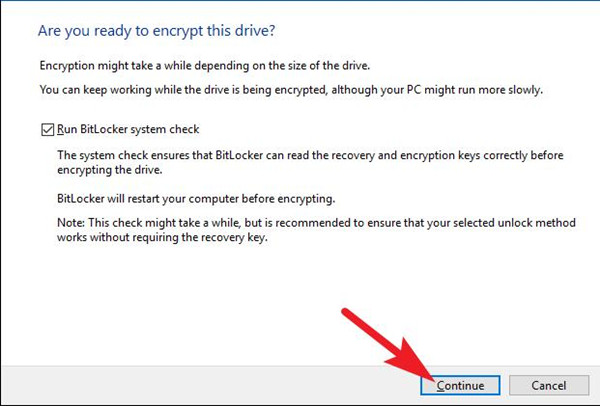
11. Restart your PC.
At that moment, you will have enabled BitLocker Windows 10 to encrypt a drive.
Above all, in this article, you can learn how to use BitLocker Drive Encryption to protect sensitive data on Windows 10 in details.






