Contents:
Use BitLocker without a Trusted Platform Module Overview
What is Trusted Platform Module?
How to Use BitLocker without TPM?
Use BitLocker without a Trusted Platform Module Overview:
Usually, Trusted Platform Module (TPM) is required to use BitLocker on Windows 10. And you might know which version of Windows have BitLocker — a full disk encryption, such as Windows Vista, Windows 7 Ultimate and Enterprise, Windows 8/ 10 Pro, Enterprise, but there is no Bitlocker Windows 10 Home. So it shouldn’t concern you that how to allow BitLocker with TPM on Windows Home versions.
As for why you need a Trusted Platform Module 2.0 or 1.2 to use BitLocker Windows 10, the reason lies in that this TPM chip can produce and store encryption keys, thus making BitLocker fully encrypt sensitive data for you. So you may as well learn more about TPM so as to utilize the BitLocker on Windows 10 more smoothly.
What is Trusted Platform Module?
What does a TPM do? You may wonder why to lock a folder in Windows 10 using BitLocker needs this software. TPM (Trusted Platform Module) is a chip specialized in authenticating the encrypted data and granting you access to the folders or drives that proved trusted, thus making your PC possess some advanced security functions.
Normally, as TPM contains and stores the encryption keys for the BitLocker on Windows 10, without it, though BitLocker can encrypt the drive or data, it cannot provide the locking keys from TPM. That is why most users would better turn on BitLocker to encrypt drives and portable storage with TPM.
Though only the computers with TPM are able to afford the safety when anyone else hopes to access Windows 10, TPM is not a must for BitLocker. You can allow BitLocker without a compatible TPM.
How to Use BitLocker without TPM?
More often than not, when you enable the BitLocker Drive Encryption to encrypt a drive on Windows 10, it displays a BitLocker problem as the screenshot below saying This device can’t use a Trusted Platform Modules. There is no computer with TPM 2.0 chip for BitLocker.
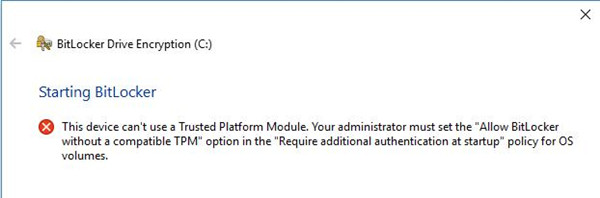
What can you do to allow Windows 10 BitLocker without a compatible TPM? Like ASUS TPM chip or Intel TPM 2.0 module or Gigabyte TPM module.
In fact, no matter you are using old hard disk or the new one, it is possible that the Trusted Platform Module Windows 10 does not exist, the computer manufacturers just have not made it for you. But it is available to allow BitLocker in Windows 10 without TPM. Even without Trusted Platform Module Windows 7 or Windows 10, you can also easily enable BitLocker Drive Encryption in Group Policy.
At first, you need to make sure you have administrative privileges.
1. Press Windows + R to open the Run box.
2. In the box, enter gpedit.msc and then click OK.
3. In Local Group Policy, go as the path on the left pane.
Computer Configuration/Administrative Templates/ Windows Components/ BitLocker Drive Encryption/ Operating System Drives
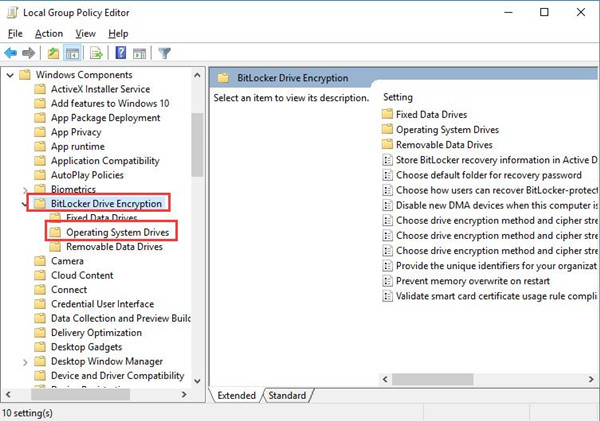
4. Under Operating System Drives, on the right pane, locate and right click Require additional authentication at startup to Edit it.
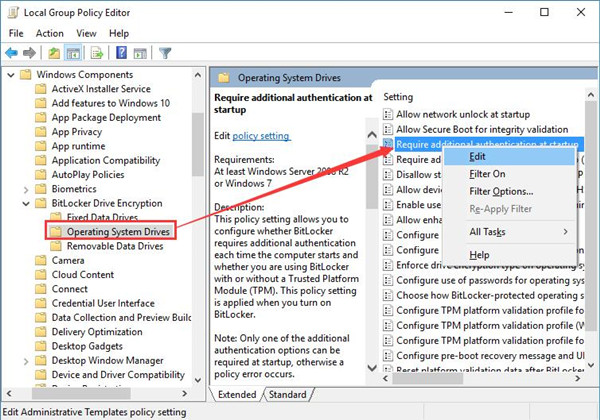
5. In Require additional authentication at startup window, tick the box of Enabled and then Allow BitLocker without a compatible TPM.
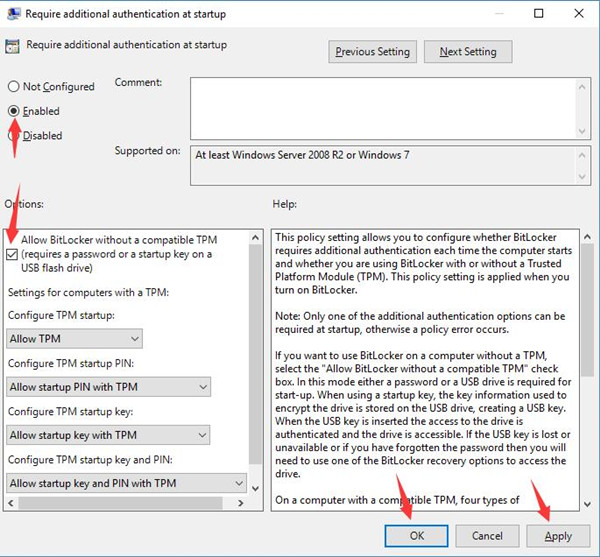
After that, hit Apply and OK.
6. Close the Local Group Policy.
Now you are able to set up BitLocker Drive Encryption without Trusted Platform Module, instead, a password or startup key on a USB flash drive is capable of encrypting your drive with BitLocker even with Windows 10 TPM.
Hope the way above can help you use the BitLocker when there is no TPM chip on your laptop or desktop. In this way, you are qualified now to turn on Windows 10 BitLocker with or without TPM.
More Articles:
BitLocker Drive Encryption on Windows 10 – Easy to Use






