Windows PowerShell is a very powerful command-line shell. Since Windows 7, PowerShell has been added and become more and more prominent. It has some similarities with Command Prompt, but is more complicated and powerful. The commands run in PowerShell have a different name, cmdlet. You can use PowerShell to perform complex tasks and get access to the file system, registry and so on.
What to Do When You Failed to Open PowerShell from Start Menu?
Many Windows users may have been accustomed to use PowerShell instead of Command Prompt. If they suddenly cannot find their PowerShell on their computer, it will be quite frustrating. Here are some solutions to help you with this problem. But these solutions apply to different condition, so you need to choose one according to your own condition.
Solutions:
1: Replace Command Prompt with PowerShell
Solution 1: Replace Command Prompt with PowerShell
This method applies to the condition when you can see Command Prompt instead of Windows PowerShell if you right-click on Start Menu.
1. Go to Settings > Personalization > Taskbar.
2. Turn on Replace Command Prompt with Windows PowerShell in the menu when I right-click the start button or press Windows key + X.
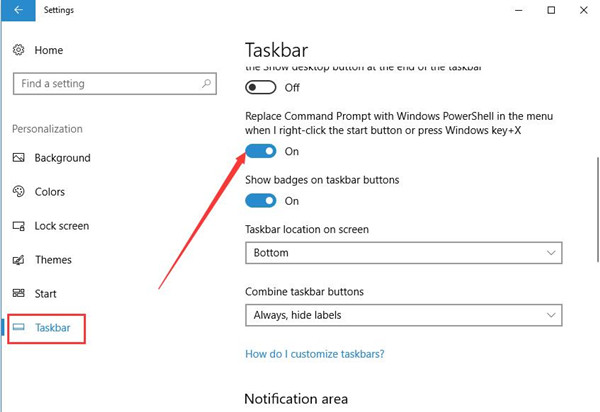
After you turned on this feature, Command Prompt will disappear and Windows PowerShell will show after right-clicking the Start Menu.
Solution 2: Add a Shortcut
This solution is simple, for you just need to make a shortcut of PowerShell and then add this shortcut to the folder where PowerShell is missing.
This solution can be used if you see a window like the below picture when trying to open PowerShell from Start Menu, which says “Windows cannot find ‘C:\Users\%username%\AppData\Roaming\Microsoft\Windows\Start Menu\Programs\Windows PowerShell\Windows Powershell.lnk’. Make sure you typed the name correctly, and then try again.”.
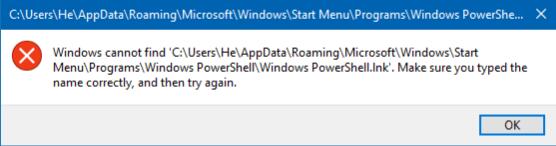
Here are steps of this method.
1. Open File Explorer and navigate to WindowsPowerShell folder following this path:
C:\Windows\System32\WindowsPowerShell\v1.0
2. Locate PowerShell.exe and right click it. Select Create a shortcut.
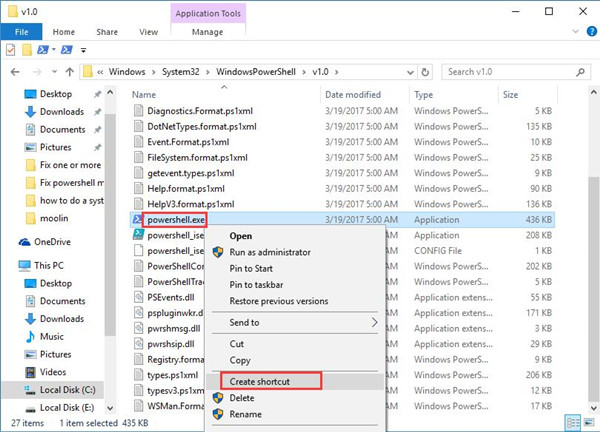
3. If you see this window, click Yes to create a shortcut on the desktop.
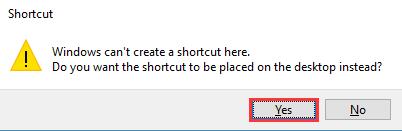
4. Right-click the shortcut on the desktop to cut the shortcut on the desktop, and then paste it in the folder where the error message says it is missing: C:\Users\%username%\AppData\Roaming\Microsoft\Windows\Start Menu\Programs\ Windows PowerShell.
Note: If you cannot see AppData folder after open your user files, choose View and then check Hidden items. Then you’ll see AppData in the list.
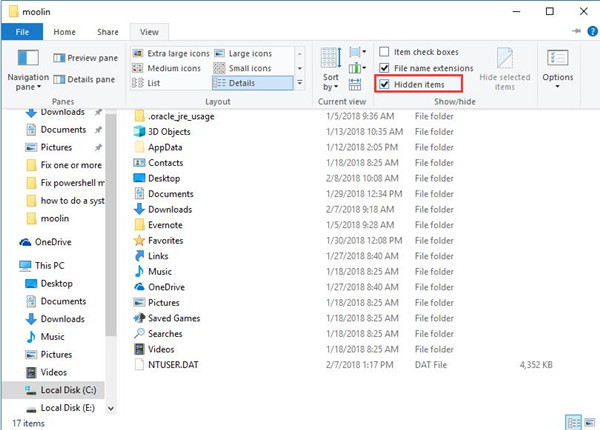
Check if you can use powershell in start menu now.
Solution 3: Switch a User Account
If the second solution cannot help you with the problem, try this way.
1. Switch to another user account to sign in your PC. If you just have one account, you can create a new user account and then sign in with the new one.
2. Open File Explorer and go to:
C:\Users\%username%\AppData\Roaming\Microsoft\Windows\Start Menu\Programs\Windows PowerShell
3. Copy all four items to a USB drive or a folder in disk D or E. you need to make sure you can find them easily when sign back to former account.
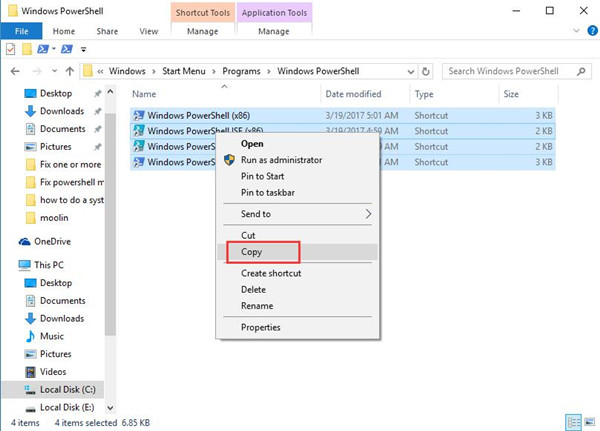
4. Sign in your computer with the former account you had problem with.
5. Navigate to Windows PowerShell folder again.
C:\Users\%username%\AppData\Roaming\Microsoft\Windows\Start Menu\Programs\ Windows PowerShell
6. Paste the four items to Windows PowerShell folder. Then you should see PowerShell in Start Menu.
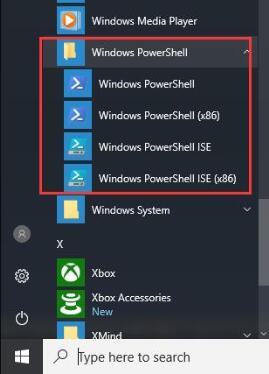
Solution 4: Reinstall PowerShell
If the above solutions are useless for you, or when you right-click the Start Menu and click Windows Powershell it says Windows cannot find ‘C:\Windows\System32\WindowsPowerShell\v1.0\powershell.exe’…”, you can download PowerShell from Microsoft’s official website and reinstall it.
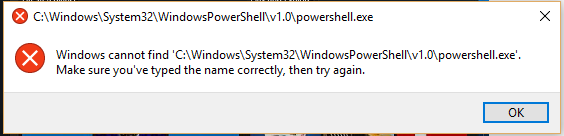
You can get to Github’s PowerShell page to download Powershell package get installation instructions.
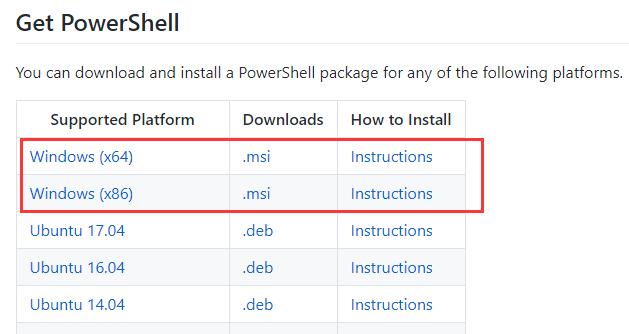
Download Windows (X64) PowerShell
Download Windows (x86) PowerShell
Instructions to install Windows PowerShell (MSI)
Your PowerShell should be able to be used again after you installed it according to the instructions.
When you cannot use your PowerShell from Start Menu, don’t be too worried. Choose proper solutions according to your problem’s symptom. Hope these solutions can help to fix your problem successfully.
More Articles:
Fixed: DISM Error 87 on Windows 10
Fixed: Start Menu Not Working on Windows 10
Fix Windows Setup Could Not Configure Windows to Run on This Computer’s Hardware






