Contents:
Start Menu Not Working Overview
Why Start Menu Not Working Occurs
19 Ways to Fix the Start Menu not Working Issue
Start Menu Not Working Overview
When Start menu does not work on Windows 10, it means you can’t do many things with the Windows key, such as opening programs on it or using the Windows shortcuts. Sometimes, you would also be reminded of the Critical error saying your Start menu is not working.
Now no matter your Start menu is not opening or is not working, it is possible that the Cortana or taskbar stops working, too.
Therefore, it is urgent for you to fix this dead Windows Start menu to recover this Start menu or button for your PC.
Why Start Menu Not Working Occurs
This Start menu or Cortana or Search not working problem in a large sense can be caused by corrupted drivers, files, and problematic settings. But it is difficult to pinpoint the real and exact reasons why the Start menu does not work along with the Cortana and Search.
All you can do is to scan for the problems with various tools. And on the basis of that, try some methods to fix this Start menu or button disappears or not working issue on Windows 10.
Fix the Start Menu not working or won’t open issue
For the users who have come across this Start menu not working or opening issue for the first time, there are many reasons that can causes it and many ways can fix it, so you should try to fix it patiently and earnestly.
Solutions:
- 1: Reboot Computer
- 2: Restart Windows Explorer
- 3: Repair Start Menu Automatically and Comprehensively
- 4: Create EnableXamlStartMenu DWord
- 5: Sign Out and Sign in Again
- 6: Run System File Checker
- 7: Run DISM Tool
- 8: Use Start Full Screen
- 9: Turn on and Turn off Tablet Mode
- 10: Run PowerShell
- 11: Configure Safe Boot
- 12: Run Start Menu Troubleshooter
- 13: Update Graphic and Audio Drivers
- 14: Reinstall Cortana
- 15: Edit Start Value in Registry Editor
- 16: Create a New Account
- 17: Do a Clean Boot
- 18: Uninstall Antivirus Applications
- 19: Reset the System
Solution 1: Reboot Computer
Nothing to do, just restart your computer. There are a lot of problems that can be solved after restarting the computer. When you restart your computer, Windows 10 will scan and configure your computer again. Probably, Start menu not responding disappeared just after the reboot.
Solution 2: Restart Windows Explorer
If you press start button but nothing happens, you can try to kill the Windows explorer process and restart it.
1. Right-click your mouse in the taskbar, then choose Task Manager.
2. In the process tab, find Windows Explorer, right-click it to select End Task.
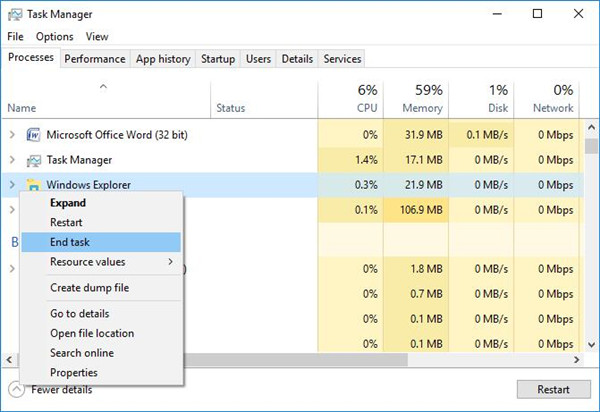
3. Click File menu and select Run a New Task.
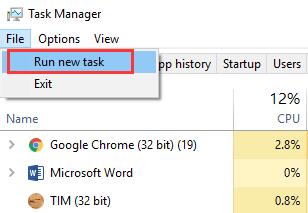
4. In the window, type explorer.exe and check the box of Create this task with administrative privileges.
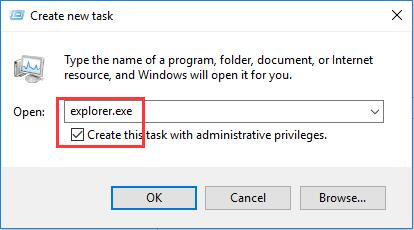
After that, you can press the Windows button and access any programs now.
Solution 3: Repair Start Menu Automatically and Comprehensively
If you cringe at the thought to fix a critical error that start menu stops working on Windows 10, it is worth recommending taking advantage of Advanced SystemCare. This tool will help you deal with start menu error automatically. Also, it is capable of fixing Cortana errors, which can be the potential cause of the unavailable start menu.
For those users who want start menu style on Windows 10 though your PC is on Windows 10, Advanced SystemCare can also make it happen for you.
1. Download, install and run Advanced SystemCare.
2. Then locate Toolbox and find out MyWin10 to install it quickly.
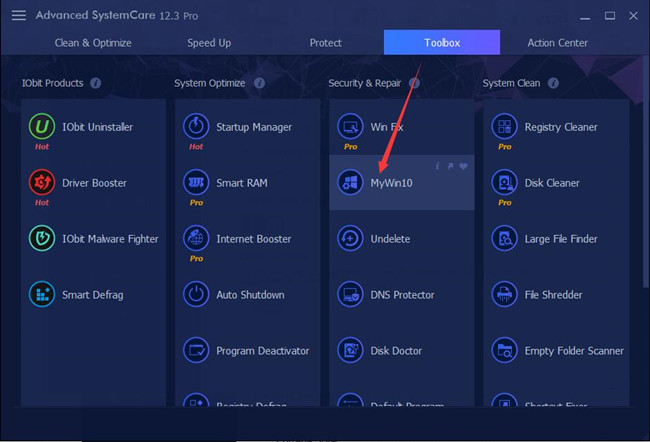
3. In IObit MyWin10, on the left pane, locate Fix problem and then on the right pane, choose to Repair Start Menu. Just hit Fix it Now.
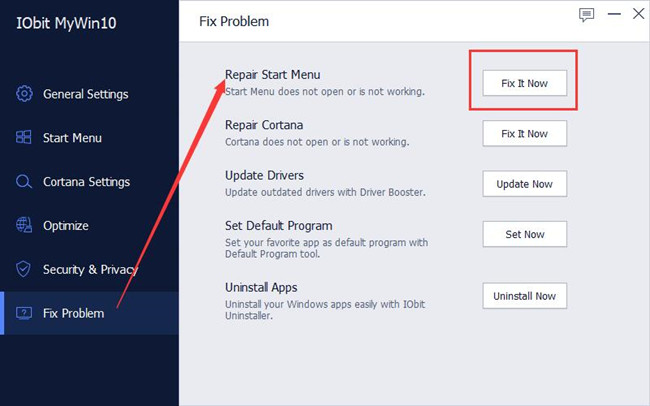
If needed, you may as well attempt to Repair Cortana to see if it helps to fix start menu not working on Windows 10. And for those who wish to go back to start menu Windows 7 style, Advanced SystemCare will help you achieve that as well.
4. On the right side, choose Start Menu and then click Get Now on the right side to install the Start Menu of Windows 7 style.
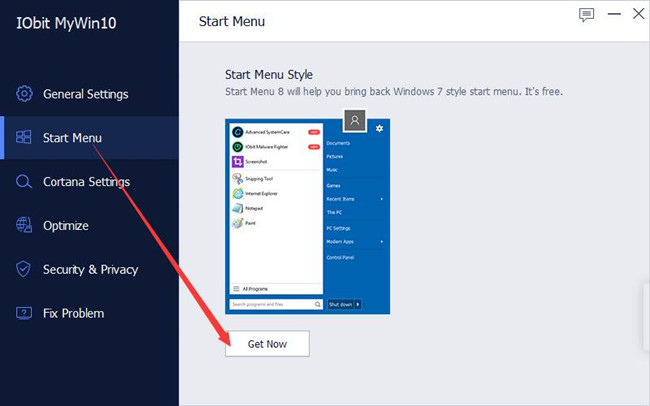
Now, you can obviously see that your Start Menu works fine on Windows 10, some even with Windows 7 style if you want. There won’t be any Start menu doesn’t open or working error. But if your Start Menu fails to work, you need to go ahead for more targeted solutions.
Solution 4: Create EnableXamlStartMenu DWord
If you are newly installed the Windows 10, but the start menu cannot work properly or it is not showing up. And killing the explorer.exe has no effect. You can try to follow this way.
1. Press Ctrl+Alt+Del, in the blue window, choose Task Manager.
2. In task manager, click File > Run a New Task.
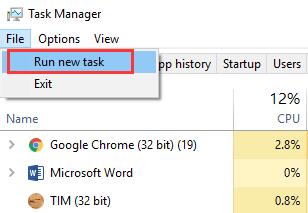
3. In the window, type regedit and check the box of Create this task with administrative privileges, then click OK.
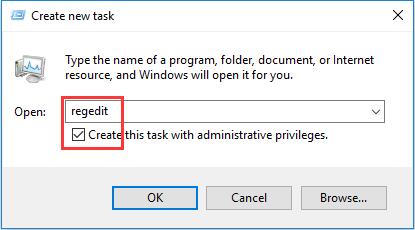
4. Follow the path: HKEY_CURRENT_USER > Software > Microsoft > Windows > CurrentVersion > Explorer > Advanced.
5. On the right side, right-click your mouse in the blank area to create a DWord (32-bit) value and name it as EnableXamlStartMenu.
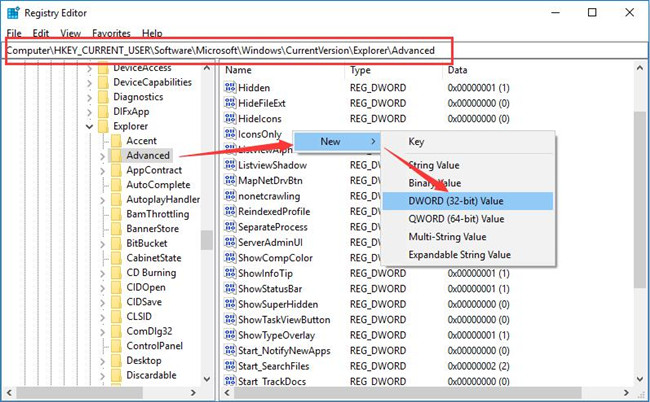
6. Close the Windows Registry Editor.
7. Follow the Solution 2 to restart Windows Explorer.
After you restart the Windows Explorer services, your start menu will change to normal and when you click or press it, the whole start menu will appear immediately.
Solution 5: Sign Out and Sign in Again
Some people reported that the simple signing out and then signing in solved their Windows 10 start menu not working error. If your Windows button won’t open, you can try this solution.
1. Press Ctrl + Alt + Del to open the security options window.
2. In the security options window, select Sign out.
3. After you sign out, then sign in the Windows 10 again.
Now test the start button again by clicking it to see if it works.
Solution 6: Run System File Checker
If the Windows button is out of work, maybe some system files are missing or corrupted, so you can run the System File Checker, which is developed by Microsoft Windows to scan for files and restore corruptions in Windows system files.
1. On task manager in taskbar, click File > Run a New Task.
2. Type cmd and select the option of Create this task with administrative privileges. Then click OK to open the command prompt. If the search box can work properly, you can open it with the search box.
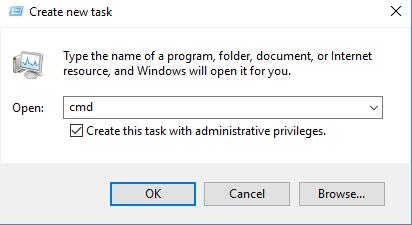
3. Input SFC /scannow in Command Prompt. And then hit Enter to perform this command.

4. Windows System File Checker will begin a system scan, and if there are any erroneous files, it will replace the correct files with the incorrect ones for you on Windows 10.
5. Restart your PC after the scanning is done.
Now, you can find your Start menu can work well on Windows 10 without these corrupted files.
Solution 7: Use DISM Tool
Similar to system file checker, if checking for Windows 10 updates causes the Start Menu not working, you should run DISM tool.
DISM, short for Development Image and Servicing Management, is capable of repairing Windows 10 images. It has been said that the damaged images can also give rise to start menu out of work problem.
Now make full use of the DISM command-line utility to fix the start menu won’t open or stops working issue on Windows 10.
1. On task manager, click File > Run a New Task.
2. Type cmd and select the option of Create this task with administrative privileges. Then click OK to open the command prompt.
3. Copy and paste this following command at the Command Prompt and hit Enter to execute it.
DISM /Online /Cleanup-Image /CheckHealth
Or you can choose to perform another two commands below one by one as well. But they would take you some time.
DISM /Online /Cleanup-Image /ScanHealth
DISM /Online /Cleanup-Image /RestoreHealth
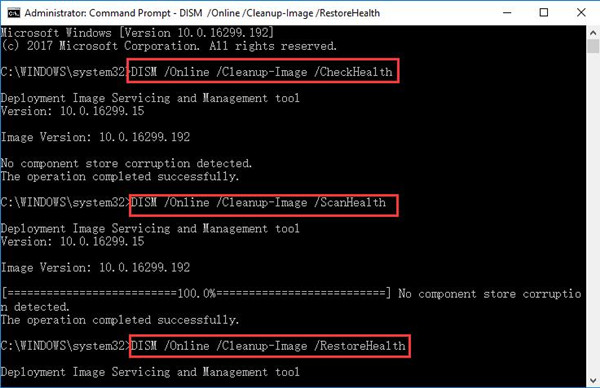
4. Restart your PC.
So long as the whole process is completed on Windows 10 command prompt, DISM would take advantage of Windows Update to help fix the Start menu does not work trouble. You are able to click the Start button and run it correctly.
There is no longer the Critical error Start menu or Cortana not working or not open problems on Windows 10.
Solution 8: Use Start Full Screen
Regarding your start menu or button out of work, you can decide to try various settings relevant to the Start menu. It is possible that you can recover it with different methods. Making Start menu to full-screen and then return the start menu to the normal status.
1. Right-click the desktop and select Personalize.
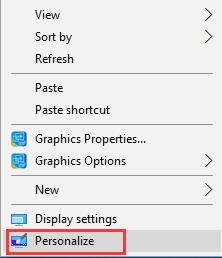
.
2. Under Start, slide to the right to open the option Use Start full screen.
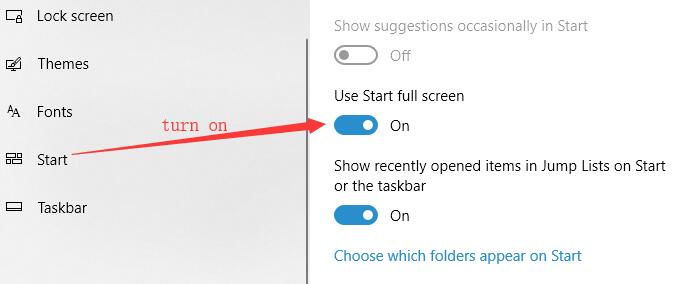
3. After you turned on full screen for start menu, the start button can be opened now. When you clicked the start button, all the start menu will pop up with full screen.
4. Goes back to Start tab, turn off the option of Use Start full screen.
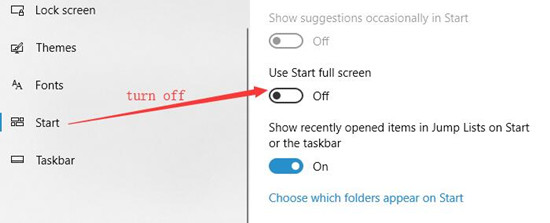
This time, when you click the Windows button, it will respond, and the previous start menu will appear.
Solution 9: Turn On and Turn Off Tablet Mode
This solution is the same as the start menu full screen. Turning on Tablet Mode will stretch the start menu to full screen. So, all the menu contents are already displayed.
After that, you can turn off the table mode. This will solve the start menu no response problem. Here is the tutorial with images: how to turn on tablet mode on Windows 10.
Solution 10: Run Windows PowerShell
The PowerShell command is used for task automation and configuration management. As for the critical error that Start menu does not work and all the applications in the start menu cannot open on Windows 10, you are suggested to run the PowerShell.
Normally, you can open the Task Manager from Start button. But now your Start button and Cortana are not working, you can only enter the task manager from the way below.
1. Right-click the Taskbar at the bottom of your desktop and select Task Manager from the list.
2. On the right top of the Task Manager, click File to Run new task.
Then the Create new task window would pop up at once.
3. In Create new task window, enter PowerShell in the box and check the box of Create this task with administrative privileges. And then click OK.
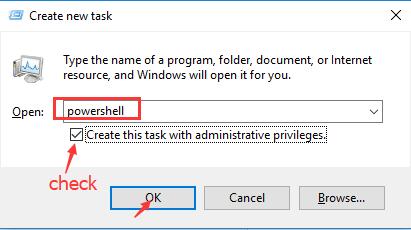
4. In Windows PowerShell window, copy and paste the following command in it.
Get-AppXPackage -AllUsers | Foreach {Add-AppxPackage -DisableDevelopmentMode -Register "$($_.InstallLocation)\AppXManifest.xml"}

Or if you are unable to perform the command above, choose to run this one instead:
Get-AppXPackage -Name Microsoft.Windows.Cortana | Foreach {Add-AppxPackage -DisableDevelopmentMode –Register "$($_.InstallLocation)\AppXManifest.xml"}
After re-registered the start menu, you can resolve the Start menu stops working problem especially after Windows anniversary update.
Solution 11: Configure Safe Boot
There is another condition that the start button and taskbar basic icons such as time, language, battery, etc. are out of work after upgrading the system to Windows 10.
When you click one of them, you should wait ten minutes or more to run them. So if your start menu and taskbar is in this case, you can follow the next way to solve it.
1. Right-click your mouse on the desktop. Then select New > Shortcut.
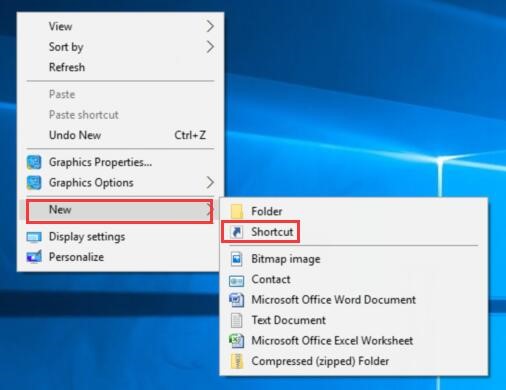
2. In the location address, type msconfig, then click Next.
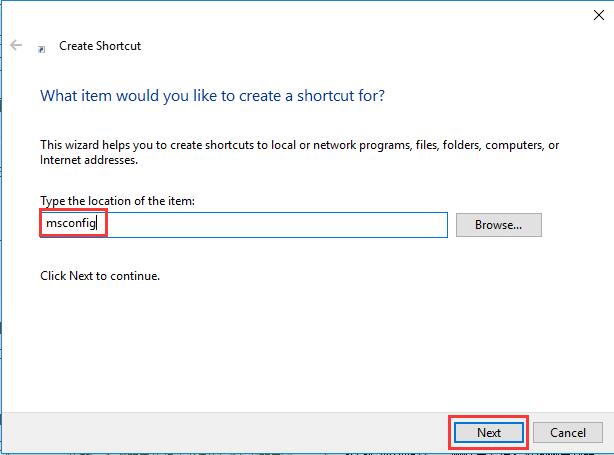
3. Click Finish. After that, you will see an msconfig.exe shortcut in the desktop.
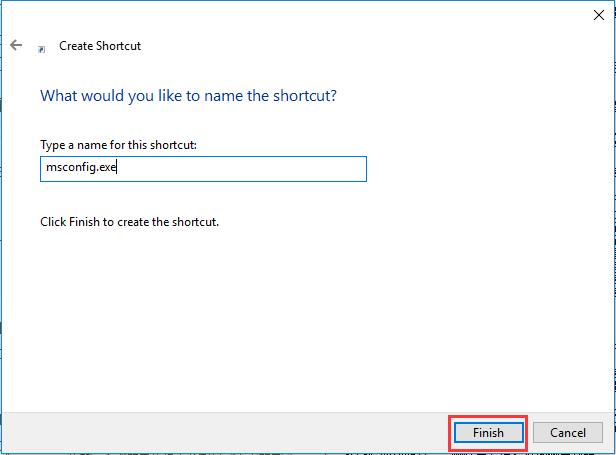
4. Double click it on the desktop to open the System configuration application.
5. In Boot tab, select Safe boot and then check the box of Network. Then click Apply and OK.
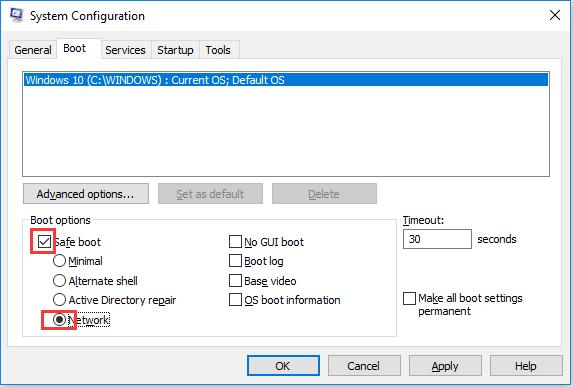
6. Restart your computer by the pop-up reminding.
7. After you log in Windows 10, go to System configuration > Boot tab again.
8. Uncheck the Safe boot.
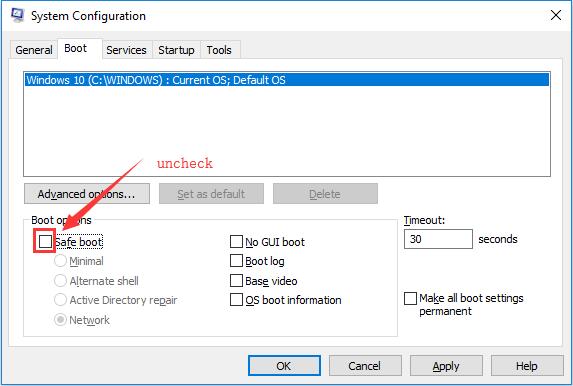
9. Restart the computer again.
Solution 12: Run Start Menu Troubleshooter
Windows 10 has a tool for you to troubleshoot different Start menu issues automatically. And it is safe and accessible to take advantage of it to tackle Start button problems. You can also know how to use the Microsoft Start Menu Troubleshooter here.
Now that there are some troubles making your Start menu not work or open on Windows 10, try to use this equipment to resolve it.
1. Download Start Menu troubleshooter. Here you are to download it from tenforums as the link from Microsoft official site is broken.
After installing this troubleshooter on your computer, the popping up windows will show you as below.
2. Check the box of Advanced repairs automatically to allow the Microsoft Start Menu Troubleshooter to solve the not opening or working start menu automatically.
Or you can also choose to uncheck the box of Advanced repairs automatically, then you can see the troubleshooting results and resolve the problems later.
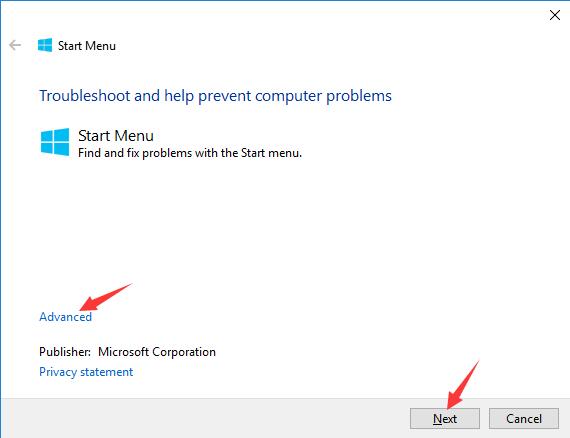
3. Then click Next to further steps.
4. The Start Menu troubleshooter will have resolved your issue with the Start menu or button automatically. Then click View detailed information.
Here you can see from the screenshot that the Tile database is corrupt and it has been fixed by troubleshooter.
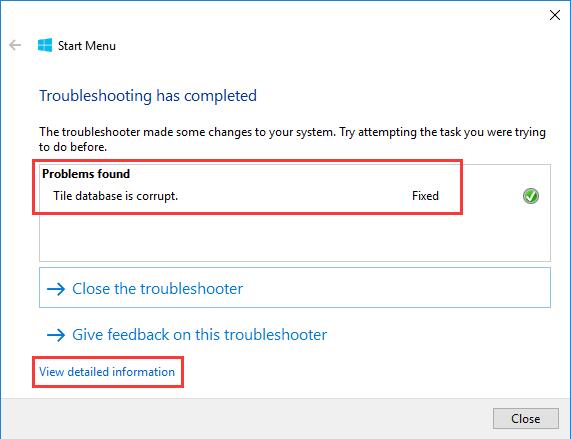
5. In Troubleshooting report interface, the issue found and potential issues that were checked will come into your sight.
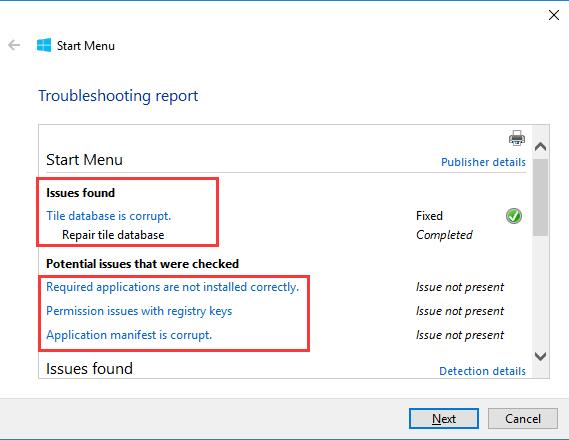
Now, it is obvious that things related to the start menu can be checked on Windows 10.
In some cases, this Start menu troubleshooter can fix these issues for the Start menu. May it suits your case and solve the Start menu not working or not opening problem for you on Windows 10.
If your search box doesn’t work with the start menu at the same time, you might also run search troubleshooter.
Solution 13: Update Graphic and Audio Drivers
After Windows 10 upgrade, some outdated or missing drivers may cause the critical error start menu isn’t working. Some people shared the solution to update the graphic driver and audio driver. So try to update the NVIDIA driver or Realtek HD audio driver.
Manually Update Drivers:
For updating the graphic driver and audio driver, you can go to the official site to download the latest drivers and then install it step by step. After that, reboot your computer to take effect.
Automatically Update Drivers:
Driver Booster, an automatic driver downloading and updating tool, can help users to get the latest graphic driver, audio driver, USB driver, mouse driver etc. with one click. And as the best driver scanner, it can detect the most outdated and missing drivers for your computer.
1. Download, install and run Driver Booster on your computer.
2. Click Scan.

3. Click Update Now. Select all the item, and click Update Now. This will update the graphic driver and audio driver at the same time. You can also select the graphic driver to update it.

4. Restart computer.
After that, press the Windows key or click it again to test if the start menu can work.
Solution 14: Reinstall Cortana
Sometimes, if your start menu, Cortana and taskbar cannot work at the same time, maybe when you fixed the Cortana issue, the start menu does not work problem will also be solved. In the other side, the start menu troubleshooter may remind you that your Cortana has a problem.
1. In task manager, Click File > Run a New Task.
2. In Create new task window, enter PowerShell in the box and check the box of Create this task with administrative privileges. And then click OK.
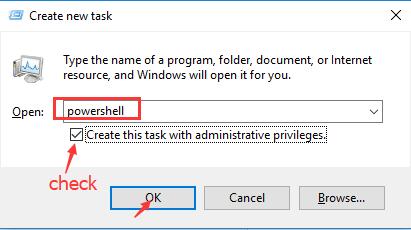
3. Run this command from the PowerShell window:
Get-AppXPackage -Name Microsoft.Windows.Cortana | Foreach {Add-AppxPackage -DisableDevelopmentMo
de -Register "$($_.InstallLocation)\AppXManifest.xml"}
3. Press Enter.
After your Cortana is reinstalled, you will find the start menu and search box can open properly.
Solution 15: Edit Start Value in Registry Editor
When the start menu and search bar does not work in Windows 10, get it fix in the registry editor is proved by some people. Before you modify the registry, you should backup it at first.
Because the Windows key is out of work, so the fastest way to enter the registry is through the task manager.
1. Press Ctrl + Alt + Del, in the blue window, choose Task Manager.
2. In task manager, click File > Run a New Task.
3. In the window, type regedit and check the box of Create this task with administrative privileges, then click OK.
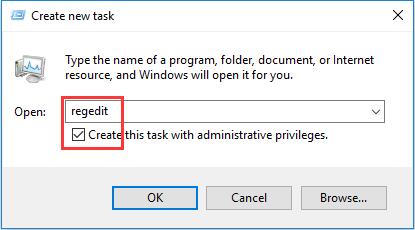
Locate here: HKEY_LOCAL_MACHINE\SYSTEM\CurrentControlSet\Services\WpnUserService.
4. In the right side, find Start item.
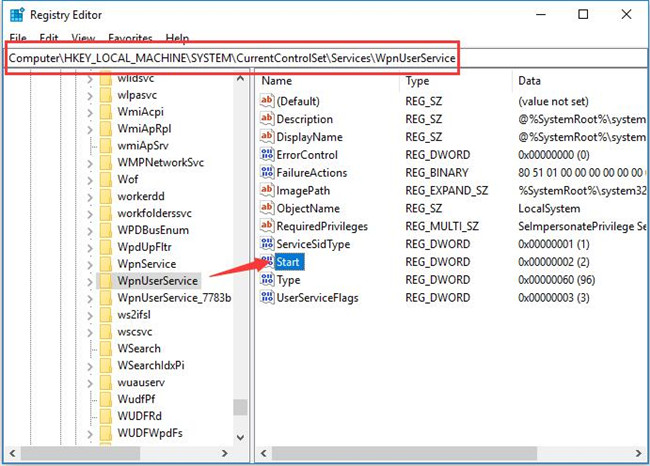
5. Double click to open it, then modify the value to 4, then click OK.
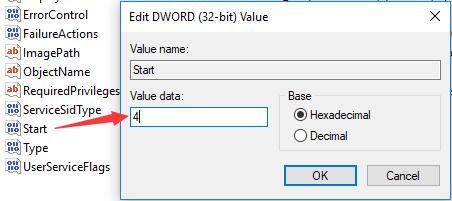
6. Reboot your computer to take effect.
Solution 16: Create a New Account
Naturally, when the start button is out of work with one account, you might as well manage to create a new user account and log on to Windows 10 to see if you can use the start button this time with this new account.
Under the circumstance where you cannot make use of the start menu, obey the procedures below to create a new user account.
1. On task manager in taskbar, click File > Run a New Task.
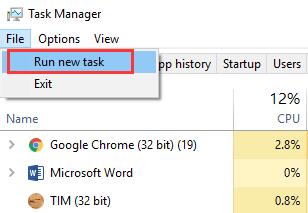
2. Type cmd and select the option of Create this task with administrative privileges. Then click OK to open the command prompt.
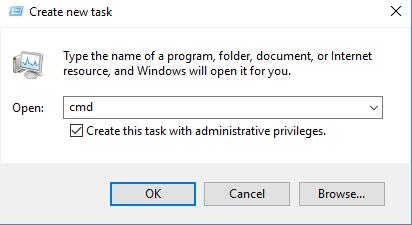
3. Copy and paste the following command in the Command Prompt.
net user newusername newpassword /add
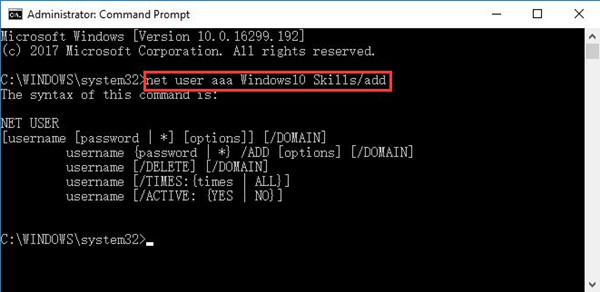
Here take the new username as aaa and the new password as Windows10 Skills. It is available you make the new username and new password as you like.
Then stroke Enter to execute this command.
4. Restart your PC.
With the new user account signing in, the now working Start Menu can back to normality. If everything is fixed, move your personal data and files to the new account.
Solution 17: Do a Clean Boot
For some users, maybe your start menu or button stops working that you have run too much software or programs. Consequently, it is advisable that you struggle to perform a clean boot and then login in again on Windows 10 to check if the Start menu is working correctly.
After you have done a clean boot in System Configuration, click the Start menu or button to see if it goes well this time. If it goes well, it means some software you have installed recently have caused your Start menu to work incorrectly on Windows 10.
Thus you are supposed to uninstall or remove some programs, such as Dropbox, and some anti-malware software.
Solution 18: Uninstall Antivirus Applications
If there is something wrong, for instance, the Windows button is not working on Windows 10, after you have installed such third-party software or programs as Dropbox or Avast or AVG, it is advisable that you try to remove or uninstall the software temporarily from your PC.
Go to Control Panel > Programs > Uninstall a program. Here you may as well View by Category.

Then in Programs and Features window, right click the software or program to Uninstall it.
Now you will be prompted to reboot your computer to take effect. When you sign in again, you can check if you are enabled to use the Start button.
While if the start menu is still now working or cannot be opened on Windows 10, read on to solve this Windows 10 issue.
Solution 19: Reset the System
Only when all the methods above failed to solve the start menu not working issue are you recommended taking this way. For refreshing settings, Windows system can lead to files and data removed from Windows 10.
Before resetting your computer, you need to back up files for Windows 10.
Go to Settings > Update & Security > Recovery > Advanced startup > Restart now.
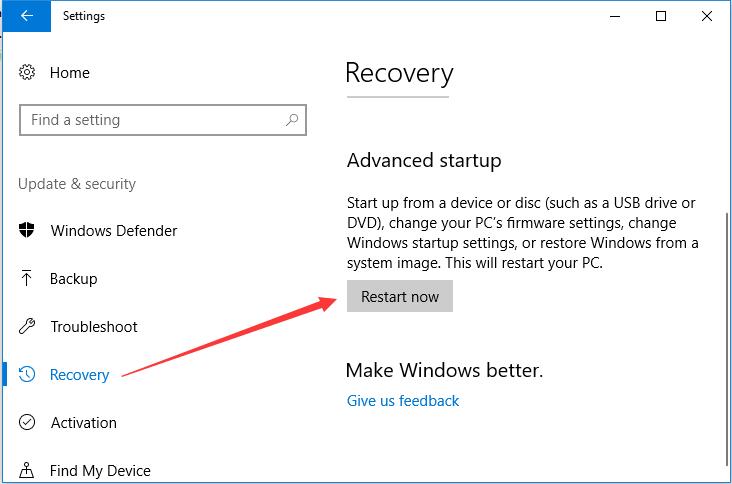
Then go with the instructions in the window to reset the system for Windows 10. Hope this time, the start button and its menu not working issue can be fixed.
In a word, in respect of the problem that Start menu or button does not work or won’t open on Windows 10, many solutions are available for you. You can select one or more from this thread.
Related Articles:
Fix Function Key Not Working on Windows 11/10







After scf /scannnow showed no issues, the dead windows key fix for me was ending windows explorer and starting it up again as suggested. thank goodness!!