Contents:
- What is Bad Pool Header?
- How does the Bad Pool Header cause BSOD?
- 7 Ways to Fix Bad Pool Header BSOD
Similar to bad pool caller, Bad pool header error is a common BSOD issue when it happens to you, your computer would freeze and display as the blue screen of death that your PC ran into a problem and needs to restart. For some clients, this bad pool header shows up during Windows 10 install.
But you even don’t know what this bad_pool_header is and how it results in the blue screen of death.
What is Bad Pool Header?
The bad pool header is the failure of memory allocation. And this stop error appears on Windows 10 with the error code 0x00000019. Sometimes, when you have installed new software or program or upgraded from Windows 7/8 to Windows 10, this bad pool header BSOD would fall on your PC.
How does the Bad Pool Header cause BSOD?
The reason why the bad pool header can lead to BSOD lies in that in a process went into the memory pool but it failed to remove itself properly from the pool, in this way, the header of the memory pool was corrupted on Windows 10. On that basis, it is obvious that the direct cause of the blue screen of death of Bad Pool Header is the RAM issue.
With deeper investigation, you can see there are many other reasons that can give rise to this BSOD error on Windows 10, such as incompatible drivers, corrupted files, and some Malwarebytes.
Having known about why the bad pool header happens, you are supposed to fix it with purpose.
How to Fix Bad Pool Header Blue Screen of Death?
From RAM checking to the device driver, file, you would better get ready to troubleshoot Windows 10 error bad_pool_header carefully. Just take time and patience to get rid of this bad pool header Windows 7, 8, 10.
Solutions:
1: Reboot Windows 10 and Disconnect External Devices
3: Run Windows Memory Diagnostic Tool
7: Uninstall Antivirus Software
Solution 1: Restart Windows 10 and Disconnect External Devices
Before you set about to solve this bad pool header blue screen issue with detailed solutions, you need to utilize foolproof steps.
If it is the first time the bad pool header blue screen occurs to you, try to restart your computer to see if it can be back to normality again.
Once you find nothing happens after you choose to Restart from the Power menu, you may as well force shutdown your PC.
To do a hardware shutdown for Windows 10 when the PC is frozen, just press the Power button for 10 or more seconds until your computer is powered off.
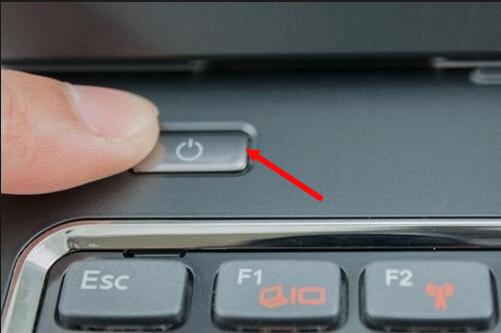
Then try to unplug all the external devices and power supply, like a USB device. Soon after that, boot up Windows 10 again to see if bad pool header BSOD disappeared and if you are able to log in.
Solution 2: Enter the Safe mode
If you are unable to do launch Windows 10 and stuck on stop code bad pool header Windows 10 won’t boot on login-in screen, enter the safe mode at the very beginning from startup.
In the safe mode, Windows 10 will run with a minimal set of programs on, which provides you with a better environment to fix the blue screen by bad pool header.
Solution 3: Run Windows Memory Diagnostic Tool
To check if the BSOD bad_pool_header 0x00000019 is due to the faulty RAM memory, you are to use the inbox memory diagnostic tool on Windows 10. In this sense, you can know exactly if the RAM memory is corrupted.
1. Press Windows + S and then type in Windows Memory Diagnostic.
2. Right click the result to Run as administrator.
3. In Windows Memory Diagnostic window, choose Restart now and check for problems.

When you restart, Windows 10 would tell you if there are some issues with your RAM memory.
Tips: Physically Check the RAM Module
Here apart from using the memory diagnostic tool to check the RAM condition, if you are skilled at the computer, you can also dismantle computer mainframe to see if the RAM module gets dusted. Once you noticed any dust, attempt to clean off it.
On the point you are scanning the memory and taking some measures, such as cleaning the RAM module or changing a new RAM module, the bad pool header BSOD can also be resolved.
Solution 4: Update All Drivers
A possible reason that your PC goes into the bad pool memory is that the drivers on Windows 10 are misconfigured or corrupted or outdated. Updating all the drivers can be a good choice.
If you find your computer stumbles on Bad Pool Header blue screen when you are watching a video or play games, then maybe the problem consists is the graphics or video card drivers. Therefore, it is
Nevertheless, sometimes, for unknown reasons, your PC ran into bad pool header on Windows 10. In this case, you have no idea which driver are to be updated.
Under this circumstance, you would be recommended to take advantage of Driver Booster. It can help you download the latest drivers for all the devices on Windows 10, such as video card driver and graphics drivers.
1. Download, install and run Driver Booster on your computer.
2. Click Scan. You are to allow Driver Booster to search for your PC with the outdated or malfunctioned or faulty drivers.

3. Choose to Update Now to get all the drivers updated for Windows 10.

When your PC installed all the up-to-date drivers for Windows 10, HP, ASUS, Dell, Lenovo bad_pool_header BSOD problem will no longer exist.
Solution 5: Run System File Checker
Here comes to file corruption correcting to resolve Windows 10 bad pool header blue screen. You are advised to take advantage of SFC (System File Checker) to detect and fix the system file error.
1. Type in Command Prompt in the search box and then right click it to Run as administrator.
2. Then in CMD, input the command sfc/scannow and press Enter to run SFC.

Once System File Checker starts checking all the system files, it will show you and correct the corrupted files if possible. When it finishes its work, you can obviously see bad pool header 0x00000019 fixed and Windows 10 won’t boot due to the blue screen of death will also perish.
Solution 6: Turn Off Fast Startup
It is reported that Windows has default settings for a startup, such as fast startup option. For unknown reasons, people complained when they enabled this choice, their PC gets into BSOD and they are reminded of the error that there is a bad pool header on Windows 10.
1. Go to Start > Settings > System to locate Power & sleep, and click Additional power settings.

2. Click Choose what the power buttons do.
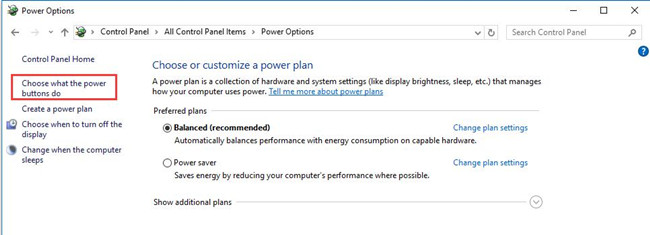
3. Click Change settings that are currently unavailable. Only in this way can the fast startup option is available for you.
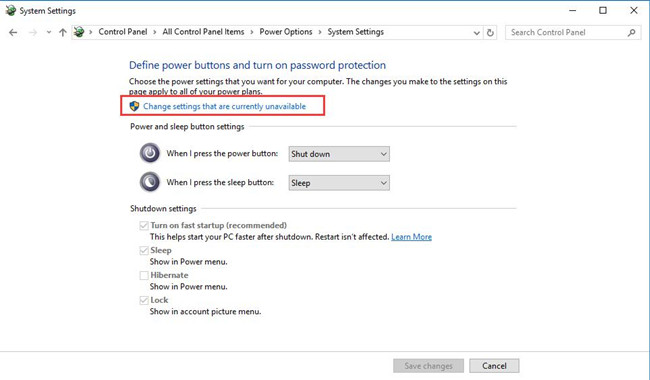
4. Uncheck the box of Turn on fast startup. And click Save changes to take effect.
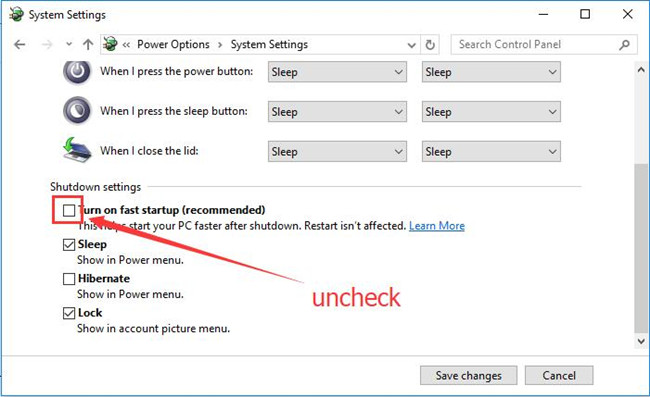
As long as you disabled fast startup for Windows 10, your PC will not be faster at the expense of missing some processes in the memory pool, thus causing Bad Pool Header error.
Solution 7: Uninstall Antivirus Software
If you meet with the bad pool header error when you have just installed a third-party anti-malware program, such as Malwarebytes, on Windows 10, remove it from your PC. May your computer back to normal from BSOD error.
1. Go to Control Panel.
2. Under Programs, click Uninstall a program.

Here you should View by Category.
3. In Programs and Features window, right click the problematic program to Uninstall.
Here you can decide to uninstall such anti-malware software as Malwarebytes to make sure Malwarebytes BSOD bad_pool-header won’t come to you as well.
Above all, it is advisable for you to refer to this article for effective solutions tackling bad pool header error on Windows 10. If you have any unavoidable BSOD issues, such as critical process died or internal power error, you can also contact us.
More Articles:
Fix fltmgr.sys BSOD on Windows 10, 8, 7 Easily and Quickly






