When using your computer, you may find your PC has a blue screen error with a message saying INACCESSIBLE_BOOT_DEVICE. It may happen after you updated to Windows 10, after you added a new hardware, or on some unexpected conditions.
Contents:
- Why Does Windows 10 Inaccessible Boot Device Pop up?
- How to Fix Inaccessible_Boot_Device BSOD on Windows 10?
Why Does Windows 10 Inaccessible Boot Device Pop up?
Simply put, inaccessible boot device means that Windows system can’t access to system disk partition especially after you upgrade to Windows 10. But no one knows for sure what exactly causes Windows 10 BSOD inaccessible boot device. You need to troubleshoot this system error from startup to device driver and hardware.
Possible reasons are as the following:
Driver conflict between hardware;
Corruption of system files;
Corrupted registry file;
Damaged RAM or hard disk;
Loosely or incorrectly connected system cable
How to Fix Inaccessible_Boot_Device BSOD on Windows 10?
As mentioned above, you would better detect this Windows inaccessible boot device earnestly with the following solutions.
Solutions
2: Uninstall Recent Updates from Startup
3: Remove Hardware Added Recently
8: Check for loosely connected cables
Solution 1: Enter the Safe Mode
Before you try these solutions, you can try to start your computer in Safe Mode, and then restart it in Normal Mode. If the problem remains, use the below ways. It is recommended that you try the solutions in Safe Mode.
That can also help if you get stuck in BSOD inaccessible_boot_device error on Windows 10.
Solution 2: Uninstall Recent Updates from Startup
Now that your PC runs into error inaccessible boot device on Windows 7, 8, and 10 after Windows 10 update or upgrade, you might as well decide to remove these updates. You get to know what updating package is installed on your PC recently and then determine to uninstall this package.
1. Force shut down your PC and then power it on again.
2. Then in the sign-in screen, press Shift + Restart at the same time until Choose an option window shows up.
3. In Choose an option, select Troubleshoot.
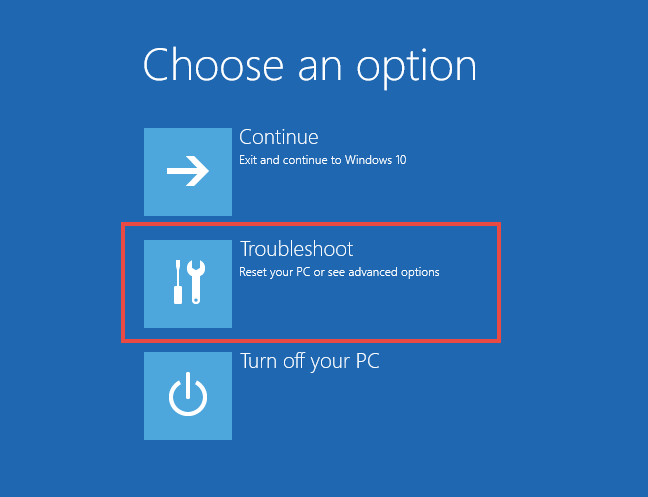
4. Then bound for Advanced options > Command Prompt.
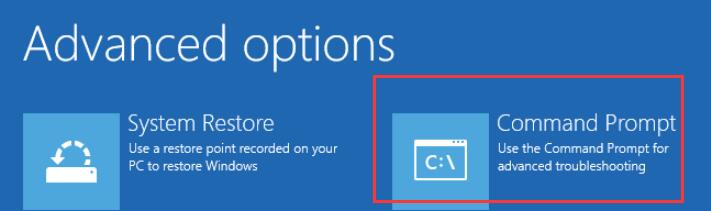
5. In Command Prompt, type in dir and press Enter to run this command in order to check where your installed updates are.
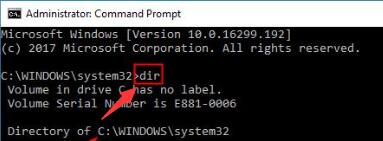
Here if you knew for sure what disk drive your system updates is on, you can just dismiss to detect where it is.
6. Then in Command Prompt, input Dism /Image:X:\ /Get-Packages and then hit Enter to get the update package on Windows 10.
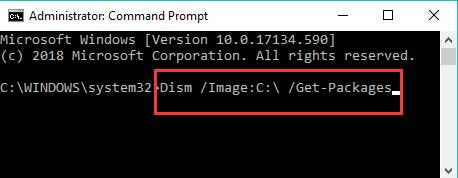
Here you need to replace the disk drive letter with X. For instance, if the system updating package is placed in local disk C, you should run the command Dism /Image:C:\ /Get-Packages.
7. Then a list of updating packages will show up in Command Prompt. Find out the latest update or updates.
8. In Command Prompt, enter the following command to remove the recent updates on Windows 10.
dism.exe /image:c:\ /remove-package /[package name]
Here you need to enter the recent updating package.
9. Restart Windows 10.
This time your PC can boot and stop code error inaccessible_boot_device on Window 10 won’t come to you anymore.
Solution 3: Remove Hardware Added Recently
Supposing that you fail to boot Windows 10 after receiving INACCESSIBLE_BOOT_DEVICE error message, it may be caused by some hardware you added recently.
If you had installed one actually, you need to check the hardware you added recently, for example, hard disk drives. If not, try other solutions.
Solution 4: Update Faulty Drivers
Corrupted and incompatible drivers are one possible reason for the Inaccessible Boot Device error. Here are two ways to update them, and you can choose one to try.
Update Drivers in Device Manager
1. Right click the Start Menu and choose Device Manager.
2. Expand all options in the list to find out which of them is marked with a yellow exclamation.
3. Right click one of the faulty drivers and choose Update driver.

4. Select Search automatically for updated driver software.
Then it will update the driver for you automatically. Repeat step 3 and step 4 to update all faulty drivers.
Download and Update Drivers by Driver Booster
Driver Booster is a professional tool that can help you to download and install updated drivers and missing drivers. You can update your drivers simply by using this application.
1. Download and install Driver Booster.
2. Run Driver Booster and click Scan.

Then you get to know what drivers on your PC are missing, what drivers are outmoded, and what drivers are faulty.
3. You can locate the specific driver and then choose to Update it alone.
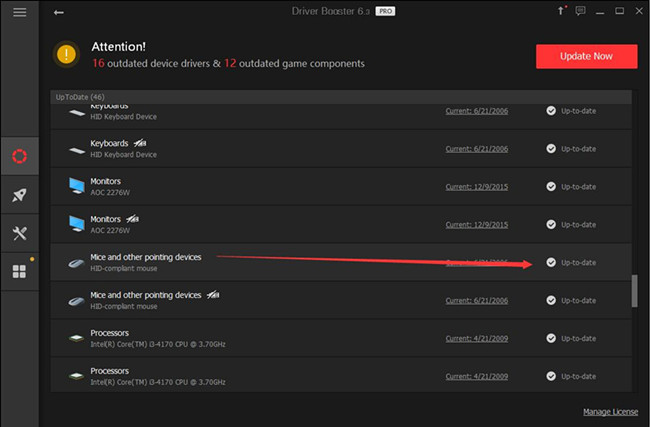
For example, if your graphics driver is outdated, you can locate it in Display adapters and then hit the Update button beside it to get it updated for Windows 10.
4. Or you can also Update Now to update all the Windows 10 drivers automatically.

You can check if your problem is solved after all drivers are installed.
Solution 5: Check Disk
You can use this method to check and repair hard disk corruption.
1. Type cmd in the search box and right click the search result. Choose Run as administrator.
2. Type chkdsk /f /r in Command Prompt and click Enter.

Then your computer will check and repair disk problems for you. After the process is completed, check if your problem is solved.
Solution 6: Enable AHCI Mode
The INACCESSIBLE_BOOT_DEVICE error might also be caused by problems in the BIOS. This can often be fixed by enabling the AHCI mode, which stands for Advanced Host Controller Interface, from the BIOS.
1. Go to Settings > Update & security > Recovery > Restart Now.
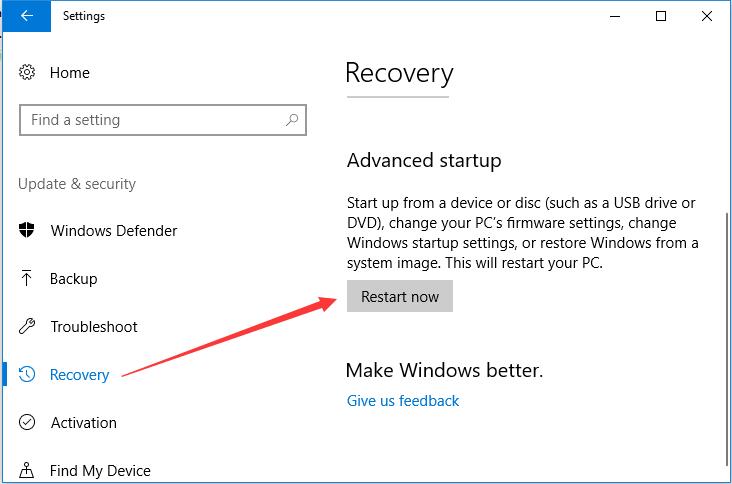
2. Select Troubleshoot > Advanced options > UEFI Firmware Settings > Restart.
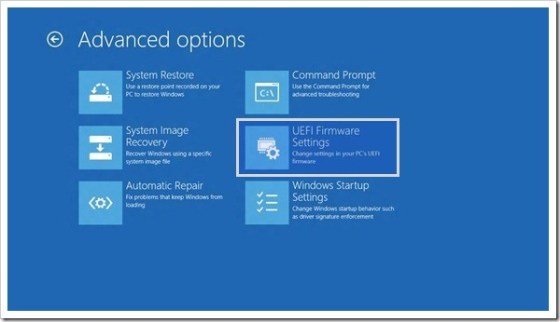
Then it will start in BIOS menu.
3. Go to SATA mode settings and enable AHCI mode.
4. Press F10 to save the changes and exit the BIOS.
Then restart your computer and see this method works.
Solution 7: Check System Files
You can also check Windows system files to fix your INACCESSIBLE_BOOT_DEVICE error. You can manage it by running System File Checker. Here are steps to do that:
1. Type cmd in the search box and right click the search result. Choose Run as administrator.
2. Type sfc /scannow and hit Enter.

The sfc /scannow command will scan all protected system files, and replace corrupted files. After this action is completely finished, your problem should disappear.
Solution 8: Check for loosely connected cables
Some find that loose cables can cause INACCESSIBLE_BOOT_DEVICE error. So, you need to power off your PC and unplug it. Then open your computer case and check if every cable is connected properly. Make sure you tried this solution. Though it works in few cases, but it can actually solve problems if loose cables are the reason.
All these are about why you have INACCESSIBLE_BOOT_DEVICE blue screen error and how to fix this error on Windows 10. Hope this passage can give you some help when you encounter such problems.
More Articles:
Fix System Service Exception (DXGKRNL.SYS) BSOD on Windows 10/11






