When you install the Windows 10, the Microsoft Edge will also be installed. It is the default browser for the new released operate system. And there are some basic settings you need to customize to make the browser be used easier.
Contents:
- How to Set Microsoft Edge as Default Browser?
- How to Set Microsoft Edge as the Default Browser Automatically?
- How to Set a Blank Page for Microsoft Edge?
- How to customize the Home Page for Microsoft Edge?
How to Set Microsoft Edge as the Default Browser?
In Windows 10, Microsoft Edge is the default browser. But sometimes it will be changed, such as after you installed a new browser and set it as the default browser by clicking pops up default browser remind. So how to get the default browser back? How to reset the Microsoft Edge as the first browser?
1. Click Windows icon > Settings > Apps to enter application center.
2. Locate to Default apps. In Web browser option, choose Microsoft Edge.
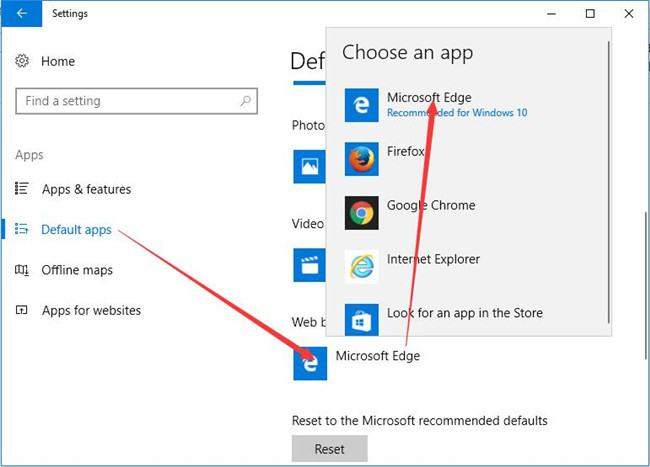
So your default browser is set as Microsoft Edge again. After that, you can click one website address to test if this website is opened with Microsoft Edge.
How to Set Microsoft Edge as the Default Browser Automatically?
But sometimes, you can’t change default apps in Windows 10 Settings, on that occasion, you may as well turn on Advanced SystemCare to change Microsoft Edge as the default browser.
It is said that Advanced SystemCare provides a toolbox named Default Program, which is designed to make you set default browser, Image Viewer, Audio Player, etc. To a great extent, this Default Program tool is more powerful to set default programs as it will configure related settings as well.
1. Download, install and run Advanced SystemCare.
2. Locate Toolbox and then click scroll down to click Default Program within the software.
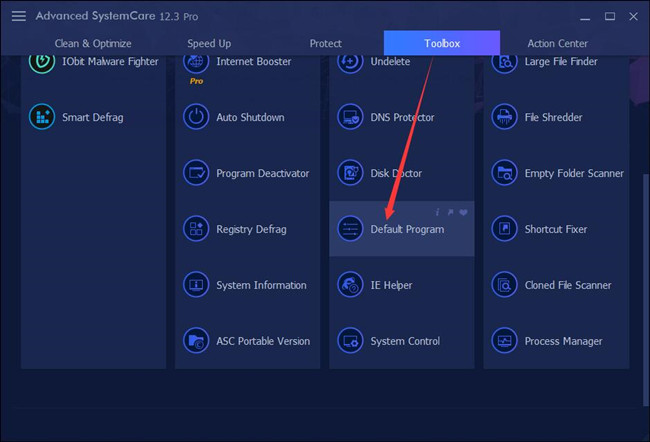
3. In IObit Default Programs, under Microsoft Edge, hit Set default.
Here you can see the Current default is Google Chrome.
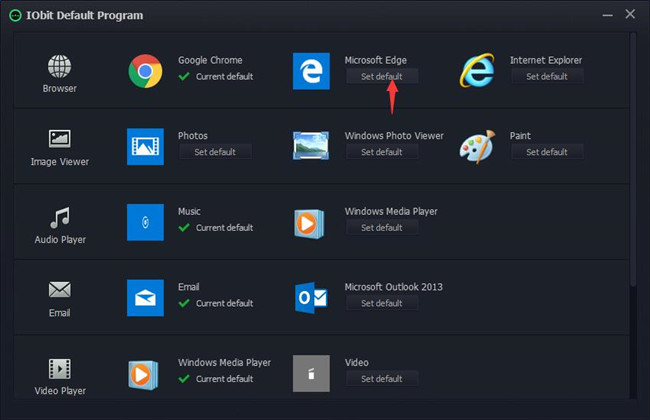
Now you will have made Microsoft Edge the default browser on Windows 10. If needed, you can set Windows Media Player as the default video player or Microsoft Outlook as the default email app.
Here for some users, if you are unable to change the default browser to Microsoft Edge, perhaps it is due to the errors in Windows 10 browser. It is also available to use Advanced SystemCare to fix Microsoft Edge not working on Windows 10.
4. In Advanced SystemCare, under Toolbox, click Win Fix to get it installed.
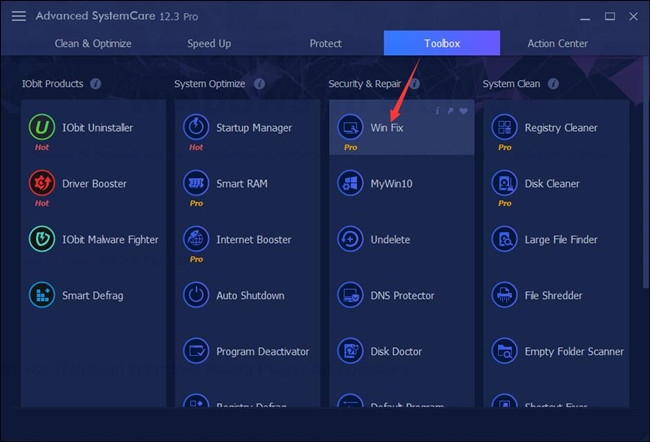
5. Then choose to Fix Microsoft Edge.
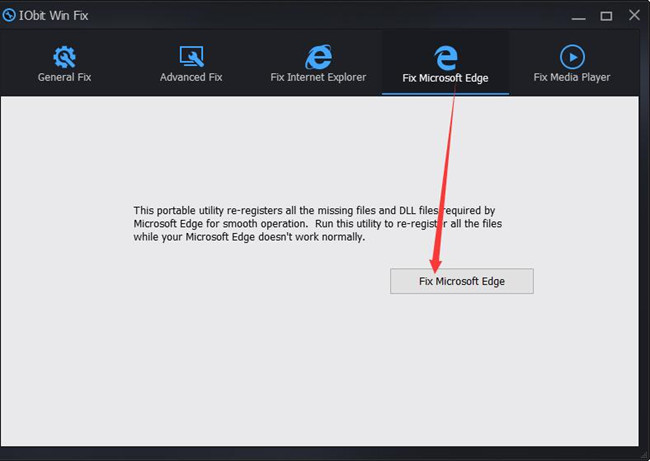
After that, it is possible that Microsoft Edge can be the default browser and will be available for you once you need it. In this way, it is high time that you set a home page for it as you wish.
How to Set a Blank Page for Microsoft Edge?
After resetting Microsoft Edge as the default browser, maybe you want to customize the new page. When you open Microsoft Edge, in the new tab, you will find many websites and other information in this page. So how to set it as a blank page or a homepage such as Bing search or Google search.
1. Open Microsoft Edge.
2. Click Settings in the New tab page. You can customize this page.
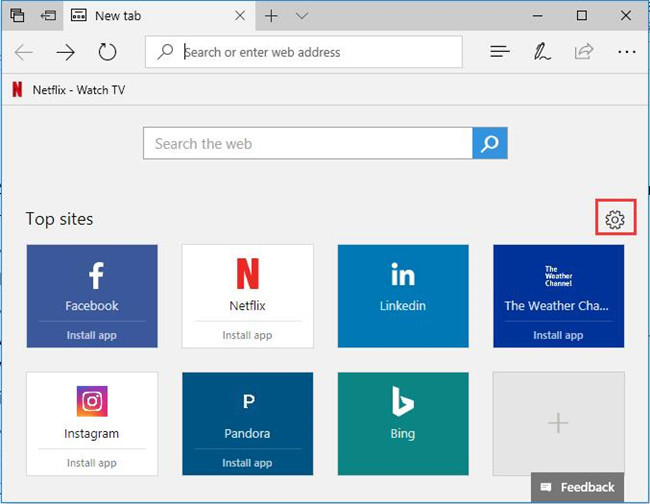
3. In customize settings, choose A blank page, and then click Save.
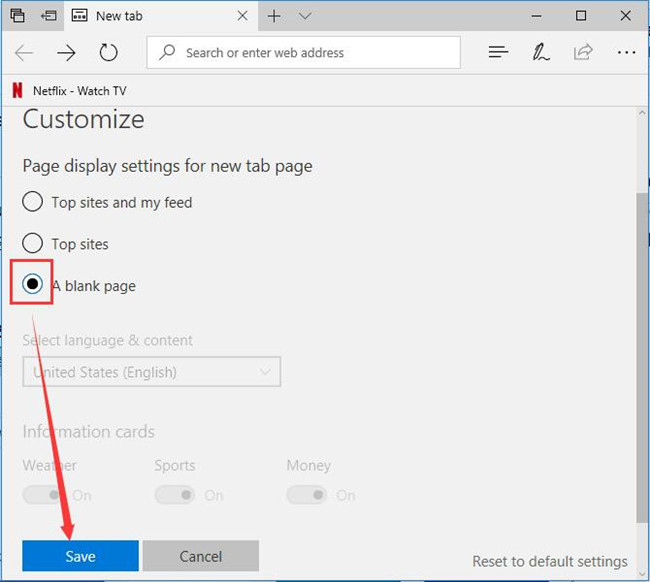
After that, your new tab will refresh again. And the new tab will shows blank, and there are only two links list.
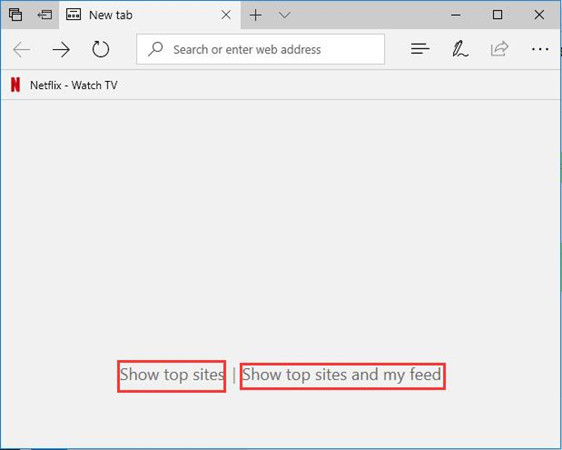
These two links will help you return to the default page.
How to customize the Home Page for Microsoft Edge?
And if you do not want to use a blank page as the home page, you can customize it by next steps.
1. Click More > Settings. This will help open Microsoft Edge settings.
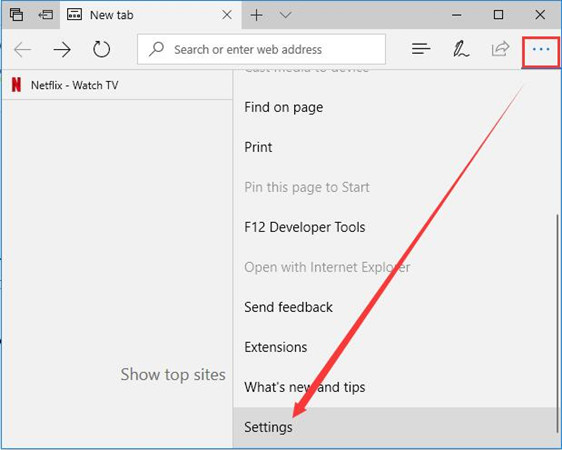
2. In Open Microsoft Edge page with option, choose the last item: Choose A specific page or pages.
3. Type the website such as https://www.bing.com and then click Save icon.
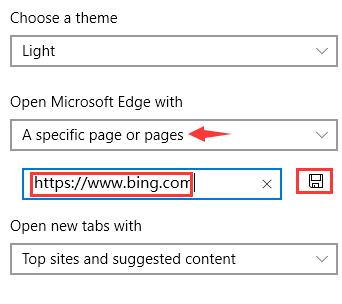
Now your Microsoft Edge homepage is set up. When you open the browser next time, the new tab will changes to Bing search page.
More Articles:
Solved: Favorites Missing In Microsoft Edge on Windows 10






