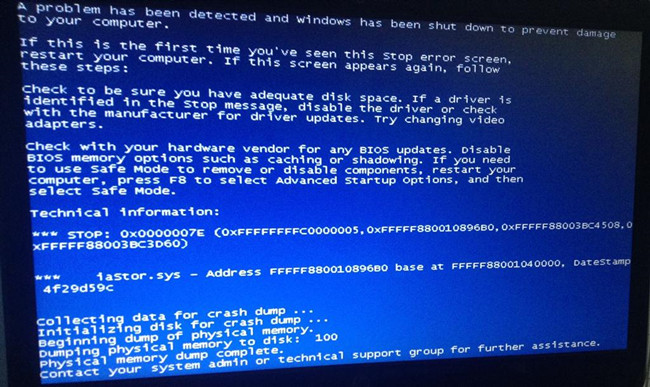The stop 0x0000007E BSOD error is one of the Blue Screen of Death problems, which usually appears on a computer running Windows 7 or Windows Server 2008 R2. If your computer has this error, you can see a message like this:
Stop 0x0000007E (0xFFFFFFFFC0000005, 0xFFFFF880070C25C6, 0xFFFFF880009A8B78, 0xFFFFF880009A83D0), SYSTEM_THREAD_EXCEPTION_NOT_HANDLED.
This problem may be caused by below factors:
1. Wrongly configured system settings;
2. Irregularities in Windows registry;
3. Windows system files error or corrupted;
4. Missing system files;
5. Outdated or corrupted drivers such as network drivers.
According to these factors, there are seven solutions to fix the 0x0000007E error.
Solutions:
3: Remove Some Files and Programs
Solution 1: Enter Safe Mode
When this 0x0000007e BSOD occurs before the login window, you cannot enter the desktop, you should enter the safe mode at first. And if you can enter the Windows system normal, ignore this solution.
Solution 2: Run CHKDSK
A damaged hard drive is one of the reasons for this stop 0x0000007e error. You can use the Windows tool to check disk to check if there is a faulty hard drive.
1. Click cmd in the search box, in the result, right-click it to select Run as Administrator.
2. Type chkdsk in Command Prompt when the window appears.
3. Click Enter key.
Then it will check your disk to see if there are any errors and fix it automatically. Of course, you can follow this way to check the disk error.
Open This PC > Local disk (C:) > Properties.
In the Tools tab, find the Error checking option, then click Check.
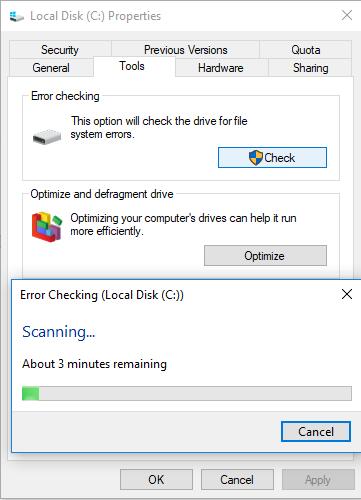
After that, it will check the drive for file system errors and fix it automatically.
Solution 3: Remove Some Files and Programs
Sometimes this problem occurs because your hardware space is not enough. So make sure there is enough free space on the disk. You can delete your temp files, and other files to make space. In addition, you can remove some unnecessary programs and make your recycle bin empty so that more free space is available.
After you delete some files and programs, you can check whether the problem remains. If it does, it may result from other factors and you need to try another solution.
Solution 4: Remove Unsigned Drivers
If you installed some unsigned driver, the problem may be caused. You have to find out the unsigned driver and remove it.
1. Click Start and type verifier in the search box. Then run this command.
2. Choose to Create standard settings. Then click Next.
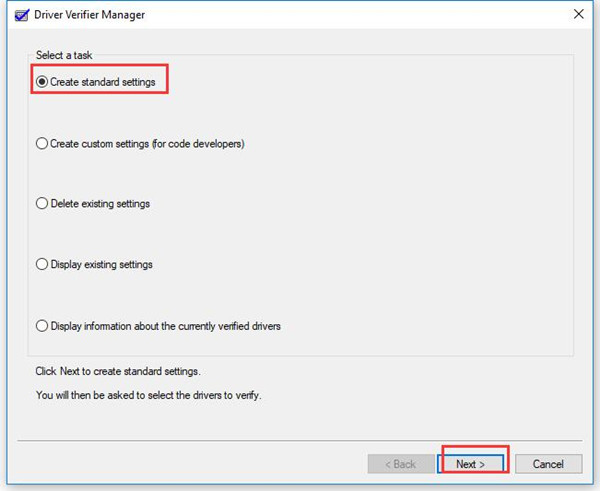
3. Select Automatically select unsigned drivers and click Next.
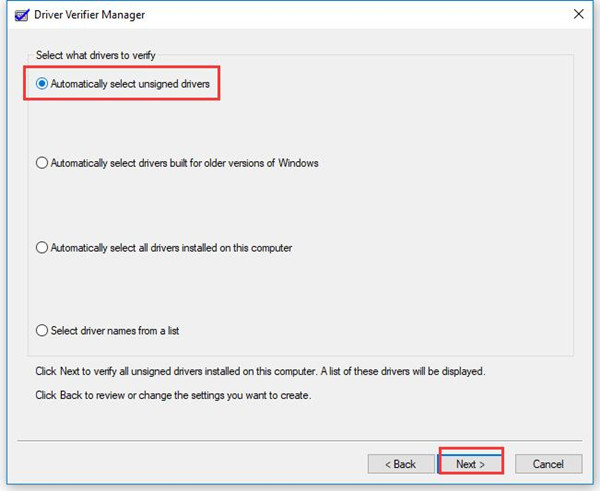
Next, it will scan for unsigned drivers for you.
4. Create a folder on your computer’s hard drive.
5. Open My Computer > Local Disk (C:) > Windows > System 32 > drivers.
6. Move the unsigned drivers to the folder you created in step 4.
7. Restart your computer and see if the error has been corrected.
Tips: You can remove all third party drivers as well, for the incompatibility of third-party drivers with the computer’s operating system can also cause this error.
Solution 5: Update Drivers
Updating your drivers, especially display adapter drivers, network drivers and chipset drivers may fix blue screen error. Update these drivers one by one in Device Manager may be troublesome. To update them all in simple steps, you can use Driver Booster as a help.
Driver Booster is a powerful drivers update software. As the toptenreviews top 1 driver update software, it can detect the most outdated and missing drivers for your computer and update them automatically.
1. Download, install and run Driver Booster in your computer.
2. Click Scan. It will tell you how many of them need to be updated and how many are missing.

3. Click Update Now. Select all, and then click Update Now to update all drivers.

After all the drivers are updated, you should to restart the computer to see if the stop 0x0000007e error disappears.
Solution 6: Update your BIOS
BIOS is the abbreviation of Basic Input Output System. Your computer should have an option when you restart it like ‘Press F2 to Enter Setup’. To fix your problem, you can try to update your BIOS. You need to check its version first and then download on the manufacturer’s website.
1. Press Windows key and R And type msinfo32 in the Run command. Click OK.
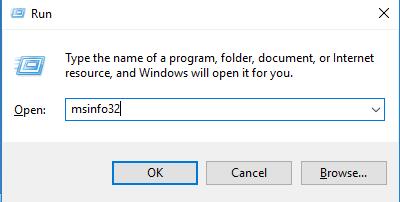
2. Find BIOS Version/Date in the right pane and note the information given.
3. After that, goes to the official site to download the BIOS package.
4. Follow the on-screen instructions to complete the installation.
After the process is completed, test if the problem is solved.
Solution 7: Download Hotfix
If your computer intermittently crashes with a “0x0000007E” Stop error message on a computer that is running Windows 7 or Windows Server 2008 R2, try to download the hotfix for this two system.
You can enter the Microsoft website to download the Hotfix package and follow the guideline to install it.
Of course, if the hotfix is not supported, you can also try to update your Windows 7 system to Windows 10 to fix this 0x0000007e BSOD error.
These are all about the reasons and solutions for 0x0000007E blue screen error. Hope it works for you when you encounter such problem.
Related Articles:
Fixed: Unmountable Boot Volume BSOD