Some users find their Cast to device cannot work since the upgrade to Windows 10. For example, they may be unable to watch films from their laptops to TVs through Cast to button. It’s not unusual to have this problem for updating to Windows 10, and you may fix it by some simple steps. Four solutions are provided here, and you can try them to fix your problem.
Solution 1: Run Hardware and Device Troubleshooter
Troubleshooter is used for detecting and fixing problems automatically. Running Hardware and Device Troubleshooter can find and fix some problems with hardware and device for you. Next, there are detailed steps. You can take advantage of it to fix cast to device, like Roku or TV, doesn’t work on Windows 10.
1. Go to Settings > Update & Security > Troubleshoot.
2. Select Hardware and Device, and click on Run the troubleshooter.

3. Then it will detect problems with hardware and devices automatically.
If there is any problem, it will remind you with a window, and you need to select Apply this fix. Then it will fix the problem.
After the problems detected are fixed, you can try to apply Cast to device and see whether you need to use below solutions.
Solution 2: Turn on Network Discovery
In some cases, this problem occurs because some network sharing features are turned off incorrectly. So it is necessary for you to turn them on.
1. Type Control Panel in the search box and click the search result.
2. Select View network status and tasks.
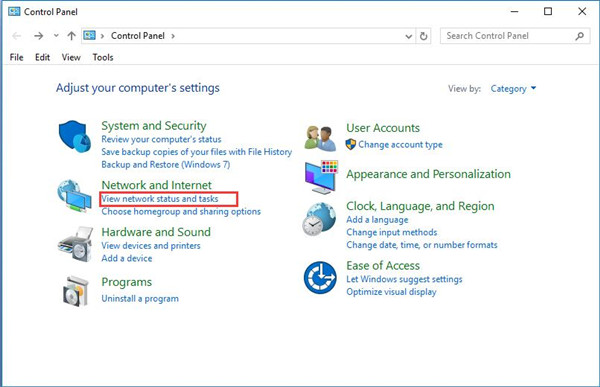
3. Choose Change advanced sharing settings in the left pane.
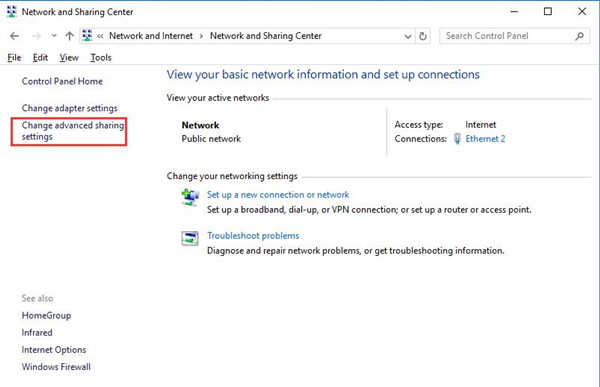
4. Check whether the two items, Turn on network discovery and Turn on file and printer sharing, is selected. If not, select them and click on Save changes.
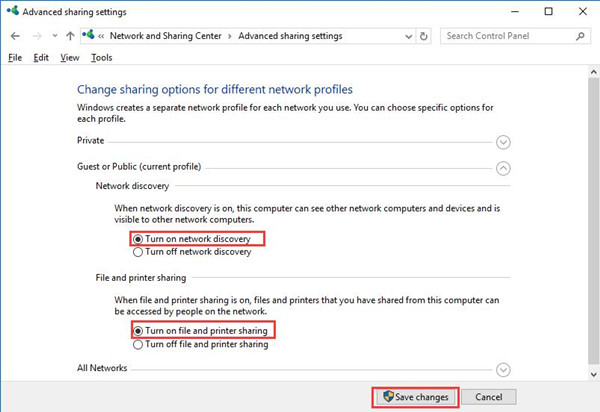
After that, you have turned on network sharing features. Try to cast Windows 10 to Roku to see if it works now.
Solution 3: Update Network Drivers
An outdated or incorrect driver can also cause this problem, so updating drivers is one of the ways to solve this problem. As to how to update your related drivers, there are two options you can choose from.
Option 1: You can update related drivers through Device Manager
For this way, you need go Device Manager and locate the driver you need update. And then follow the given instructions to update it.
Option 2: Update Network drivers Automatically
Driver Booster is a professional tool that can help you download and install updated drivers and missing drivers. You can use it to update some specific device driver, like a network card driver, and all the drivers as well. Here are the steps to use Driver Booster to update drivers.
1. Download and install Driver Booster on your computer.
2. Run it and click Scan.

Then it will scan your all drivers and tell you which of them should be updated.
3. Locate Network adapters and then Update the network driver.
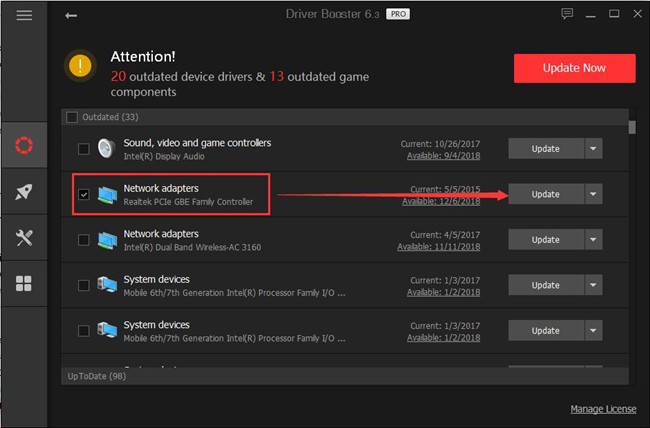
4. Or here you can also decide to Update Now to get all drivers updated on Windows 10.

From then on, Driver Booster will start downloading and installing the up-to-date drivers for you. Once done, you are able to use Roku mirroring screen on Windows 10 and cast to device not working has been resolved as well.
Solution 4: Reset Streaming Permissions
1. Type Windows Media Player in the search box, and click it.
2. Click Stream in the top of the window. And select the first one Allow Internet access to home media.
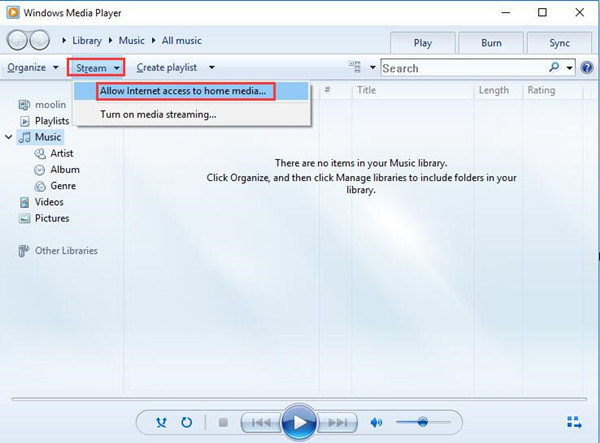
3. Select Allow Internet access to home media.
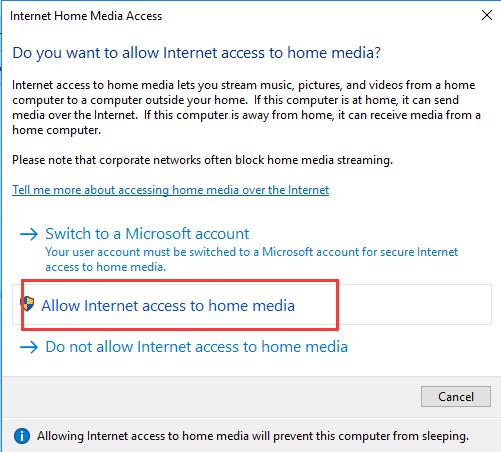
Click YES when User Account Control reminds you, and click OK when it says you have successfully allowed Internet access to home media.
4. Return to Windows Media Player window, and select Stream > Turn on media streaming.
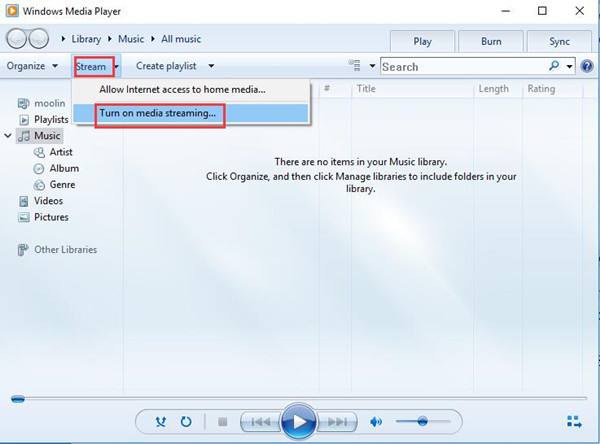
5. Select Turn on media streaming.
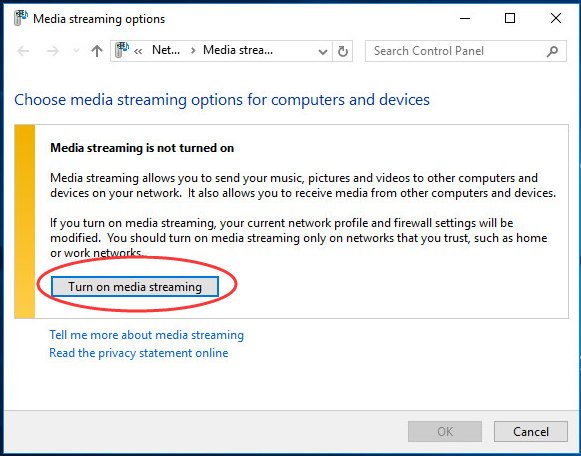
6. Click OK.
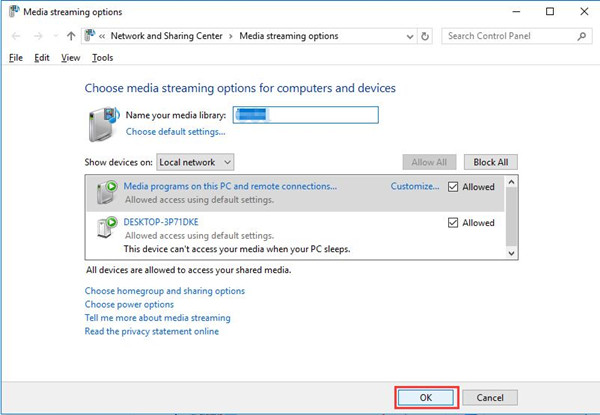
7. Return to Windows Media Player window again, and click Stream to ensure that the two items are ticked.
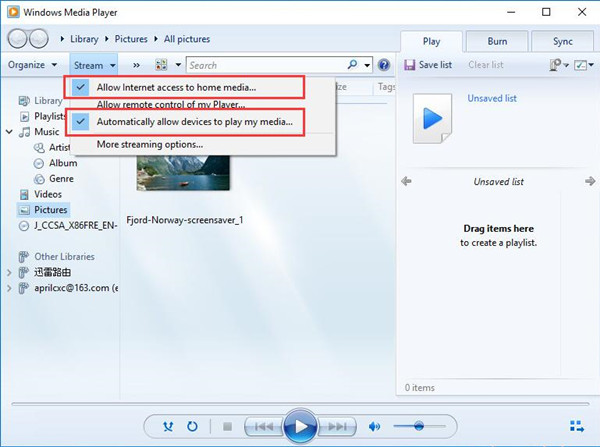
After finishing these steps, connect the device again and the Cast to device should work now.
Tip: If these solutions cannot solve your problems, it may be because some services are disabled improperly. You can go to Services to see if the below three services are running.
Function Discovery Resource Publication [Manual]
SSDP Discovery [Manual]
UPnP Device Host [Manual]
Supposed that they are not running, you can right click and choose Start to enable them.
Solution 5: Enable Related Services
Whether you wish to cast movies, music or games to devices, you need to make sure the relevant services are turned on to urge the cast device to run on Windows 10. So long as your cast to device is not working or Xbox is not discoverable on Windows 10, it is available to check the service condition.
1. Press Windows + R to open the Run box and enter services.msc in the box.
2. Then scroll down to find out DNS Client, Function Discovery Resource Publication, SSDP Discovery, and UPnP Device Host to Start them one by one.
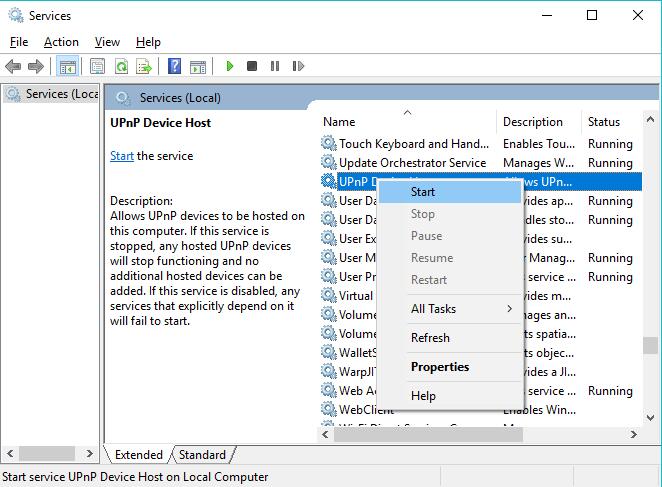
3. Then right click them to navigate to their Properties where you need to set their Startup type as Manual rather than Disabled.
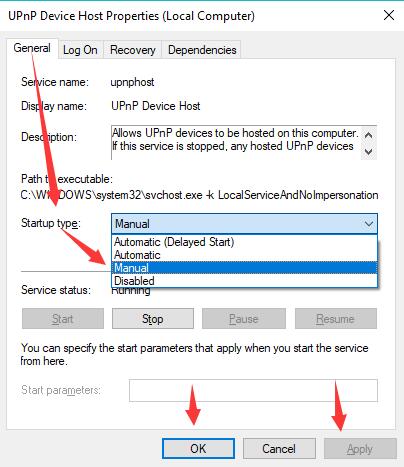
4. Reboot Windows 10 to take effect.
The minute you started these casting related services, it is possible that cast to Roku can work smoothly.
Solution 6: Check for Windows 10 Updates
In some sense, this cast to device not working can be somewhat the issue with Windows 10 update. And Microsoft has released repairing updates to fix Windows 10 cast to device not working error. You need to check for Windows updates to check whether or not the new updates can actually get rid of this casting error.
1. Navigate to Start > Settings > Update & Security.
2. Under Windows Update, choose to Check for updates.

With the updates installed on Windows 10, attempt to cast to Roku to see the problem persists on Windows 10.
Solution 7: Fix Cast to Roku Not Working on Windows 10
For many of you, you tend to cast Windows 10 to Roku, but it turns out Cast to device not working on Windows 10. So to case to Roku, you need now learn how to cast to Roku on PC correctly.
1. Make sure your Roku and Windows 10 are connecting to the same network and both of them are in good condition.
2. Open Action Center on the left of your Desktop. Or you can turn Action Center on from the search box.
3. In the Action Center, click Expand to find your cast device and then connect to it.
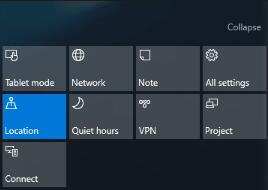
All these above are about solutions to Cast to device not working problem. Hope they can help you fix it when you encounter this problem.
More Articles:






