Contents:
- Chromecast Not Working Overview
- Why Is Chromecast Not Working or Connecting?
- How to Fix Chromecast Not Working?
Chromecast Not Working Overview
Chromecast is a good tool for users to cast videos on TV. Unfortunately, nowadays people constantly complained that no cast destination found or Chromecast is not connecting to WIFI, or sometimes Chromecast black screen on the TV.
While bringing users much visual enjoyment, Chromecast occurs to various startup issues. In some cases, Chromecast doesn’t even show up on TV.
Naturally, concerning different Chromecast not working errors, there exist different effective ways to deal with them. But odds are that you would better follow up to troubleshoot common Chromecast problems.
Why Is Chromecast Not Working or Connecting?
Normally, Chromecast, being the HDMI dongle, stops working or Chromecast video stutters mainly due to two parts.
The first one falls to Chromecast setup issue, for instance, Chromecast gen1 or Ultra not plugged in correctly or Google Home App is not connecting to WIFI.
The other one lies in the network error on your devices, such as mobile phone, iPad, and laptop. Perhaps your network router disconnects itself unconsciously or your WIFI channel is not compatible with that of Chromecast.
On the grounds of these principal culprits, let’s get started to troubleshoot Chromecast not showing up on TV.
How to Fix Chromecast Not Working?
Trying to fix the Chromecast setup error and network connection problem on the device can be helpful for most TV black screen when casting or Chromecast no signal problems.
Solutions:
1: Set up Chromecast Correctly
3: Reset Chromecast to Factory Settings
5: Change Router Wireless Settings
6: Reset Network Router or Modem
Solution 1: Set up Chromecast Correctly
After you got a Chromecast, to use it to cast videos or music or browsing data from Google Chrome, you must set up it well, or, you are likely to encounter Chromecast not casting or no casting icon on the Chromecast even if you plugged it into the HDMI TV.
So now you may as well make sure your Chromecast has prepared well for working.
1. Check if you have plugged Chromecast properly into the TV. Here if your Chromecast uses the USB port, manage to plug it into the power supply of Chromecast to grant enough power supply for it.
2. Ensure the Google Home App is updated and connected to WIFI. Make sure the HDMI TV works fine.
Then on your Google Home App, try to hit the Device icon on the right corner and then configure it step by step until it enables you to set up Chromecast.
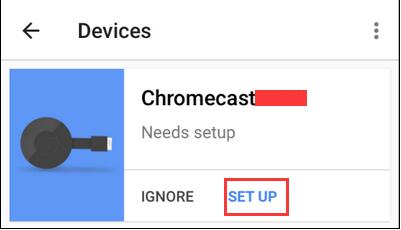
In this whole process, you need to check the code to make sure it matches that on TV. If necessary, sign in your Google account on Chrome cast app for better performance.
If all these are in good condition, but your video failed to cast, then you would better try to power off the TV and unplug the Chromecast and then reconnect them again to see if this time Chromecast is able to show up on TV and cast.
After setting up Chromecast, but the Chromecast is still not connecting to WIFI, go ahead to fix this Chrome cast issue.
Solution 2: Reboot Chromecast
Understandably, on some occasions, the time Chromecast dongle videos drop out, users are prone to do a reboot it in order to get Chromecast to cast. And it does work for some Chromecast device to restart.
Now attempt to reboot Chromecast from Google Home App, which has been already downloaded the minute you set up Chromecast for the first time.
1. Open Google Chrome App.
2. In this Chrome cast app, click the Device icon on the upper right corner.
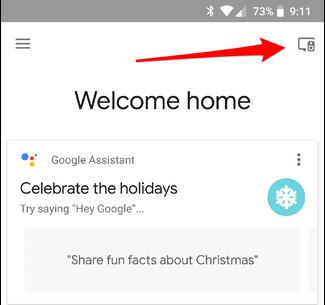
3. In Device settings, hit the three-dot icon to navigate to its settings.
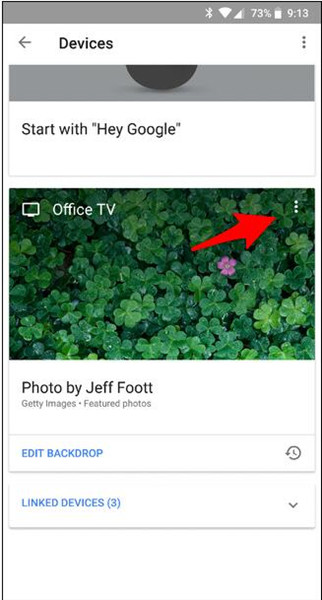
4. Then select Reboot in the drop-down menu.
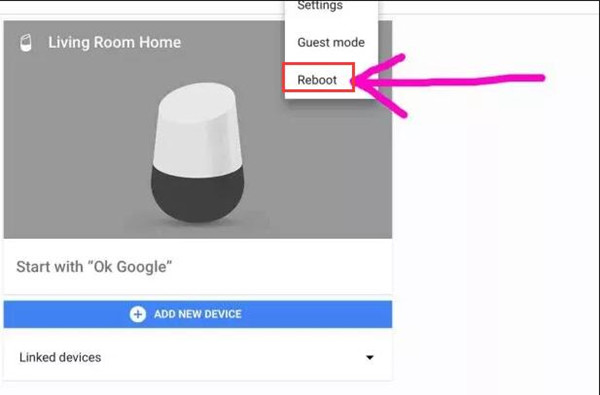
Then Chromecast will be restarted.
Here if you find it no use rebooting it, there is also much need for you to manage to factory reset Google Chromecast.
Solution 3: Reset Chromecast to Factory Settings
Besides rebooting the Chromecast, you can also reset Google Chromecast to make it connect to the WIFI and then mirror contents from the mobile phone, iPad, and iPhone on TV.
Unlike reboot, resetting Chromecast will wipe out the data on the device, so you need to take this measure with caution. But for users stuck in Chromecast not connecting or casting, it can be a good way as resetting Chromecast will remove all the Chromecast settings to the factory ones, including the corrupted configuration.
Although the function of reset and reboot differs, the steps to factory reset Chromecast are similar to those of rebooting Chromecast, you can refer to the second solution until you find Settings above Reboot.
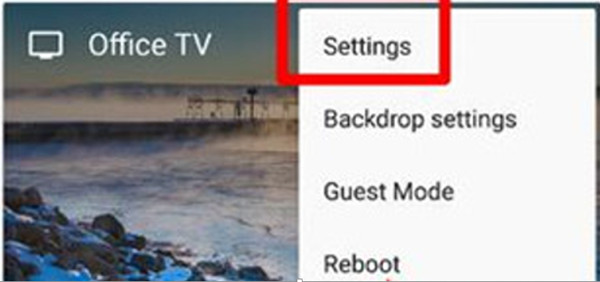
Then you are able to do a Factory reset for the Chromecast.
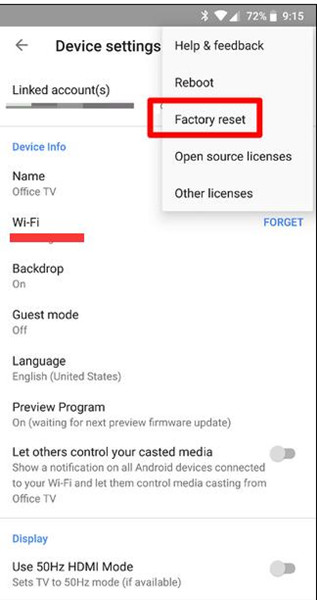
Here for the more detailed procedure to restore Chromecast settings to the default, there is the tutorial with pictures: how to reset Chromecast fast.
Possibly, Chromecast can cast YouTube videos to TV after a factory reset.
Solution 4: Use HDMI Extender
As you all know, every Chromecast comes with an HDMI extender designed to enhance the connection. According to most users, this method is helpful when you come across TV black screen or Chromecast casting lag.
This HDMI extender can to some extent enlarge the space for your Chromecast to connect to WIFI behind the TV, thus boosting the network connection as well.

Therefore, manage to take advantage of the Chromecast HDMI extender to plug the Chromecast into the TV. If possible, you would better try to plug into another port on the TV.
For another thing, for users who have used the HDMI extender, try to unplug it from the Chromecast and then connect Chromecast directly to the TV to see if it can make Chrome cast show up on TV.
Solution 5: Change Router Wireless Settings
There are mainly two options you should try to change regarding the wireless settings of the router, which have been proven helpful for some clients.
Commonly, the network can operate either at 5Ghz or 2.4Ghz. But Google Chromecast can only run at 2.4 GHz, which covers distant space with lower network speed. From this perspective, the incompatible network frequencies can result in Chromecast not casting or black screen.
On the other hand, the Chromecast not working error can also be caused by the overloading WIFI channel as too many people connect to the same WIFI channel. In such a case, you need to change to WIFI channel 1, or 6 or 11.
On this occasion, get ready to check the range and frequency for the Chromecast device.
1. Navigate to router’s manager page. Normally you can find it in the back of the router or the official site.
2. Then you will be demanded to enter the necessary user information about the network router, including router name and password.
3. In Wireless settings, you can see whether or not the Chromecast is operating at 2.4GHZ and you can also change the WIFI channel here in the overflow menu.
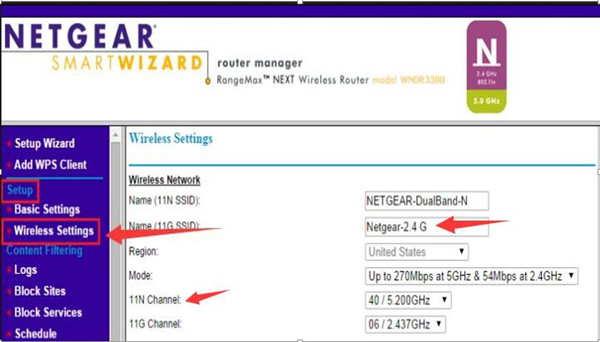
Only when the Chrome cast works at 2.4GHZ can it connect to WIFI and cast YouTube, Netflix videos on TV. Hence, you will notice Chromecast not connecting or no signal has disappeared.
Solution 6: Reset Network Router or Modem
Lastly, if you retried to fire up the Google Home app and reconnect the Chromecast to the TV but to no avail, it is advisable that you manage to physically reset your router.
Just turn around your network router until you find the reset button or sometimes reset pinhole and then hold down the Reset button for about 25-30 seconds.
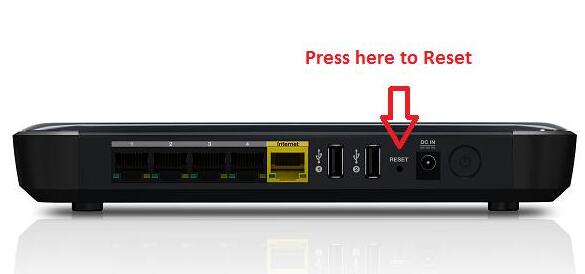
It is usually situated at the bottom or at the sideway of the router or modem.
After you see the blinking light, release the button, at this moment, the router or modem will be reset to the default settings. You are able to head for the router site to set up for the wireless network again.
Upon resetting the router, possibly, try to connect to Chromecast again.
In summary, upon running into can’t find Chromecast or Chromecast not casting to TV, it is wise that you turn to this article for ways out.
More Articles:






