Contents:
Chromecast Setup Overview
By virtue of its powerful function and suitable price, Chromecast, Google’s new product, being the streaming device or a dongle, suddenly gains popularity among people. Either you are using a computer, mobile phone, iPad, tablet on Android or iOS, you may be fond of using Chromecast to play videos, show Chrome content on televisions.
But the time you get this Chromecast, you may wonder how you use it to cast from Chrome? How you to show up TV with the content from Google Chrome, YouTube using Google Chromecast?
Here in the following part, you will find the detailed steps for Chromecast setup.
What is Chromecast and How does it work?
As the digital media player under Google, Chromecast works like a dongle to enable you to play audio or visual content on TV through Home or web applications supporting Chrome cast. It runs like a charm when mirroring the content with the Google cast on laptops or mobile devices.
How to Set up Google Chromecast?
As you all know, there are mainly three generations of Chromecast, namely Chromecast 1st, 2nd, and 3rd. But in line with the functionality or other standards, Chromecast can be divided into Previous versions, including Chrome first, second generation, and Chrome Audio, and current versions like Chromecast Ultra and Chromecast third generation.
Whatever your Chromecase product is and it is on Android or iOS, you would better follow up to get your Chromecast device up for use regardless of the slight difference, about which this post will indicate to you if necessary.
Step 1: Plug Chromecast into your PC
First off, after unpacking the Chromecast dongle, you need to plug it into the TV. Here you can either use the AC adapter to connect the USB cable to the HDML port of the television or directly connect the USB wire into your TV port or an outlet. Just to make sure it is powered on.

Tips: Here remember to use the original AC adapter. And specifically for Chromecast Ultra users, you may as well plug the USB wire into TV outlet to ensure there is enough power to back up your Chromecast streaming device.
Upon you plugged in the Chromecast, be it Chromecast 1 or 2 or 3, your TV will prompt you that you have entered the Chromecast setup interface and it is time to get Google Home app for further use.
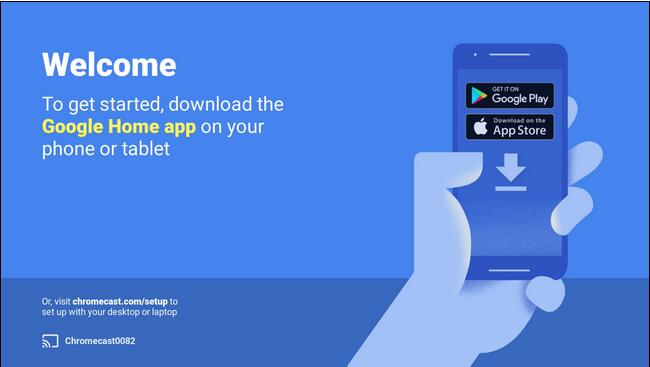
If you are not a veteran in computer or technology, odds are that you may choose to resort to www.chromecast.com/setup to let it help set up Chromecast for laptop automatically.
If you hope to use Chromecast by yourself, you are supposed to download Google Home App.
Step 2: Download Google Home App
Obviously, on your mobile device, to download Chrome cast app, you can either navigate to Google Play or App Store. But if you are using Android device, you will notice you have already downloaded one previously.
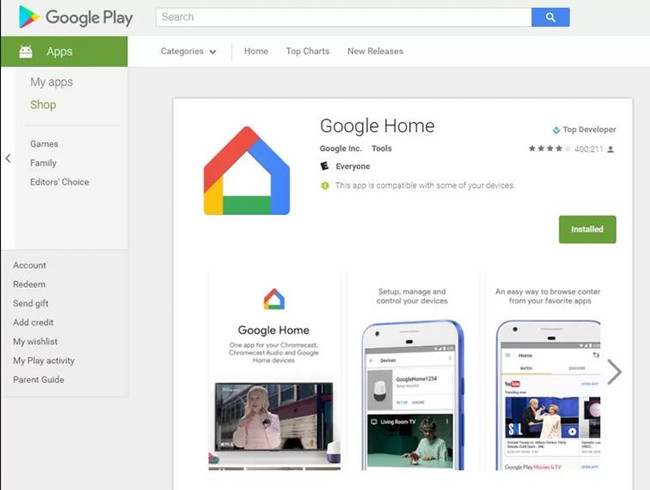
In terms of setting up Chromecast for laptops, it won’t be required to get the Chrome Home app as Google Chrome browser will be enough.
Now if you have successfully installed Chromecast application, go ahead to finish Google Chromecast setup.
Step 3: Connect the Chromecast Device
In the middle of connecting to the Chromecast, it is worth noting that some slight difference appearing between Chromecast 1st, 2nd, 3rd due to the designing features.
As for Chromecast first generation, looking like a thumb-like dongle, since there is no Bluetooth setting, you need to open your Wi-Fi network settings and you will see there is a Wi-Fi network named as your Chromecast device name. Then try to connect to this Wi-Fi network with the password.
Of course, it is totally up to you whether or not you feel like changing to another name for the Chromecast WIFI.
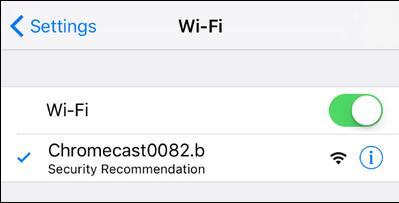
For Chromecast second generation or Chromecast Ultra customers, you will observe your Chromecast device is in support of Bluetooth, so why not just turn on the Bluetooth and let it connect the Chrome cast? Even if the Bluetooth on your mobile device is not working or you are using Desktop with no Bluetooth, it is also available for you to use WIFI to connect the Chromecast.
Now you have gone closer in the process of viewing 4K Chromecast videos on TV.
Step 4: Set up Chromecast
The time you set up Chromecast first or second generation to mobile devices or laptops, you now can begin to launch the Google Home app for PC and complete this setup process.
1. Open Google Home App and then hit the icon in the top right corner.
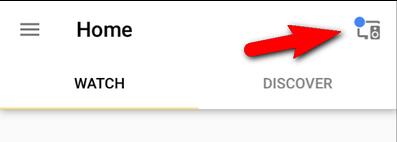
2. Click Set Up. Before you start setting up Chromecast, make sure the Chromecast on Google Home app matches yours.
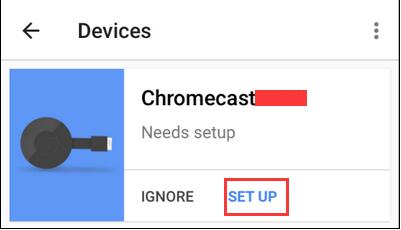
3. Follow the on-screen instructions until the app shows you a code and asks the question “Do you see the code on your TV?“.
Confirm the codes are same on the TV and Google Home app and then click I See It in order to move forward.
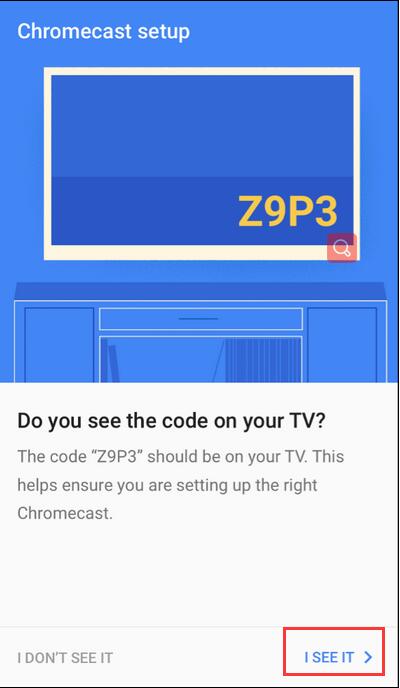
4. Then you will be prompted to Name your Chromecast and then hit Continue.
For instance, you can name it Bedroom or living room as you wish.
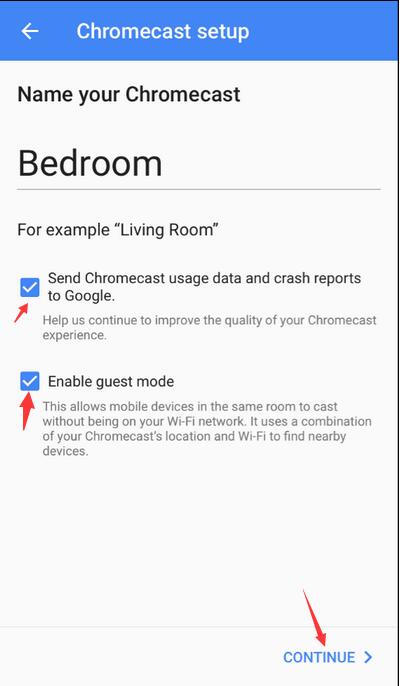
Here you can also choose you are to Send Chromecast usage data and crash reports to Google to Enable guest mode to find nearby devices.
5. After that, Chromecast setup is likely to prompt you to log in Google account, if necessary, you can log in into it for a better Chromecast performance. But if you don’t want, just skip it.
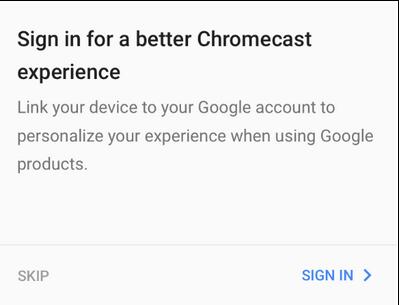
6. Make sure Chromecast and your device are connecting to a same network.
7. Wait for some time until it shows that you have set up successfully and the Chromecast is ready to cast.
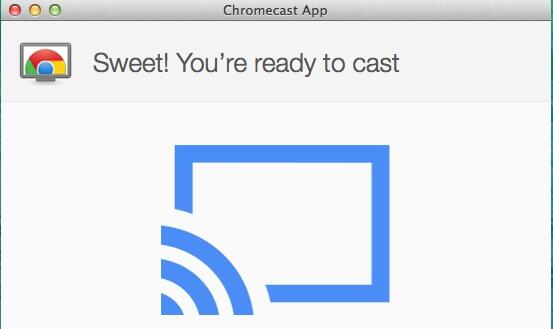
Well, at this moment, you will have set up Chromecast properly for your mobile phone, iPad, or computers. Interesting enough, it is high time that you managed to use Chrome cast on laptops or any other devices.
Note:
For client who wish to use Chromecast on mobile devices rather than laptops or desktops, here you need to know that as long as you have done a Chromecast setup for a mobile phone, there is no need to set up another mobile device connecting to the same WIFI if you like to use Chromecast on that mobile phone or whatever.
Step 5: Cast Videos or Audios to Chromecast TV
Now that the Chromecast is ready for casting, why not have a try?
As discussed before, Chromecast can be used to play movies or music on TV, and also cast from Chrome.
Here for your reference, you can learn to play a video on Chromecast TV on a mobile phone. If you hope to mirror content on laptops or from web apps, do in a similar way.
Several things you need to master prior to casting Chromecast videos:
1. The applications or the contents must support Chromecast function. As you can see, Chromecast is common in such apps like YouTube, Netflix, Google Chrome, Pandora, and Firefox, etc.
2. The process of depressing the streaming videos are in the charge of Chromecast. It has nothing to do with your mobile phone or computer. So don’t worry whether your device can be powerful enough to unpack large folders.
In this way, to set up Chromecast to mirror videos, you just need to locate the Chromecast icon and then hit it until Chrome cast app works on its own to show up on TV.
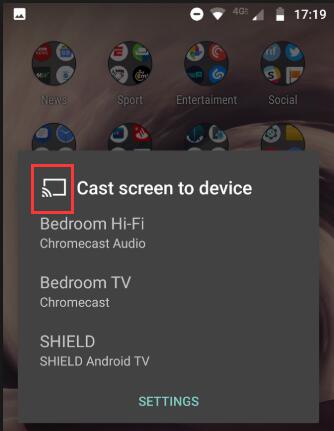
Or if you would like mirror Chrome content from your laptop to TV, just open Google Chrome and then click the three-dot icon on the top right corner. You will soon find out Cast option in the list.
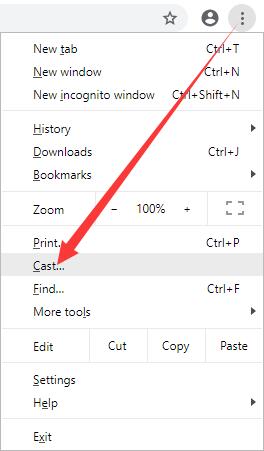
Chrome will immediately search for the Chromecast device and then Google cast will work for you from the web browser to TV.
In a nutshell, Chromecast is quite useful in our daily use and you will find it foolproof to manually set up Chromecast for various devices including mobile phones, computers, iPhone and also how to use Chromecast to cast content to TV. And it is also possible that you want to reset the Chromecast if it breaks down or occurs to any problems.
More Articles:






