For gamers, it is extremely annoying that when you are playing games, such as Rainbow Six Siege, Counter Strike Global Offensive, and BeamNG drive, your PC gets micro stuttering or lagging on Windows 10 or Windows 11. And if all your game stuttering, see here: all games stuttering with FPS drops after creators update.
To walk you through this game frame skipping problem on Windows 10 or Windows 11, read on to learn more.
Contents:
What is Micro Stuttering in Games?
What Causes Micro Stuttering in All Games?
6 Ways to Fix Micro Stuttering in Game
What is Micro Stuttering in Games?
Micro stuttering (a quality defect) means the irregular delays between GPU frames, which causes the frame rate of the longest delay to be much lower than that of benchmarking applications.
So when you are playing games, if your PC is at the low frame rate, the gameplay performance on Windows 11/10 can be largely degraded. Thus lead to micro stuttering in games.
Tips: What is the Frame and Frame Rate?
As you can see from the analysis above, the frame rate is significant in games, so what is frame and frame rate on Windows system?
Frames are the still images that compose the moving picture. Accordingly, the frame rate (frames per seconds or FPS) is the frequency at which the frames or still images display on your PC.
What Causes Micro Stuttering in All Games?
If your PC ran into games micro stuttering or lagging on Windows 10, it denotes your bad gaming actions.
Commonly, Games performance and stability are closely related to several factors. The first is what we have discussed – the frame rate.
The second one is the graphics performance. As for this part, SLI and Crossfire are indispensable, for they are used to allow the video card to be connected in parallel so as to improve the graphics performance on Windows 10.
The third factor is the hardware corruption, you are required to check it if the micro stuttering or freezing happens.
How to Fix the Micro Stuttering in Windows 11/10 Games?
Depending on the causes of this gaming issue, you better take various and concert measures to fix it.
And on another hand, updating graphics and audio card drivers are necessary in order to fix the micro stuttering.
Solutions:
- 1: Disable Dynamic Tick
- 2: Update Graphics and Audio Card drivers
- 3: End Explorer.exe Task
- 4: Plug out External Devices
- 5: Check Hardware
- 6: Run Hardware and Devices Troubleshooter
Solution 1: Disable Dynamic Tick
Dynamic tick is a system feature that allows Windows 10 stops timer when nothing is running in order to save power.
It has long been reported that power supply issue can affect gaming, now to avoid it causing micro stuttering on Windows 10, you may as well try to disable it.
1. Click Start and type in Command Prompt.
2. Right click the best-matched result to Run as administrator.
3. Input follow command at the Command Prompt and hit Enter to run it.
bcdedit /set disabledynamictick yes
Or to completely fix this games micro stuttering problem, you can choose to execute the two commands below as well.
bcdedit /set useplatformclock true
bcdedit /set tscsyncpolicy Enhanced
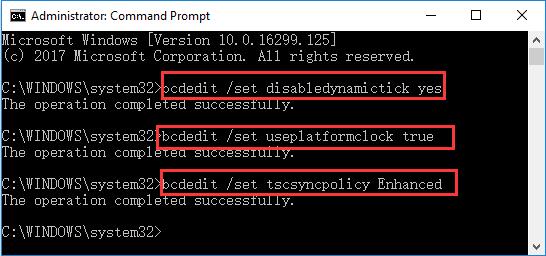
4. Restart your PC.
When you play games again on Windows 10, you will not meet with this micro stuttering in all games issue, for you have done anything to fix the power issues.
Solution 2: Update Graphics and Audio Card drivers
To enjoy games, you need to be equipped with the latest drivers for related devices, especially the graphics card and video card. Only in this way can you escape the micro stuttering or freezing in games on Windows 10.
2. Expand Display adapters and right click the graphics driver to Update driver.

Here apart from updating the graphics card driver, you are supposed to update the audio card driver in the same way.
3. Choose Search automatically for updated driver software.
Then Windows 10 would be allowed to search online for up-to-date video or audio card drivers for you.
In this process, to date, if you have not downloaded the updated drivers for Windows 10 in device manager, Driver Booster can compensate for it. Driver Booster, an automatically drivers download and update tool, can help users to get the latest graphic driver, audio driver, USB driver, mouse driver etc with one click. And as the best driver scanner, it can detect the most outdated and missing drivers for your computer.
Besides the driver function, it supports to download and update the game components such as Microsoft Visual C++ Redistributable, Microsoft XNA Framework Redistributable, OpenAL, etc.
1. Download, install and run Driver Booster on your computer.
2. Click Scan. After that, Driver Booster will scan all the drivers including graphic and audio driver. Of course, if there are game components missing or outdated, it will be detected.

3. Click Update Now. with this click, all the outdated, missing drivers and game components will be updated to the latest version.

With the newest display adapter driver and audio drivers, you may have properly solved the game micro stuttering or lagging or freezing on Windows 10.
Related: Screen Tearing on Games and Videos on Windows 11/10
Solution 3: End Explorer.exe Task
Unlike other programs or software, explorers are still running in the background even when you have turned them off on Windows 10.
Under this circumstance, your PC can easily come across the micro stuttering on Windows 10 when you are playing some games.
Therefore, you are recommended to end task for Explorer.exe in task manager.
1. Right click Start to select Task Manager from the list.
2. Navigate to Details tab, scroll down to find out explorer.exe and right click it to End task.
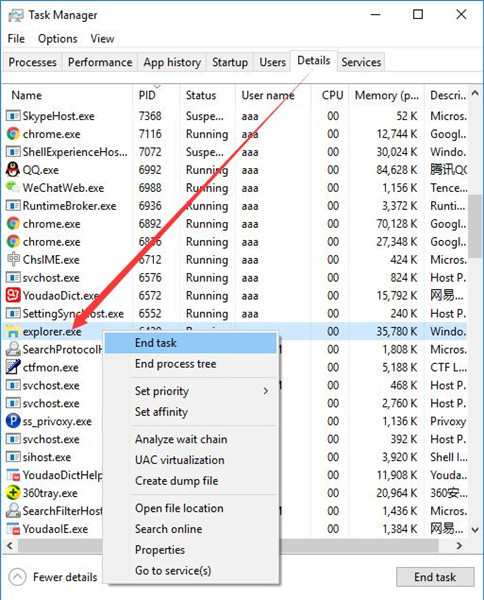
3. Reboot your PC to take effect.
Now without the interruption of various explorers, your games can make full use of Windows 10. Consequently, your PC will no longer in micro stuttering in games.
Now that you have exerted efforts to resolve the game’s micro stuttering issue in regard to software or drivers, let’s get down to fix the hardware problems causing this gaming troubles on Windows 10.
Solution 4: Plug out External Devices
Sometimes, if your computer has plugged in too many external devices, such as USB webcam, USB flash drive, and card reader, you are able to stumble on the micro stuttering issues in games on Windows 10.

To figure out whether your stuttering or freezing game is caused by the external device, you are to unplug them except the mouse and keyboard.
Solution 5: Check Hardware
When you are confusing how to fix this all games micro stuttering problem and have tried some ways, but to no avail, hardware checking is also unavoidable for Windows 10 users.
Every gamer knows for sure that playing games on Windows 10 can cause overheating issue easily. Hence, you are requested to check if your PC has been ventilated.
Just to make sure if there is anything obstructing your computer from ventilating. If any, remove it.
Here you can also check system requirement for your motherboard. To finish that, you should know your motherboard serial number at first.
Solution 6: Run Hardware and Devices Troubleshooter
To exclude the risk that the hardware leads to micro stuttering in games, you can use the inbox tool to troubleshoot this issue with Windows 11/10.
Go to Start > Settings > Update & Security > Troubleshoot > Hardware and Devices > Run the troubleshooter.

After Windows 10 searched for the problems, if possible, it would also fix it for you. Maybe after for a while, you will not stutters in games.
Regarding this post, you can quickly find solutions towards games micro stuttering issue on Windows 10.
If there are any other stuttering problems on your computer, such as Realtek audio stuttering, or you need to fix NVIDIA micro stuttering on Windows 10, you are enabled to refer to these methods to see if they work well.
More Articles:
16 Ways to Fix Steam Disk Write Error on Windows 11/10
Fix Xbox 360 Wireless Controller Not Working on Windows 11/10







Disabling dynamic tick fixed the stuttering issues I was having on my Windows 10 laptop.