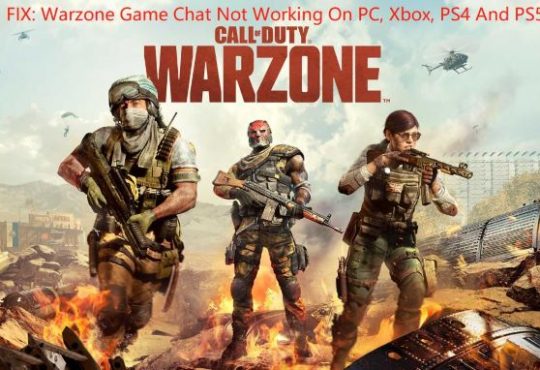Despite being the best COD game of all, Modern Warfare 2 still has a lot of bugs and errors. Recently, the latest error some players have faced in MW2 is “No supported DXGI adapter found”. If you are one of the players who encountered this error, you should be very distressed.
This error may occur at startup, preventing you from joining the game. If you are one of the victims of such an error, follow this article to fix it.
This article provides four simple and effective methods to solve “No supported DXGI adapter found” in MW2. With this article, in less than half an hour, you’ll be able to jump right back into the fray.
Solution 1: Reboot the Game and PC
Sometimes there may be some issue with the game itself that causes this “No Supported DXGI Adapter Found” error to appear.
Restarting the game can sometimes fix the problem. If that doesn’t work, you can also try restarting your PC. Whether the error is caused by high CPU usage, overheating, or random errors, restarting the system will fix the problem.
Restarting the computer will clear the entire RAM and force the system to rebuild all temporary configuration files.
Just press Alt + F4 keys and select the “Restart” option.
Let the system restart and try re-running the game. If this method does not work, please continue with the remaining solutions below.
Solution 2: Update the Graphics Drivers
As scary as the “No Supported DXGI Adapter Were Found” error sounds, it has nothing to do with the hardware in your system.
Instead, an outdated graphics adapter can cause the game to display this error. Multiple issues with the game or system performance were triggered while running the program due to not having the latest and correct drivers.
Therefore, players only need to update their graphics card drivers. You can look up the GPU manufacturer’s driver page, manually select the GPU, and install the driver there. However, when it comes to updating drivers, the most recommended is an automatic tool.
Driver Booster is able to scan your computer for outdated, missing, and corrupt drivers in real-time and provide you with a detailed report on driver issues. One of the most useful features of it is the automatic update of drivers, which will save users a lot of trouble.
Connected with a dynamic online database of over 3,000,000 drivers, all you need to do is click the Update Now button and it will automatically download and install the latest and best matching driver for you.
Additionally, in addition to accessing a large driver database, Driver Booster enables game component updates to be more focused on improving overall performance.
Driver Booster only downloads drivers from trusted sources, and all drivers have passed WHQL testing. It also uses an HTTPs connection to protect your private data. This improved update software will keep your drivers and game components correct and from safe sources without any worries.
Step 1: Firstly, Download the Driver Booster on your Windows PC.
Step 2: Double-click on the executable file to run it and execute the on-screen instructions to finish the software installation.
Step 3: Launch Driver Booster and click the Scan icon to let it perform scanning for outdated or broken drivers.

Once the scanning completes, Driver Booster provides you with a detailed list of outdated or faulty drivers that need to be updated.
Step 4: Go through the entire list and find the outdated graphics card driver, and then click on the Update button presented next to it.

Tips: You can also update all PC drivers in one go including the graphics card driver. To do so, you need to click on the Update Now option instead.
Solution 3: Check for COD MWII Updates
Since MW2 is a graphically intensive and visually advanced game, it also requires the latest game update to work as intended.
Because an outdated patched version of the game on PC will most likely also give you this “No Supported DXGI Adapter Were Found” error message when launching the game.
Updating the game helps with installation improvements, bug fixes, etc. to reduce multiple issues.
On Steam:
Step 1: Open your Steam library.
Step 2: Right-click on MW2 and select Properties….
Step 3: In Properties, go to Updates.
Step 4: Under Automatic Updates make sure Always Keep This Game Updated is selected.
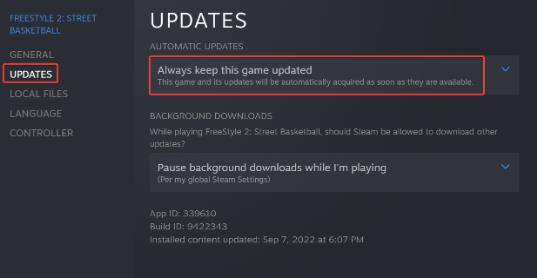
On Battle.net:
Step 1: Open the Battle.net launcher and select MW2 in your library.
Step 2: Click on the cogwheel found next to the “Play” button.
Step 3: Select Check for Updates. And wait for that process to be completed.
Solution 4: Verify and Repair Game Files
Corrupted game files can be one of the reasons for this “No Supported DXGI Adapter Were Found” error. Game files are very important for any computer game. Game files are basically files related to your video games and other games you have installed on your computer system. These game files store all essential data related to videos or other games.
You may also experience different types of startup errors and other errors in the game due to corrupted game files, including the one you are currently experiencing. Fortunately, most game launchers have a built-in feature that allows you to verify the integrity of your files.
Here’s how to very and fix game files on Steam:
Step 1: Open Steam and go to Library.
Step 2: Right-click on your MW2 game and select the Properties option.
Step 3: Move to the LOCAL FILES tab.
Step 4: Press the VERIFY INTEGRITY OF GAME FILES button.
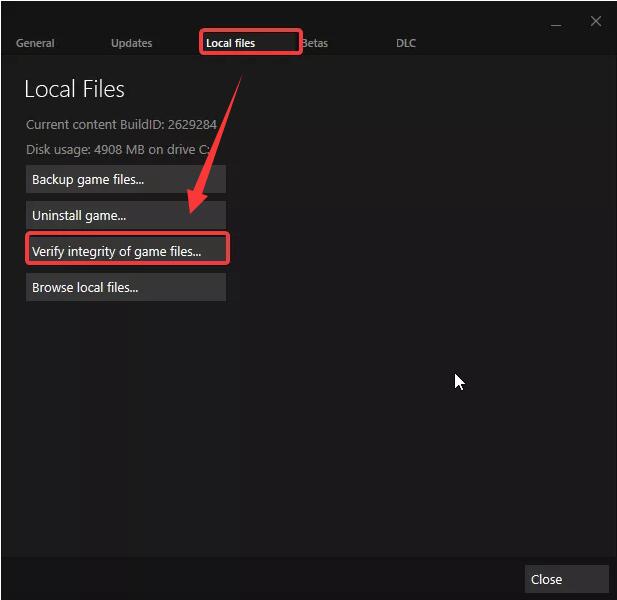
Scan and Repair game files in Battle.Net:
Step 1: Open the Battle.net client and click on MW2.
Step 2: Click on the Gear icon and select Scan and Repair.
Step 3: Now click on Begin Scan and wait for the process to complete.
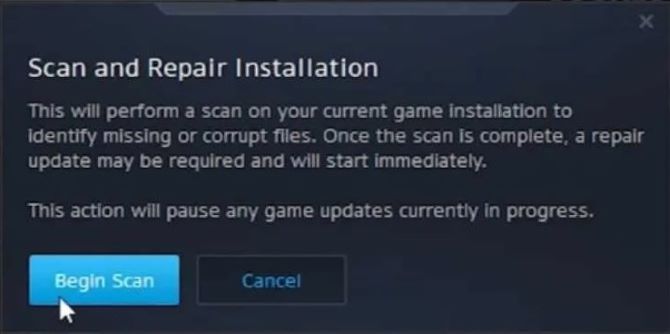
Step 4: Close the Battle.net launcher, and restart your PC once done.
Conclusion:
That’s all there is to fixing “No supported DXGI adapter found” in COD MW2. Hope the above four methods will help you solve this problem smoothly so that you can enjoy your game again.