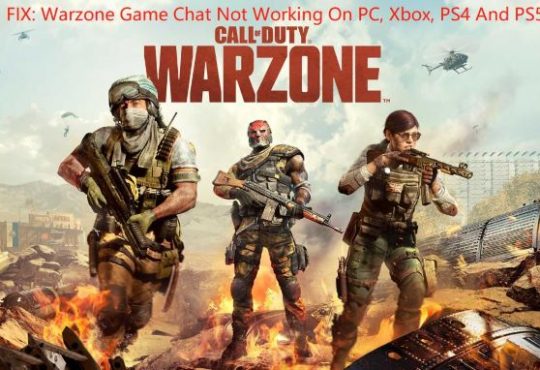Civilization V is a fantastic turn-based strategy game played by millions of game lovers. However, some players have reported encountering issues with being unable to launch the game. This issue can cause great discomfort to gamers as it prevents them from playing the game itself. Don’t worry if you face the same problem.
Now, let’s analyze in detail why Civilization 5 won’t start and guide you through eight solutions to this problem.
# What Causes Civilization 5 Not to Launch?
Civilization 5 is a beloved game, but sometimes the “Civilization 5 will not start” error occurs. After investigating numerous user reports, we have discovered that under certain common circumstances, Civilization V fails to launch.
So, before diving into the solutions, check out the list of causes below.
- Outdated or missing graphics drivers: If your graphics drivers are outdated or missing, the game may not launch or function properly.
- Corrupted game files: If the game files are corrupted, the game may fail to launch or crash during gameplay.
- Incompatible hardware: If your computer’s hardware is not compatible with the game, the game may not launch or run smoothly. Check the game’s system requirements to make sure your computer meets the minimum requirements.
- Anti-virus software: According to users, various anti-virus software, including Avast and BitDefender, caused the game to stop running.
- DirectX: DirectX files may be missing from your computer. DirectX is a graphics component and the correct version of the API should be installed.
Now that we understand the 5 possible causes, let’s look at the solution. Continue reading!
Solution 1: Check the System Requirements of CIV 5
When a hardware or software application runs smoothly and efficiently, system requirements are what the system must have to do it. Failure to meet these prerequisites may cause installation and performance issues. So, make sure you meet the system requirements for the Civilization 5 game.
This check is absolutely necessary as there will be compatibility issues between your PC and the game causing the game not to launch.
Below is information about the minimum and recommended system requirements for the Civilization 5 game:
Minimum system requirements:
OS: Windows® Vista SP2/ Windows® 7
Processor: Intel Core 2 Duo 1.8 GHz or AMD Athlon X2 64 2.0 GHz
Graphics:256 MB ATI HD2600 XT or better, 256 MB NVIDIA 7900 GS or better, or Core i3 or better-integrated graphics
Memory: 2GB RAM
Hard Drive: 8 GB Free
DirectX®: DirectX® version 9.0c
Sound: DirectX 9.0c-compatible sound card
Recommended system requirements:
OS: Windows® Vista SP2/ Windows® 7
Processor: 1.8 GHz Quad Core CPU
Graphics: 512 MB ATI 4800 series or better, 512 MB NVIDIA 9800 series or better
Memory: 4 GB RAM
Hard Drive: 8 GB Free
DirectX®: DirectX® version 11
Sound: DirectX 9.0c-compatible sound card
Solution 2: Update Graphics Card Drivers
As you know, graphics card drivers are an important component in connecting games and hardware. Once your graphics card drivers are outdated, you can experience various issues with your games, such as Civilization 5 not launching. So, to fix this issue, the first thing you should do is to update your graphics card drivers. You can update your graphics card drivers manually, or use an automatic driver update tool like other users.
Driver Booster is a utility designed to scan your PC, detect current driver versions, check which drivers are outdated, and find online updated versions that can be quickly downloaded and installed. Update and install drivers effortlessly with just one click. The software has more than 8,500,000 drivers, all officially signed by WHQL, no expense spared. It guarantees peak performance and unwavering reliability.
Best of all, IObit Driver Booster goes beyond driver updates. It has built-in tools to fix common Windows problems such as sound, video glitches, and Wi-Fi connection issues once and for all. IObit Driver Booster will support you even when there is no internet connection. And if that wasn’t enough, it even enhances your browsing and downloading experience, giving your system a performance boost.
Step 1: Download and install Driver Booster on your PC.
Step 2: Open Driver Booster and click the Scan icon.

Just one click on the big Scan button and you can have the tool scan your entire system for potentially faulty and outdated drivers. The interface is very simple. After the scan is complete, you can see a full list of detailed results.
Step 3: Update the graphics card driver.
Now that you’ve scanned and found outdated drivers on your PC, it’s time to update them all. In IObit Driver Booster, there is an update button that takes care of everything.

Click the “Update Now” button in the upper right corner to update all drivers at once. You can also update the drivers one by one by clicking the “Update” button next to the device. But the former method is preferable.
Solution 3: Verify the Integrity of Game Files
If the game files are corrupted, the game may fail to launch. To resolve this issue, you will need to verify the integrity of the game files through the Steam client to see if any files need to be repaired or replaced.
You can do this:
Step 1: First, open the Steam client and click on LIBRARY.
Step 2: Now, right-click on Sid Meier’s Civilization V game title and choose the Properties option.
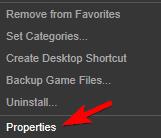
Step 3: Next, move to the LOCAL FILES tab and press the VERIFY INTEGRITY OF GAME FILES button.
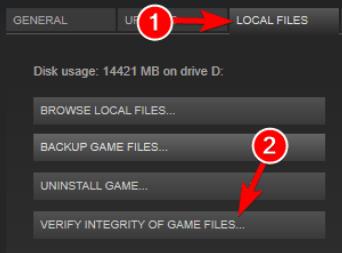
Step 4: Once the process completes, relaunch the game and see if the issue “Civilization 5 won’t launch” is fixed or not.
Solution 4: Run Civilization 5 in Compatibility Mode
The reason behind CIV 5 won’t start issue could be a compatibility issue with your operating system. In this case, we recommend running Civilization V in Compatibility Mode.
To run the game in compatibility mode, follow these steps:
Step 1: Find the Civilization V shortcut and right-click it, then choose Properties from the menu.
Step 2: Navigate to the Compatibility tab and tick the checkbox next to Run this program in compatibility mode for.
Step 3: And then click OK and Apply to save the settings.
Solution 5: Disable Antivirus Software and Firewall
Your firewall or antivirus software may also prevent Civilization 5 from functioning properly. Sometimes your firewall or antivirus program will see Civilization V as malware and prevent them from running.
If so, you can work around this error by temporarily disabling firewalls.
Step 1: Click on Start and search for “Windows Security”.
Step 2: Then select the result from the top of the list.
Step 3: Once you are in Windows Security, click on the Firewall & network protection option.
Step 4: Select the Public network or Private network profile and turn off the firewall for that selection.
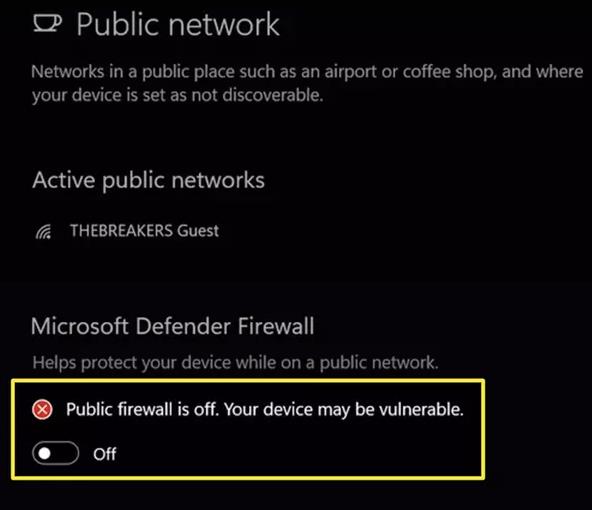
Solution 6: Perform a Clean Boot
Certain third-party applications may conflict with Civilization 5 and prevent it from running. To avoid this, you can perform a clean boot. A clean boot is a way to discover crash-causing apps running in the background. After you find conflicting software, you can uninstall it. Read our post on how to perform a clean boot on Windows 10 to do the same.
Solution 7: Uninstall and Install Microsoft Visual C++ 2015
The Microsoft Visual C++ Redistributable is a toolkit that contains C++ code essential for running games. Sometimes an error with a Microsoft Visual C++ file required by the game prevents Civ 5 from launching. If this is the case, you will need to reinstall the Microsoft Visual C++ on your PC.
Step 1: Press Windows + R, type “appwiz.cpl” in the dialogue box and press Enter.
Step 2: Now right-click on “Microsoft Visual C++ 2015 Redistributable” and select Uninstall.
Step 3: Go to the official site and install the latest ones again.
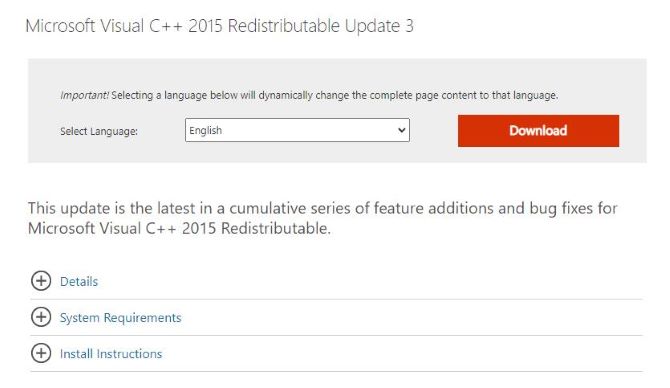
Solution 8: Install DirectX
DirectX is an application programming interface (API) developed by Microsoft that allows gamers to play games smoothly.
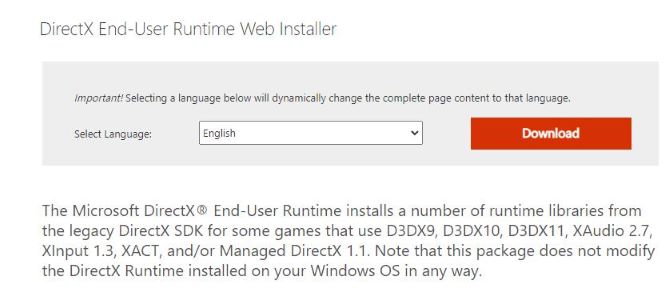
According to users, Civilization 5 may have issues if you do not have the latest DirectX version. To resolve this issue, you can download the required DirectX directly from the Microsoft website.
Conclusion:
After reading this post, hopefully now you know how to fix errors about your Civilization 5 game not starting. If the above eight methods still do not solve your problem, you may need to uninstall and reinstall the game from the Steam client.