Contents:
What Is Screen Tearing In Games or Videos?
4 Ways to Fix Screen Tearing on Windows 10
Screen Tearing Overview
Commonly, screen tears when you are playing games or watching videos on YouTube. As what you see in the screenshot above, that is how screen tearing looks like.
But you have no idea how you can reduce the screen tearing so as to bring the high-quality gaming experience. What you are now experiencing is that game FPS drops or video is not syncing with the refresh rate on Windows 10, thus your PC screen stutters or tears.
At this moment, you need to know what screen tearing looks like, why game or video is out of sync and how you can stop screen tearing step by step.
What Is Screen Tearing In Games or Videos?
Tearing screen means your PC shows two or more frames on a single screen draw. When screen tears on Desktop, it implies that the video or game frame rates mismatch with the refresh rate on Windows 10.
Thereupon, the screen is not matching on Overwatch, Fortnite, CS: GO, PUBG, etc. Or YouTube video overlaps. That is how you can see the screen starts tearing or buffering or non-matching on all games and videos with the graphics card like NVIDIA, AMD, or Intel.
What Causes Screen Tearing?
In most cases, games, especially FPS games or videos are prone to enable VSync feature to sync the gaming FPS (Frame Per Second) with the refresh rate of the display. And the common or default monitor refresh rate is 60HZ, which implies Windows 10 display refreshes itself 60 times every second.
But with the enhanced performance of graphics card, be it AMD, NVIDIA or Intel, your display card could generate more frames than what your monitor can display, so PC vertical or horizontal screen will tear. For instance, screen tearing will show up on Desktop or laptop if it is 100FPS on a 60HZ monitor. That is why some gamers tend to use triple buffering instead of double buffering to make sure the stuttering or tearing screen won’t come up.
How to Fix Screen Tearing on Windows 10?
For most of you, you are capable of getting rid of the tearing or flickering screen by way of turning on V-Sync, updating graphics driver, changing the refresh rate, and disabling Windows 10 Game mode.
Just follow up until you find a way to stop graphics tearing.
Solutions:
2: Uninstall and Update the Graphics Driver
3: Change Windows 10 Refresh Rate
Solution 1: Turn on V-Sync
Provided that you come across tearing screen in games and videos, the first thing you are supposed to do is to enable the Vertical Synchronization (V-Sync) for your NVIDIA card and the FreeSync for AMD.
The graphics card sync aims to match 60 FPS with 60 Hz display and 120 FPS with 120 Hz. So as long as the screen buffering or flickering comes up due to the excessive frames on the monitor with certain refresh rate, G-Sync can fix the gaming syncing error effectively.
Get ready to enable V-Sync in your graphics control center to stop monitor tearing.
As for NVIDIA Users:
1. Right click the Desktop to open the NVIDIA Control Panel.
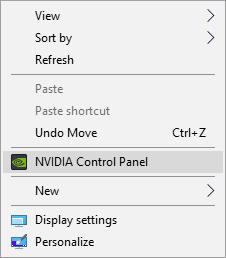
2. In NVIDIA Control Panel, on the right pane, find out 3D Settings > Manage 3D Settings.
3. Then under Manage 3D Settings, on the right pane, scroll down to locate Vertical Sync and then decide to turn it On.
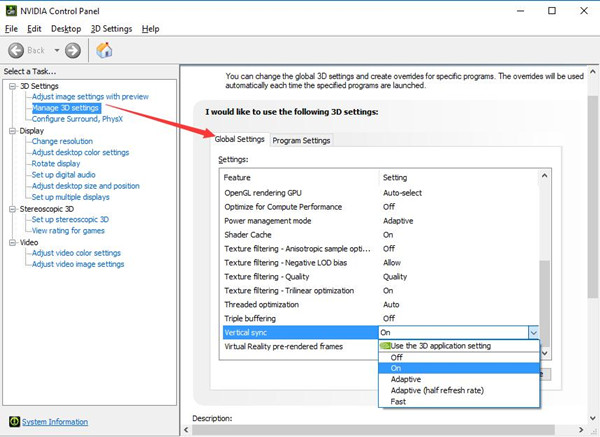
Or here you can also try to set NVIDIA Vertical sync as Adaptive as it will automatically in which the VSync will cut the FPS. In this way, Adaptive V-sync will fix screen tearing.
4. Once NVIDIA Vertical Sync is set enabled, hit Apply to activate the changes.
That can significantly help fix the NVIDIA game not matching error.
As for AMD graphics card users:
In AMD Catalyst Control Center, navigate to Gaming > 3D Application Settings/Global Graphics.
Then attempt to make Wait for Vertical Refresh Always on.
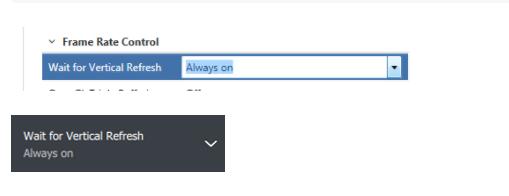
Possibly, you can also see the monitor screen tearing disappear once the FreeSync has been activated.
As for Intel Graphics Card Clients:
1. Open Intel HD Graphics Control Panel and then pick out 3D from the options.
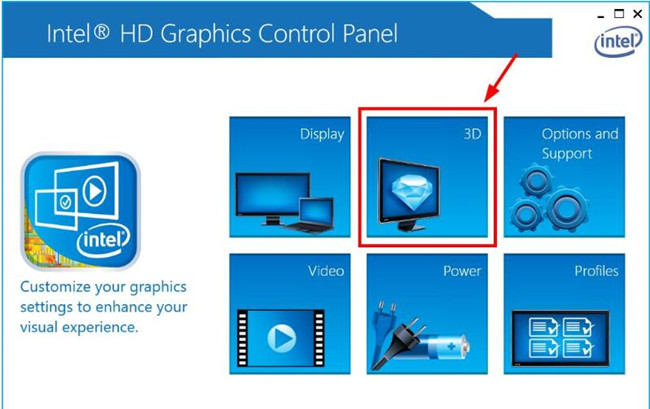
2. Then in 3D settings, hit Custom settings, and then under Vertical Sync, choose Driver Settings. Here to enable Vsync on Intel HD graphics, you are actually turn on the application settings.
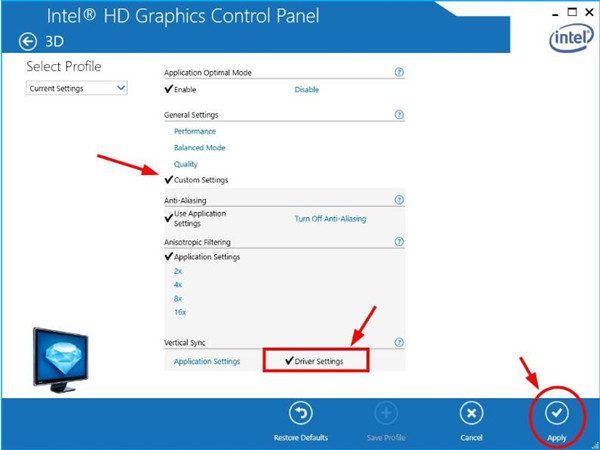
3. Click Apply to save changes.
You can see Intel Vertical Sync has been enabled and the game won’t tear or stutter, instead, gaming performance has been improved via the vertical sync as both the vertical and horizontal screen get normal now.
Knowledge: Does V-Sync Fix Screen Tearing? How Does it Work in Games?
Though the graphics card differs, they possess a common option titled VSync (Vertical Synchronization or vertical sync), which is designed to sync the graphics processor’s frames with the refresh rate of Windows 10 monitor so as to deal with various syncing errors including all games tearing.
Hence, there is much need to enable VSync for your graphics card to see if it can help resolve the screen tearing error on YouTube or Skyrim or Fallout 6.
Nevertheless, assuming the FPS on your PC goes below the refresh rate, VSync can’t work so effectively to sync, instead, it may cause YouTube lags or game flickering or buffering. So you should turn off VSync on NVIDIA Control Panel or FreeSync on AMD Catalyst Control Center.
Here for some clients, you find no V-sync on Windows 10. Perhaps you are supposed to fix screen tearing without V-Sync. Before diving into it, you need to make sure there is no input lag on Windows 10 that can bring forth screen tearing in most games.
Solution 2: Uninstall and Update the Graphics Driver
Odds are that Windows 10 video card driver is outdated or corrupted. Therefore, game or video screen buffers at a certain point and you observe two or more frames on a monitor screen.
So you would better try to uninstall the problematic display driver and then update it for Windows 10.
Uninstall Process:
In case the erroneous driver causes game screen buffering, just manage to get rid of it at firstly.
1. Open Device Manager.
2. In Device Manager, expand the Display adapters and then right click the graphics card driver to Uninstall it.

3. Then go to Control Panel > Uninstall a program > Programs and Features.
4. In Program and Features, locate and then right click the graphics card control center, like the NVIDIA Control Panel and AMD Catalyst Control Center to Uninstall them.
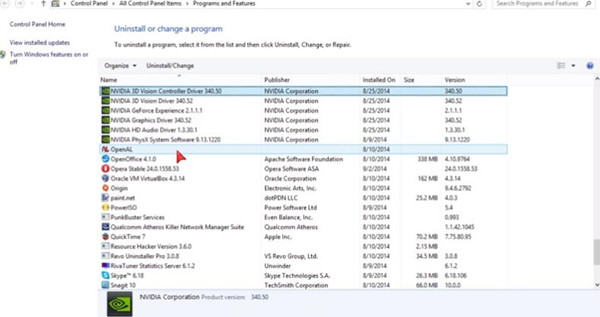
Now that the erroneous driver is uninstalled from your PC, it is time you try to download the newest driver for the video card so as to fix non-syncing video or game on Windows 10.
Update Process:
Here in terms of updating the display driver, you can navigate to the official site to get the driver on your own. Or if you are not a veteran on the computer, it is wise to take advantage of professional driver downloading and updating tool – Driver Booster, which boasts of advantages including large driver database, smooth game performance, quick and safe driver update, and fixing hardware error.
5. Download and install Driver Booster. After that, double-click the shortcut to run it on your pc.
6. Hit Scan to scan for the drivers to be updated.

7. Then find out Display adapters and then Update your display driver.
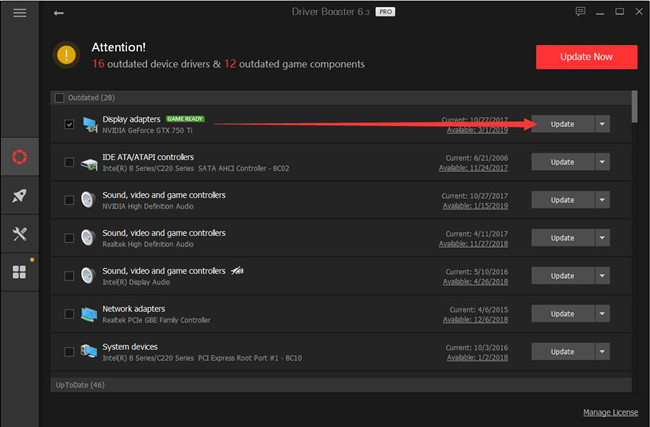
With the new graphics driver, it is possible that the screen won’t tear in all games and videos on Windows 10.
Further Process:
For better fixing the tearing game or video, you are entitled to use Driver Booster to optimize the game performance by installing or updating Game Support. Game Support and Game Boost will smoothen such games like Overwatch, Fallout, Battlefield, and so on.
8. In Driver Booster, under the Outdated tab, scroll down to locate Game Support and then decide to Update them.
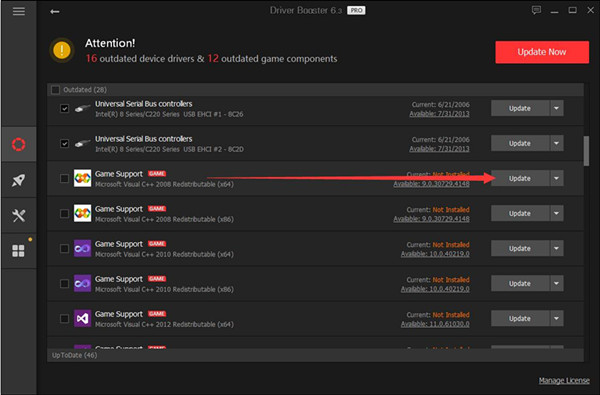
If you would better update all the drivers including the Game Support and graphics drivers, try to tick the boxes of Outdated to choose all the outdated drivers and then hit Update Now to update all drivers.

9. Then hit Boost on the left side and choose to Turn on Game Boost.
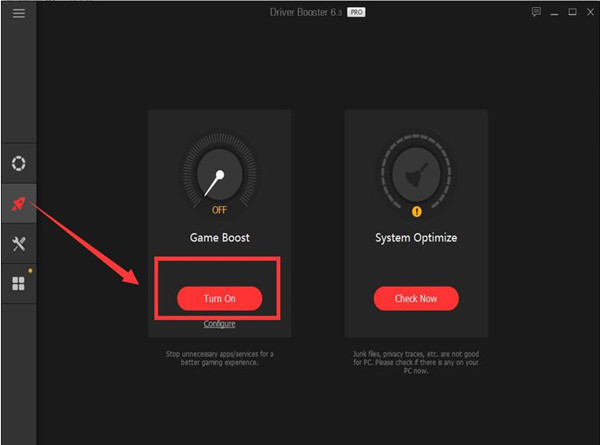
The minute that Driver Booster updated the drivers for you, you may as well restart the video or game and you will find game screen buffering and tearing won’t plague you anymore.
Solution 3: Change Windows 10 Refresh Rate
If you found screen keeps tearing even with V-Sync on, perhaps it denotes that the game or video FPS is smaller than the refresh rate and it makes no sense to enable G-sync.
On this occasion, you would better try to configure Windows 10 refresh rate to sync until it fits the FPS. In this way, you can also reduce screen tearing.
1. Search Display in the search box and then hit Enter to move on.
2. Then under Display, click Advanced Display Settings.
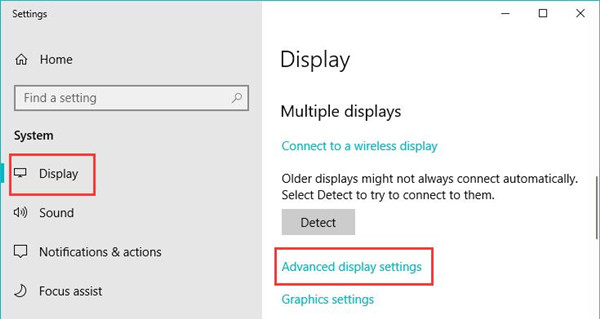
3. Then choose Display adapter properties for Display 1.
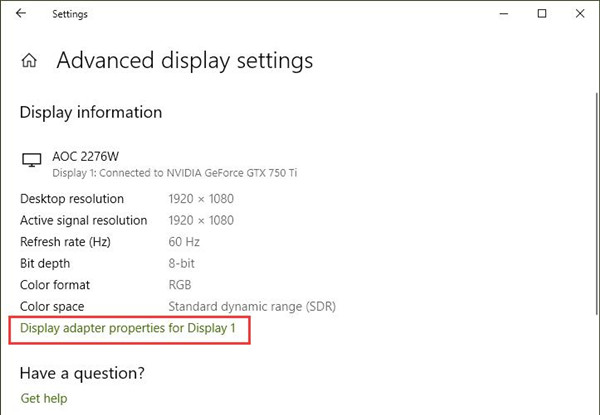
4. In Properties window, find out List All Modes.
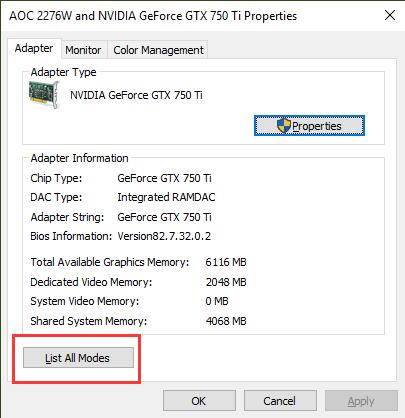
5. In List All Modes window, select the proper refresh rate and resolution and then click OK to save changes.
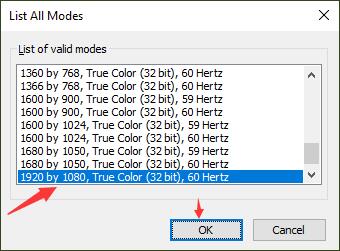
Here once you changed the resolution and refresh rate for Windows 10, you can launch the game or YouTube to check if the screen tearing on Desktop has been fixed successfully.
That can also work if you found the VSync is on but the screen tears as well.
Knowledge: How Does Refresh Rate and Frame Rate Cause Computer Screen Tearing?
What is the FPS? Frame rates in games and videos are measured by FPS, short for Frame Per Second. Normally, the higher the FPS is, the better the performance your game will be. So it is extremely annoying when game stuttering with FPS drops.
What is Hz? While Hz is how refresh rate is rated on Windows 10. So far there are mainly three widely used refresh rates, namely, 60Hz, 144Hz, and 240Hz. Refresh rate means how many images or frames refresh per second. For instance, 60Hz denotes there are 60 images or frames display every second.
Many game lovers get confused when it comes to whether screen with 144 Hz is good for gaming. In fact, the higher refresh rate your monitor screen has, the most vivid game or video you will enjoy, but it can also give rise to buffering or tearing screen.
How do they cause game screen tearing? As discussed, when the frame rate on your games or videos is not matching with the refresh rate on Windows 10, the screen will tear.
Hence, it does make sense to change both the FPS and Hz upon getting stuck in the stuttering screen.
Solution 4: Disable Game Mode
Windows 10 has added a brand-new feature named Game Mode, which affords you the advanced performance and functionalities, such as screenshot with a single button and game recording.
While, though Game Mode on Windows 10 will offer you optimized gaming experience, it will also result in screen crashing in PUBG or Fallout 4.
1. Go to Start > Settings > Gaming.
2. Under Game bar, turn off the option Record game clips, screenshots, and broadcast using the Game bar. Here you can also disable game bar and game DVR.
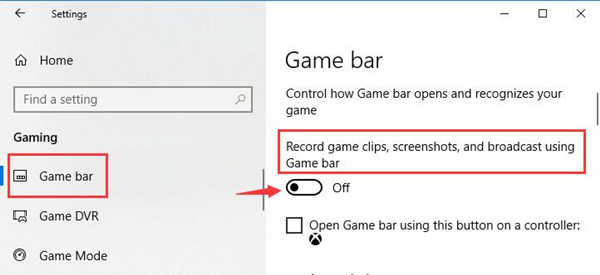
3. Reboot Windows 10 to take effect.
When signing in, try to start a game and you will find no more stuttering or tearing screen in games.
If necessary, it is up to you to enable gaming record for Windows 10 in Game Mode.
All in all, in terms of the screen tearing in Overwatch, Fornite, YouTube, the most useful way is to turn on VSync for your graphics card. Or it is also worth trying to change the refresh rate for Windows 10 in order to gain game out of sync issue on Windows 10.
More Articles:
Fixed: Origin Won’t Open Windows 10






