Contents:
Youtube Lags Overview
YouTube lagging on Chrome is common for Windows user, no matter it is Windows XP, 7, 8, 10 or 11.
The laggy YouTube video occurs to you in various forms. But to fix the YouTube buffering error on Windows 10, you can use the ways suggested to solve your YouTube issues.
1. YouTube fullscreen lags on Chrome.
2. YouTube plays and pauses now and then.
3. YouTube video lagging behind audio, it delays so much that you cannot even get across it anymore.
4. YouTube lags when you open some certain programs or tabs in Chrome.
Whatever your situation, be prepared to remove the choppy YouTube from Windows 10.
Why Is YouTube Lagging?
The culprits causing YouTube so freezing is video card driver, YouTube corruption, browsing data, etc. Because of these reasons, your YouTube video lags on Windows 10 Chrome. Move on to fix the jerky YouTube.
How to Fix YouTube Video Lagging?
Have known well why YouTube lags on Windows 10, you are able to solve this problem with the help following methods.
Solutions:
- 1: Update Video Card Driver To Solve YouTube Lags
- 2: Clear Browsing Data To Fix YouTube Lagging
- 3: Disable Chrome Extensions
- 4: Update Chrome Version
- 5: Download New YouTube and Adobe Flash Player
Solution 1: Update Video Card Driver To Solve YouTube Lags
To avoid Chrome YouTube laggy and choppy video, you need to make sure that you have the most updated graphics driver and network driver for Windows 10. In order to download the drivers quickly and simply, it is strongly recommended that you use Driver Booster. It can help you get the latest display driver as well as network driver automatically.
1. Download, install and run Driver Booster on your PC.
2. Hit Scan to scan computer drivers including the display drivers.

Here Driver Booster will automatically search for your PC and find the outdated video card drivers.
3. Updating the drivers on your PC. Find the Display adapters and click Update.
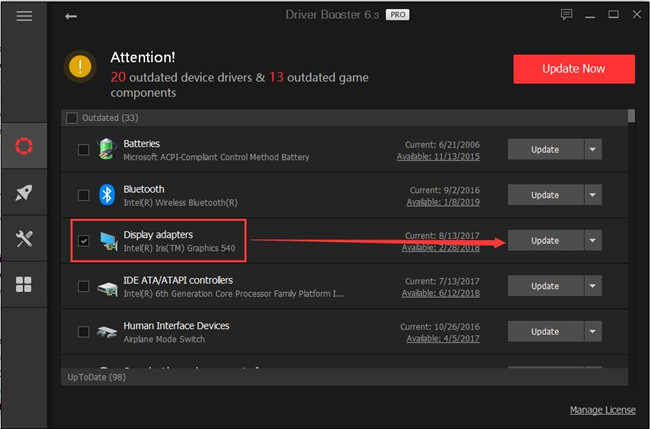
Thereafter, you can launch the YouTube and check if your YouTube video lagging persists on Chrome.
Solution 2: Clear Browsing Data To Fix YouTube Lagging
It is natural that when you leave lots of caches, cookies on Chrome, YouTube lag would also come up.
There is much need for you to clean up the data when browsing Firefox or Chrome.
Go ahead to solve Chrome YouTube lagging on Windows 10.
1. Open Google Chrome on your PC.
2. On the interface of Google Chrome, press the combination key Ctrl + Shift + Delete to navigate to Clear Browsing Data window.
Or you can also choose to go to Chrome Settings > Advanced > Clear Browsing data.
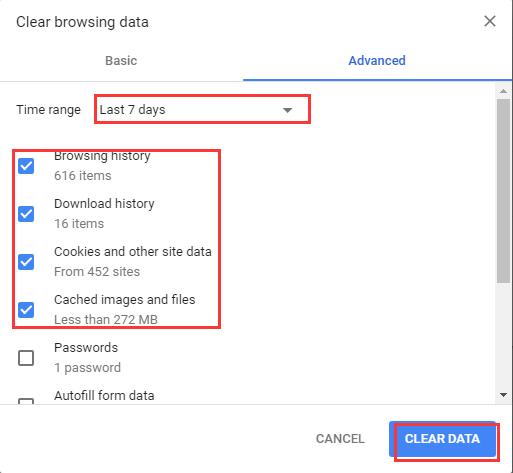
3. Select all the browsing history and download history and then click Clear Data.
4. Close the Chrome and then activate it.
Now open YouTube again to see if it is still laggy on Windows 10 Chrome.
Solution 3: Disable Chrome Extensions
Chrome YouTube lag can be caused by some add-ons on Google Chrome Windows 10, for instance, some of these extensions are used to disallow YouTube or affect the performance of it.
In this way, it is useful for you to fix YouTube video lagging by way of removing some plug-ins for Chrome. And high CPU by Google Chrome can disappear if you do so.
1. On the top right corner of Google, select More tools > Extensions.

2. In Extensions window, uncheck the box of Enable. That is to disable extensions for Chrome on your PC.
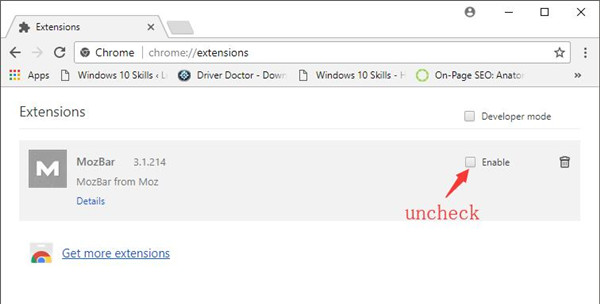
For the time being, you will have successfully solved Chrome YouTube lagging on Windows 10.
Solution 4: Update Chrome Version
But if uninstalling the extensions is of no avail to cope with YouTube video lags, it is likely that you have missed the updates of player or chrome, which is why YouTube video lags happen to Windows 10 or Windows 11.
So it is necessary for you to download the updated version of Google Chrome and YouTube to deal with the Chrome video lags error.
You would better try to uninstall your Chrome and reinstall the new one for Windows 10.
To remove the old Chrome so as to expel YouTube freezing and stuttering, follow up.
1. Go to Control Panel.
2. In Control Panel, decide to View by category and under Programs, click Uninstall a program.
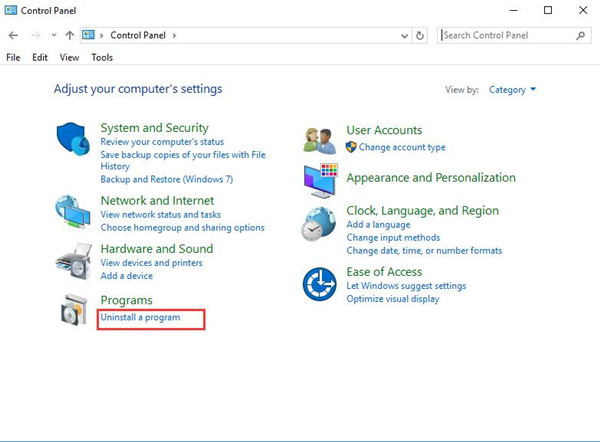
3. In Programs and Features, find out Google Chrome and right click it to Uninstall.
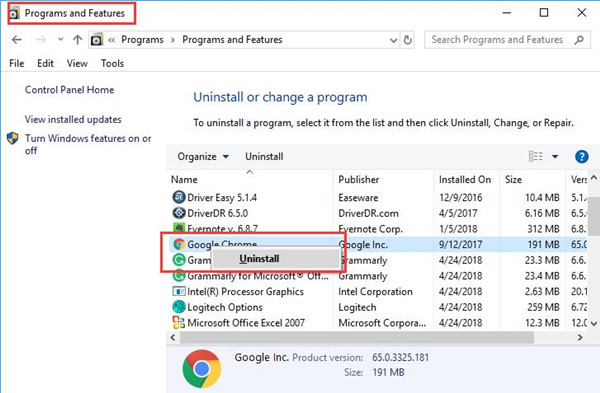
4. Then you can restart your computer and when you boot again, search online for the latest Chrome and download it on your PC in compatibility mode.
With the newly installed Chrome, your YouTube video not playing can be fixed.
Solution 5: Download New YouTube and Adobe Flash Player
In some cases, if without Adobe flash, YouTube video lags on Windows 10, so you are supposed to check if you need to update your Adobe Flash for YouTube on Adobe Flash Player site.
Or more significantly, it is urgent to make sure your browser supports YouTube HTML5 video player which is the widely used player for YouTube with powerful functionalities. Go to YouTube HTMI5 video player site to have a check.
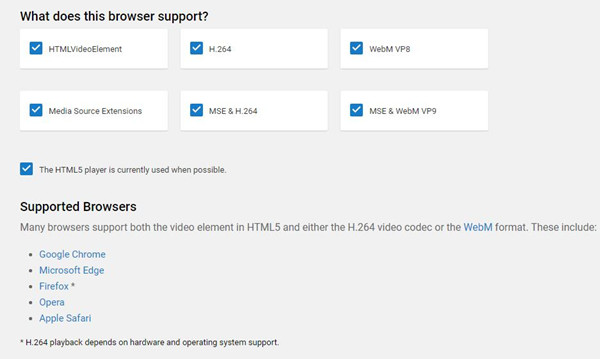
In a nutshell, If you feel like to keep away from the laggy or choppy YouTube video, you can try these solutions in this thread. Hope it can work for you.
More Articles:
Fix Windows 11/10 Autoplay Not Working Issue






