Discord is a cross-platform software mainly used for communication purposes. It is a must-have software for gamers and has also become one of the most popular chat platforms. But many users complain about Discord using high CPU. This is a common problem when using Discord on PCs.
This is annoying and can cause your PC’s performance to suffer. But if you also encounter this problem, don’t panic. This post covers nine of the most effective solutions across platforms to fix high CPU usage issues on Discord.
Why is my Discord using so much CPU?
High Discord CPU usage means that Discord takes up a lot of computer resources, especially the processing power of the CPU. This is a common problem when using Discord on PCs. So, why is Discord having high CPU usage? Discord is a CPU-intensive application, especially when you are on a voice or video call, it can use up to 80% or more of your CPU resources. Here are some common reasons:
- Viruses: Viruses or malware may be the cause of high CPU usage. If you suspect a virus, you need to check your computer immediately with antivirus software.
- Background processes: Too many processes running in the background can cause high CPU usage.
- Poor Discord settings: Discord has various settings that can affect CPU usage, including voice and video settings, overlays, and hardware acceleration. If these settings are not handled correctly, they may consume more CPU resources than necessary.
- Discord bots: Discord bots can automate various tasks on your Discord server. However, some bots can cause high CPU usage, especially if they have memory leaks or are poorly optimized.
Now, let’s see what you can do if Discord is causing high CPU usage.
Solution 1: Restart Your PC
The first and most effective method you can try is to restart the system. It has been observed that one of the fastest ways to resolve most issues on Discord is to reboot the system.
Restarting the system can help clear any temporary files or processes that may be causing high CPU usage. These files accumulate over time and take up system resources, so restarting the application can help clear them.
Solution 2: Disable Hardware Acceleration
Hardware acceleration is a very useful tool for most gamers and can make Discord smoother. According to Discord, however, hardware acceleration uses more GPU resources, causing rendering issues with some programs and slowing down others.
Therefore, you can turn off hardware acceleration, which can reduce the strain on your computer’s CPU and potentially reduce the high CPU usage caused by your application.
Try disabling hardware acceleration by following these steps:
Step 1: Open Discord.
Step 2: Go to User Settings.
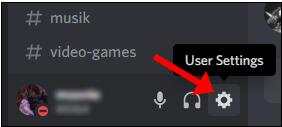
Step 3: Move to the Advanced tab.
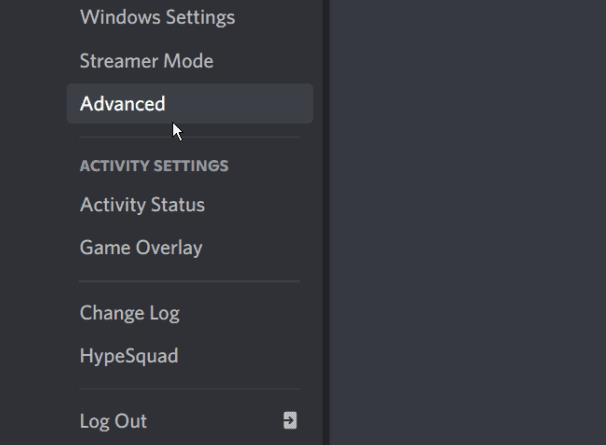
Step 4: Scroll down to find the Hardware Acceleration option and tog it off.
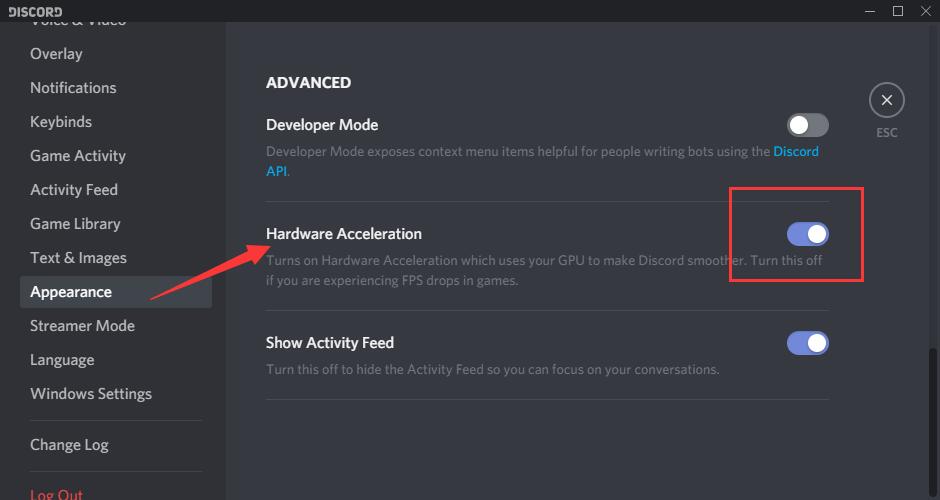
Step 5: Click Okay to confirm to turn off the feature.
Solution 3: Disable Discord Overlay
Discord Overlay is a feature that allows you to access other interfaces without minimizing the game. Discord’s interface pops up directly on your screen, allowing you to quickly return to the game afterward. However, this puts an unnecessary load on your system, which can lead to high CPU usage.
Disabling the Discord overlay helps reduce the CPU resources the app uses while playing games or using other programs. Follow the steps below to turn off the Discord overlay:
Step 1: Open Discord and go to Settings.
Step 2: Next, scroll down to Activity Settings and click on Game Overlay.
Step 3: Make sure that the Enable in-game overlay option is turned off.
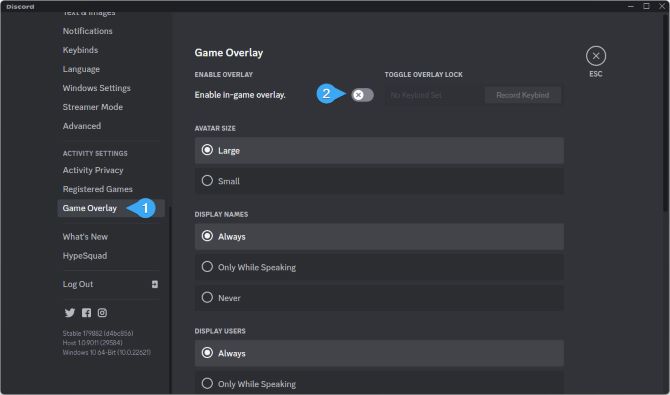
Solution 4: Change Your Graphics Settings
Graphics Performance Preferences is a Windows feature that lets you choose whether to run certain programs in power-saving or high-performance modes. You can save energy by choosing a mode that doesn’t require a lot of CPU resources. It’s an easy way to reduce the stress on your CPU and give it time to cool down.
Doing this won’t necessarily result in the best picture quality, but it will prevent overheating and allow your graphics card to devote its resources to gaming. Change your graphics settings by:
Step 1: Press Windows + I to open Settings and navigate to System.
Step 2: Stay on the Display page, then scroll down and select Graphics settings from the right window pane.
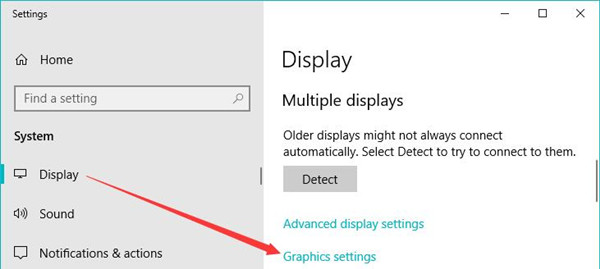
Step 3: Select the Desktop app under Graphics performance preference and hit the Browse button.
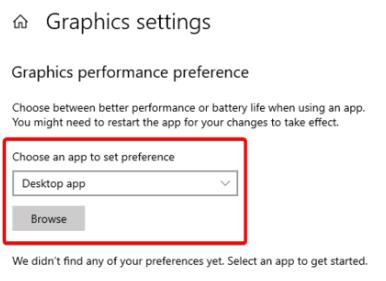
Step 4: In the pop-up window, find the Discord file, then click on the Add button.
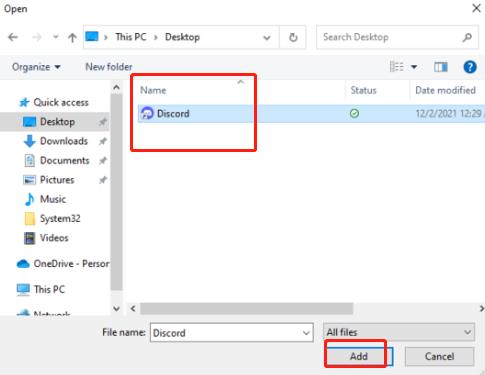
Step 5: Click on Options.
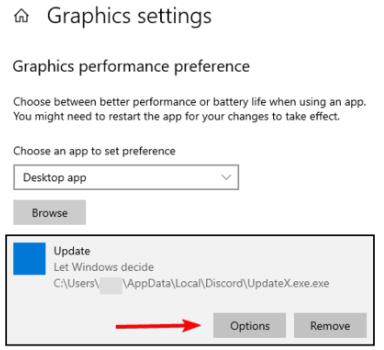
Step 6: Now set the Option/Graphics preference to High performance.
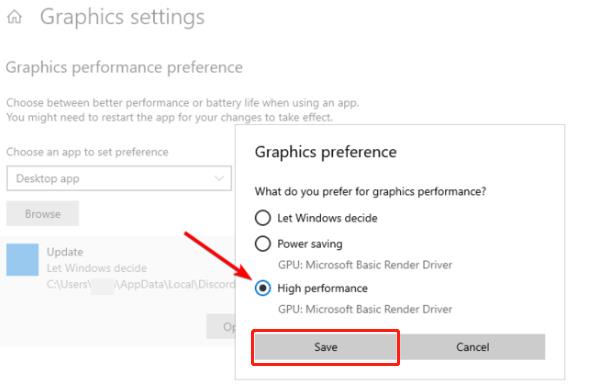
Step 7: click Save and exit.
Step 8: Restart your computer.
Check if high CPU usage of Discord is fixed.
Solution 5: Close Background Process
If the Discord high CPU usage problem persists, please close any unused background programs as this may be the source of the problem. Sometimes a lot of background processes keep your CPU busy, and when you run Discord with a lot of background processes open, it eats up the CPU usage, causing the issues you’re experiencing.
You can quickly kill one or more programs to help free up a lot of CPU and memory resources and improve Discord’s overall performance.
Step 1: Open Task Manager by pressing Ctrl + Shift + Esc keys.
Step 2: Choose the Processes tab and select tasks that are unnecessarily running in the background and consuming high system resources.
Step 3: Click End Task to close it.
Solution 6: Change Power Plan Options
Your PC’s power options can ensure that enough power is used on tasks, allowing your PC to focus entirely on the task. You can set and change your PC’s power options, and then select high-performance options to increase your PC’s performance and resolve Discord CPU usage issues.
Here’s how you do it:
Step 1: Click the Start menu.
Step 2: Search for the power plan.
Step 3: Go to the power options and click Show additional plans.
Step 4: Set it to High performance.
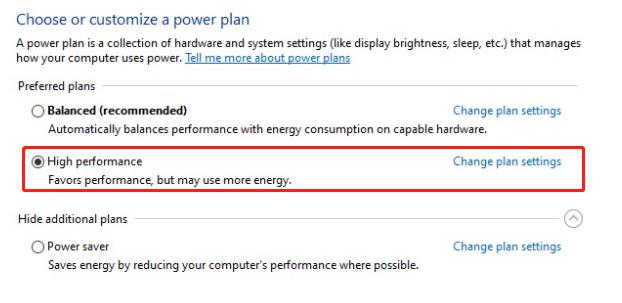
Solution 7: Turn Off Voice Processing Features
Discord uses various voice processing features to improve the quality of voice chat. However, Voice Processing functions also put more load on your system. If you experience high CPU usage while using Discord, please turn off the voice processing on the platform.
To do this, follow the steps below:
Step 1: Open the Discord app and then open Settings.
Step 2: In the menu on the left, select Voice & Video.
Step 3: Scroll down to the Voice Processing section.
Step 4: Click on the slider next to Echo Cancellation and Noise Reduction to disable these two options.
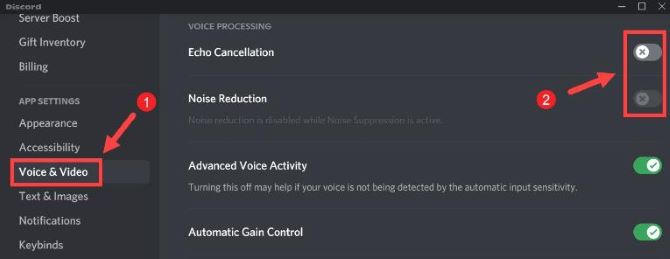
Step 5: Relaunch Discord and check whether the issue is fixed.
Solution 8: Increase the Number of Cores Your Computer Uses
Another way is to change the cores your computer uses to reduce the stress on some cores. CPU high usage indicates that most of the CPU’s work capacity has been put into use. However, additional CPU power may be available. That is, your CPU has many cores, but only some of them are allowed to be used even if your CPU usage is high, the rest of the cores are idle.
To prevent you from running into Discord high CPU usage issues, please make the necessary changes to your core settings.
Step 1: Search and launch System Configuration in the Windows Start menu.
Step 2: Switch to the Boot tab and click on the Advanced options.
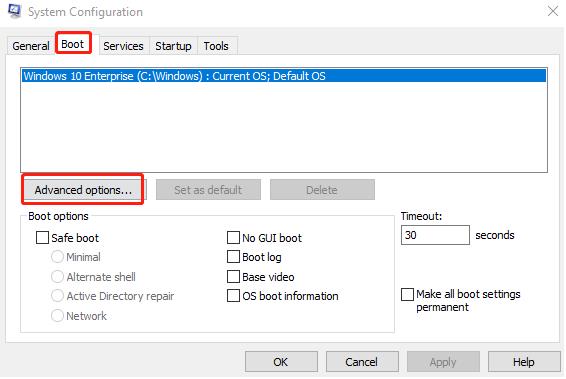
Step 3: Untick the checkbox for the Number of processors, this will tell Windows to not use just one core of your processor.
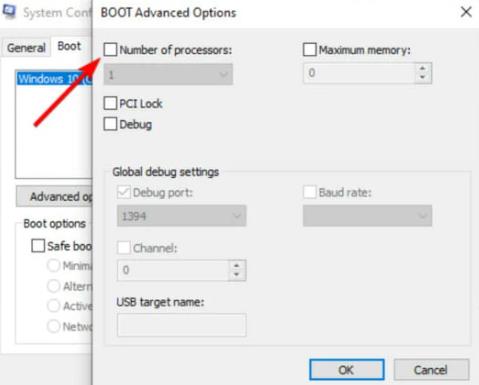
Step 4: Click OK > Click apply.
Solution 9: Reinstall Discord
If the above methods do not help you and the CPU usage on Discord is high, please reinstall Discord. This could be because there might be an issue with the current version or the installed file is corrupted and causing such issues. Reinstalling Discord can help fix any corrupted files or issues that may be causing high CPU usage. Here’s how you can do it:
Step 1: Click on the Start menu and choose Settings. Step 2: Switch to the Apps section using the menu on the left, and then click Installed apps.
Step 3: Find Discord in the list of installed software. Click on the 3 dots next to the application’s name, and click Uninstall from the list.
Step 4: After uninstalling Discord, restart your PC.
Step 5: Navigate to Discord official site and get the latest version of the app.
Step 6: Follow all on-screen instructions to install it.
Conclusion:
That concludes our complete guide on how to fix Discord’s high CPU usage. While high CPU usage does not cause long-term damage to the CPU itself or the computer, it can cause the CPU to overheat and other processes to slow down. So, you can follow our nine solutions to resolve this issue effectively.
More Articles:
How To Stream Hulu On Discord Without Black Screen
Solved: Discord Push-to-Talk Not Working on Windows 10, 8, 7






