Looking for a way to screen record on TikTok? Are there any great methods to record interesting TikTok videos on different devices? Read this article for more information on how to record a TikTok on Windows, Mac, iPhone, Android, and online.
TikTok is a popular social media platform that allows users to create and share short videos. It has gained immense popularity, especially among youngsters. Sometimes, you may want to save a TikTok video for offline watching, so, how can you do it?
In this tutorial, we will show you 5 easy ways to record TikToks on any device. You can use the built-in screen recorder, or you can record TikTok videos with a third-party app that brings many impressive recording features.
Let’s dive in!
Can You Record A TikTok?
Yes, you can screen record on TikTok on any device.
TikTok does not have a built-in feature that supports screen recording, so you can’t record directly with it. Fortunately, recording a TikTok video/live has been made incredibly easy with the help of third-party recording tools.
In the following, we will show you how to screen record on TikTok on Windows, Mac, iPhone, Android, and online in easy ways. You can keep your favorite TikTok videos offline to watch them offline and share them with your friends and family.
Note: While this article focuses on recording a TikTok, you can also see how to screen record Netflix, and how to record streaming TV if you’d like to record more other stuff.
How to Screen Record on TikTok on Android
Android users have an easy option to capture TikTok videos using the pre-installed screen recording feature. The built-in screen recorder is ideal for those who prefer not to download additional applications.
Let’s see how to make a TikTok screen recording with the built-in Android recorder:
1. Go to TikTok and play the video you want to record.
2. Swipe down from the top of the screen to enter the Quick Settings menu, tap on the Screen Recorder icon.
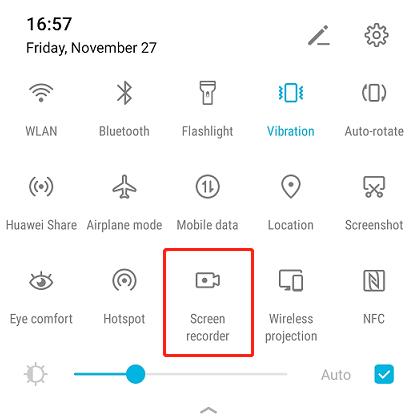
3. You can choose to record media sounds, the microphone, or no audio according to your needs. After that, click Start Recording.
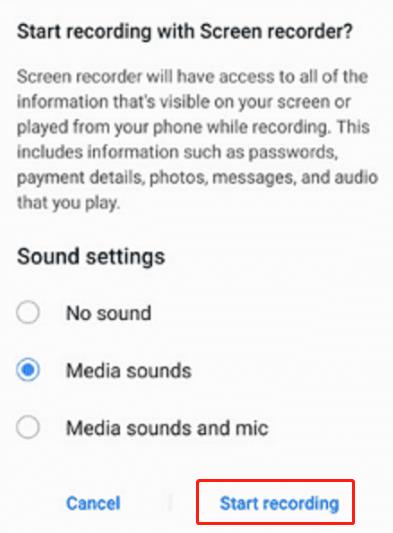
4. The screen recording on TikTok will start.
5. Click the red recording button on the top of the screen to stop recording. You can find the recorded video in Gallery.
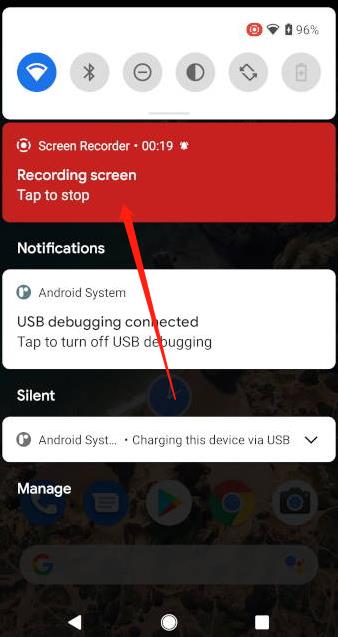
Note:
If you can’t find Screen Recorder in the notification area, tap the plus sign, select the Screen Recorder icon, and drag it to the Quick Settings menu.
How to Screen Record on TikTok on iPhone/iPad
Luckily, Apple has developed and added the screen recording feature to its iPhone and iPad. You can easily record and save your favorite videos from TikTok to the iPhone/iPad device.
In the steps below, we’ll show you how to screen record TikToks with the built-in recorder on iPhone. This method can be applied to your iPad as well.
1. Go to Settings, scroll down to the Control Center option, and tap it.
2. Find the Screen Recording option from the menu. Tap on the “+” icon next to it to add the screen recorder to your control center.
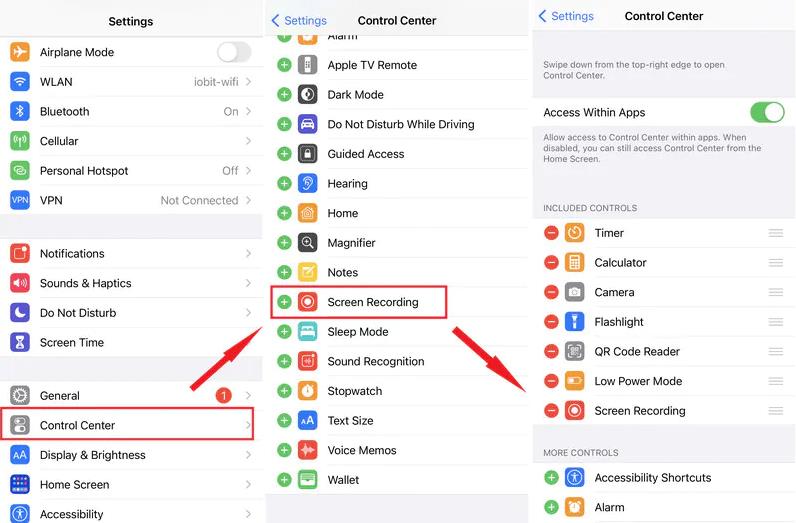
3. Go to TikTok and play the video you want to record.
4. Now swipe up to get to the control center and tap on the Recording icon to record the TikTok video.
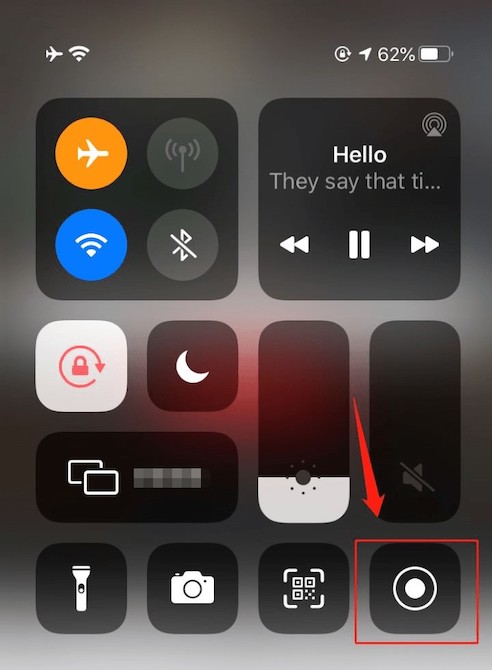
5. Hit the red Recording icon to stop recording the video when you are done. You can view the recorded TikTok video in Photos.
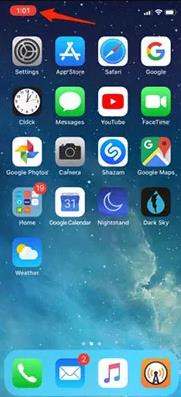
How to Record TikToks on PC
TikTok is not limited to Android and iPhone apps, it can also be accessed on PC through web browsers. The TikTok web version enables you to browse TikTok videos, upload your own TikTok videos, and screen record your favorite TikToks.
However, the PC version doesn’t have a built-in option to record TikTok videos, so you need to rely on third-party screen recorders. Here we recommend you a powerful screen recording tool, iTop Screen Recorder, to help you record TikToks on PC.
iTop Screen Recorder is an intuitive tool that can help you quickly and easily capture TikTok videos on your Windows screen. It boasts the powerful ability to record in 4K /HD video quality without a time limit and watermark.
Certainly, you can screen record on TikTok hassle-free using iTop Screen Recorder. With it, you can record a TikTok without anyone else’s permission, and select the screen flexibly so that you can record the vertical TikTok shorts in full screen.
Advantages of iTop Screen Recorder
- Choose the size of your TikTok screen recording flexibly
- Record TikToks in a high-quality video (4K definition) smoothly
- Capture videos of your TikTok screen with audio simultaneously
- Export your recorded TikTok videos to 15+ various formats
- Refine your TikTok recordings with an advanced video editor
This is how you can record your PC screen on TikTok using iTop Screen Recorder.
How to Record a TikTok with iTop Screen Recorder
1. Download and install iTop Screen Recorder, then run it on your PC.
2. Go to Record > Screen, and click Select Region by behind Full Screen.
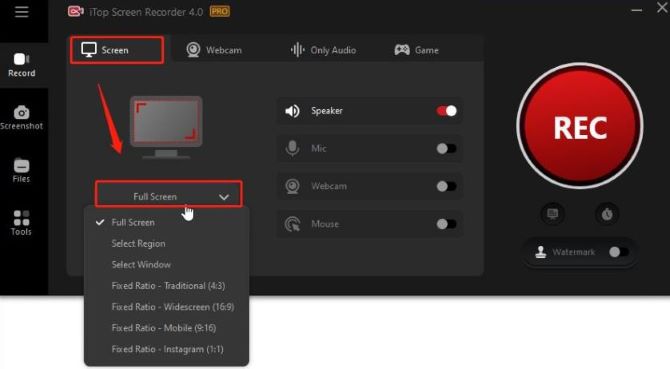
Because the web version of TikTok is vertical and can’t be adjusted to full screen, you can only drag the frame to make it fit the size of the TikTok video.
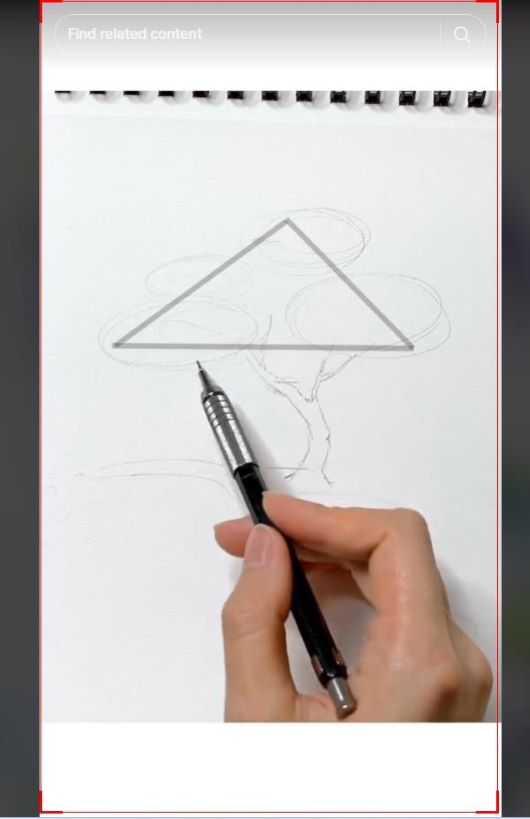
3. Turn on Speaker to record TikTok video with audio.
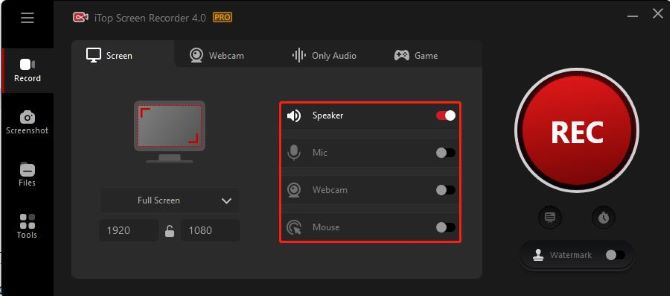
4. Click Options (three lines at the top left corner) > Settings, and adjust the recording options based on your needs. After that, click Save.
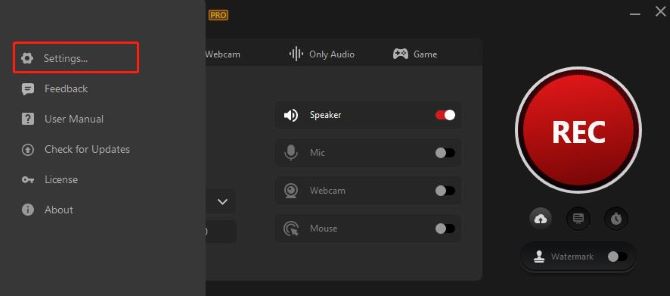
5. If you encounter a black screen when you record a TikTok, enable the Enhanced Mode from Record and then press Ctrl + REC when you record.
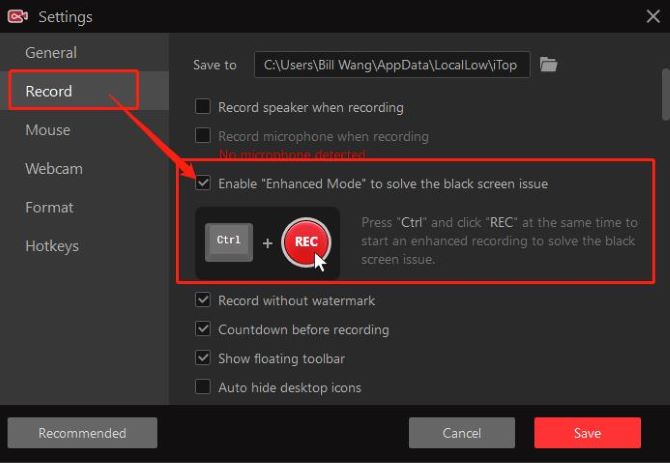
6. If you want to record in higher quality and a specific format, scroll down to Format, it offers options to set Size, Format, Frame Rate, Bitrate, and Quality.
7. Open the web browser, select the TikTok video you want to record, and play it on your PC.
8. Return to the software and click the REC button to start recording TikToks.
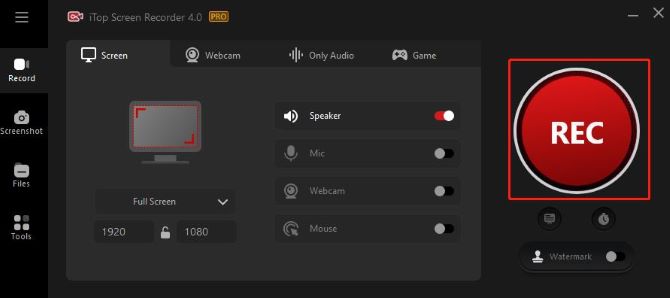
9. Click the Stop button on the floating toolbar when the recording finishes.

Once the TikTok video is recorded, it is automatically saved in Files > Video. You can edit the video, such as adding special effects or subtitles with the editors provided.
All in all, iTop Screen Recorder is a compelling choice for screen recording TikToks. You will able to record your favorite TikToks with a few simple steps away with it.
How to Record TikToks on Mac
If you are a Mac user and want to screen record TikTok, the easiest way is to use the built-in recording tools without having to install anything. With a well-designed interface, QuickTime Player is quite easy to use.
How to Record a TikTok with QuickTime Player
1. On your Mac, Launch QuickTime Player from the Launchpad.
2. Click File > New Screen Recording on top of the menu bar. A toolbar will appear on your screen.
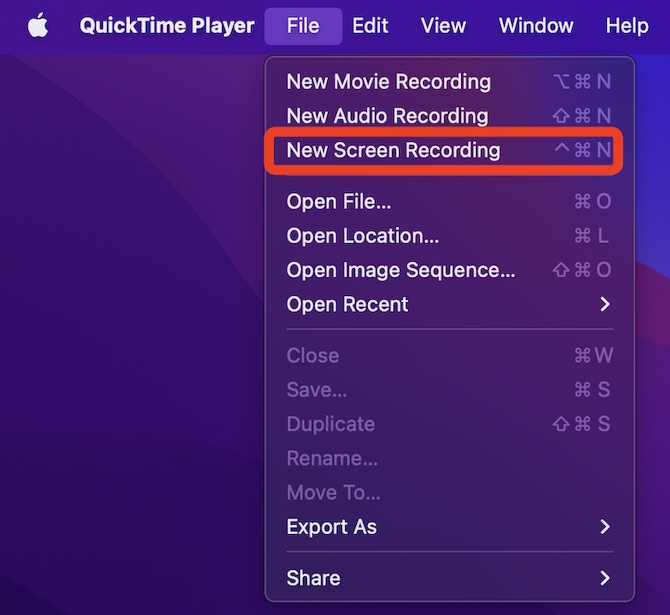
3. From the toolbar, click on Options. Select the microphone to record TikTok with audio, and select a location to save the recording. If you want to have a delay for recording, set a 5 or 10 seconds timer.
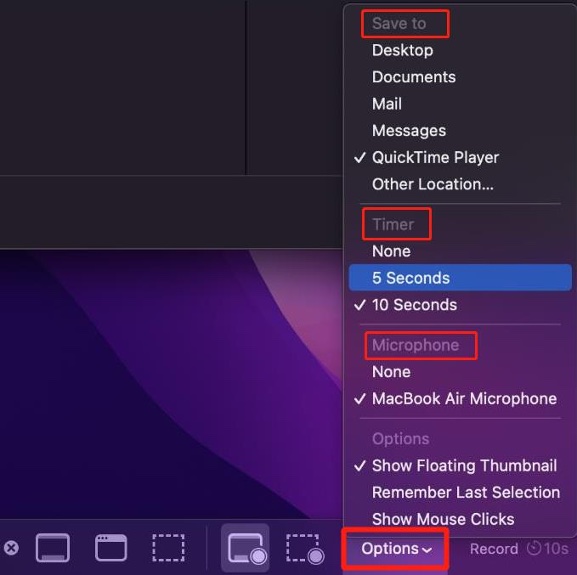
4. Open the browser, and play a TikTok video you want to record.
5. Click the Record Selected Portion icon from the toolbar, select the TikTok video section, and click on Record. If you want to capture the entire screen, click Record Entire Screen instead.

6. You can click on the Stop button at the upper right corner to stop recording at any time. The recorded video will pop up, and you can click on it to view and play.

How to Record a TikTok Online
If you don’t want to download and install software to record a TikTok, recording online is a great option. Since you are browsing TikTok videos from your PC or Mac browser, it is convenient for you to record a TikTok online through the browser.
Follow the instructions below to screen record TikToks online:
1. Go to TikTok and select the video you want to record.
2. Open iTop Online Screen Recorder on your browser.
3. Select Screen and System Audio, then click Start Recording.
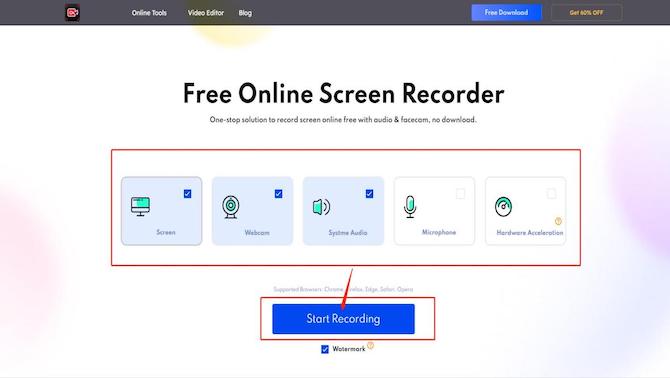
4. Choose the TikTok screen you want to share. Click Window, select the TikTok screen, and click Share.
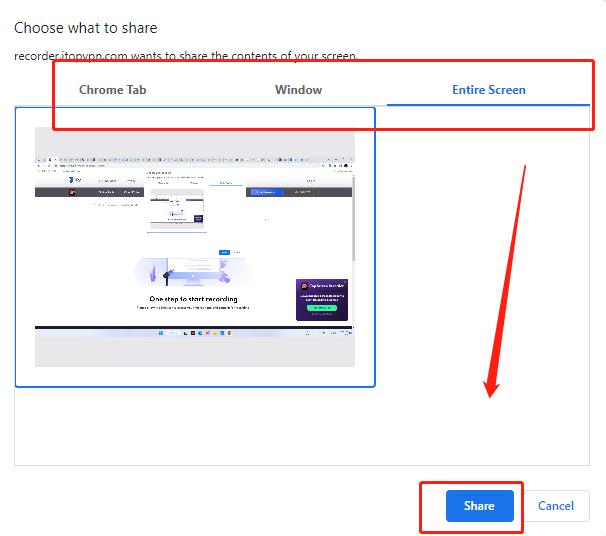
5. Play the TikTok video and the recording will begin automatically.
6. Click Stop Recording when you are finished. You could Download your recorded video to a local disk.
However, the online screen recorder doesn’t offer advanced recording options, such as custom formats and resolutions, and it will add a default watermark to your videos, which can be distracting.
Thus, if you are using TikTok on PC, it is recommended to get a more powerful screen recorder, iTop Screen Recorder, to create high-quality TikTok recordings.
FAQs about TikTok Screen Recording
A: No, TikTok doesn’t notify when someone records a TikTok. Therefore, you can screen record someone else’s TikTok videos without letting them know. For TikTok video creators, you can set the work to privacy to prevent others from recording.
A: If you are a Windows user, in addition to the built-in Game Bar, you can use a professional screen recorder to record a TikTok, and iTop Screen Recorder is one of the best choices. It helps you record HD TikTok videos with no time limit and also offers many customization options.
A: Since the web version of TikTok is vertical and can’t be set to full screen, you’ll need to choose a screen recorder that lets you select the recording area freely, and you can use it to record the selected TikTok video screen on PC.
A: In April 2023, TikTok quietly removed the ability to record videos up to 10 minutes long, returning to the 3 minutes maximum. However, it is still possible to make longer videos by uploading videos up to 10 minutes long from your device and editing them within the app.
A: These tips can help you record TikTok videos: adjust audio settings to ensure better audio quality; check your device’s space availability to capture smoother TikTok videos; use a powerful screen recording tool; customize the recording settings to capture the desired video quality.






