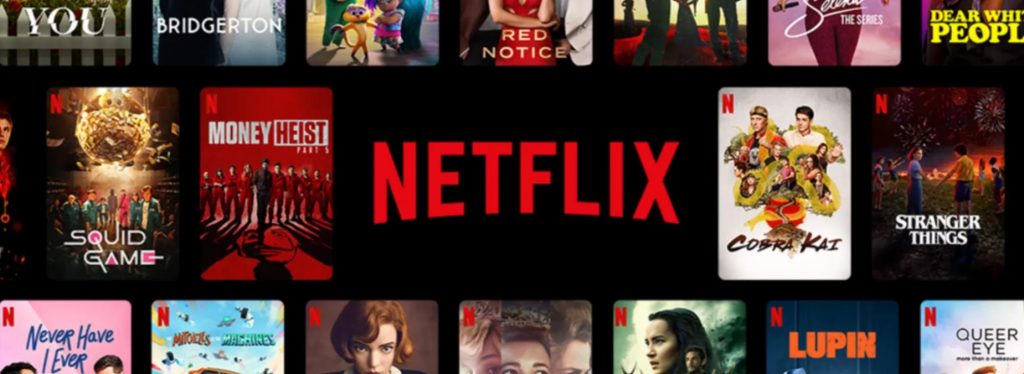
Have you ever tried to screen record your favorite scene on Netflix but don’t know how to do it? Do you confronted with black screen or found it have no sound when trying to screen record on Netflix?
If you have been there, don’t worry. In this post, we will introduce different working ways to freely and efficiently record Netflix movies or shows on Window 10 / 7 / 8 / 11, Mac, iOS, and Android.
Known as the world’s largest online video streaming service, Netflix, however, does not provide native downloads. But we can still save our favorite Netflix videos offline to many different devices through screen recording. We will show you the detailed steps, read on to learn more.
Reminder:
Before recording, you need to follow the Netflix Terms of Use and the Copyright Law in your country. It is illegal to reproduce, distribute, modify, offer for sale, or use content and information contained on or obtained from or through the Netflix service.
How to Screen Record Netflix Movies on PC? [2 Methods]
If you would like to screen record a Netflix video on computer, there are different ways presented to you. You can make use of Windows-based tools Game Bar. Or you can turn to the best and easy-to-use screen recorder to record Netflix with audio and video.
Method 1: Capture Screen of Netflix Using Built-in Game Bar
As a new feature added to Windows 10, X box Game Bar allows you to screen record on Netflix. However, Windows 7 and Windows 8 don’t come with this built-in tool. Even with Windows 10, it still consumes a lot of CPU. And if your are pursuing a secure, free, high-definition professional recording of Netflix videos, see Method 2 directly.
Step 1: Go to Start > Settings > Gaming. Select Game Bar, switch on Record game clips, screenshots, and broadcast using Game Bar.
Note: If you have enabled Windows 10 Game Bar, just skip this part and start from Step 2.
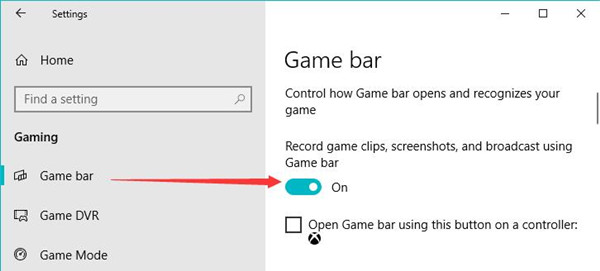
Step 2: Press Windows + G to open Game Bar. Check the box of “Yes, this is a game.” Then Hit the icon at the center of the Game Bar dialog to start recording on Netflix videos.
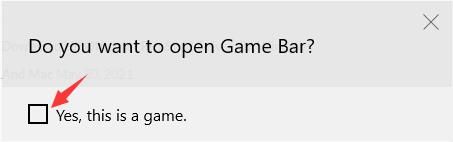
Tips: you can also record from now by using the combination key (Windows+Alt+R).
Step 3: Game Bar is Recording your Netflix screen now. If you want to record a Netflix video with audio, hit the speaker icon to tick the box of “Record audio when I record a game” to allow Game Bar to record the screen with sound.
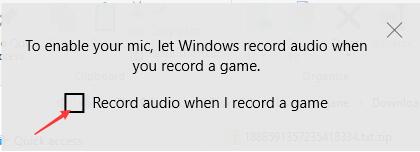
Step 4: Hit the red circle to Stop recording on Netflix.
How to find the recorded Netflix videos?
Go to Start > Settings > Gaming > Game DVR. Under Game DVR, hit Open folder. You will find the folder that stores your Netflix screen record videos.
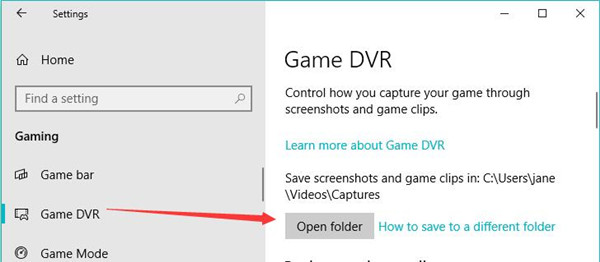
Apart from Game Bar on Windows 10, it is more advisable to use an efficient screen recording tool to quickly react to your needs of recording a Netflix video.
Method 2: Screen Record Netflix Using a Screen Recorder [Recommended]
A professional screen recorder tool can do a lot of help whenever and wherever you want to screen record Netflix efficiently. Here, iTop Screen Recorder is recommended to you.
iTop Screen Recorder is such a specialist that you are looking for to record Netflix video for free. It is an easy-to-use screen recorder for Windows 10 / 7 / 8 / 11 with unlimited recording time. You can use it to record HD Netflix Video with audio and facecam, no lagging. Taking screenshots while recording and selecting record screen region are also available.
Check the following features to know what you could get from iTop Screen Recorder:
- Record Any Part of Screen and Support Screenshot.
- Record HD Videos with No Lagging and No Time Limit.
- 4 Modes to Record Screen: Video, Audio, Webcam and Game Clips.
- Record Videos with Multiple Output Formats and Share in One Click.
Now, let’s see how to make iTop Screen Recorder work well on your computer and help you screen record Netflix with easy steps.
Step 1: Download and install iTop Screen Recorder, then run it on your PC.
Step 2: Select the Region to record into a video. You can choose from Full Screen, Select Region, Select Window, Fixed Ratio (4:3) and Fixed Ratio (16:9) by clicking the drop-down arrow behind Full Screen.
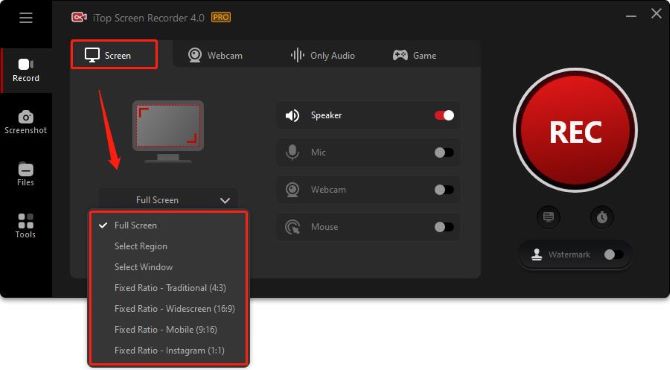
Step 3: Set up Preference. Choose to open Speaker, Mic, Mouse or Webcam if you need them.
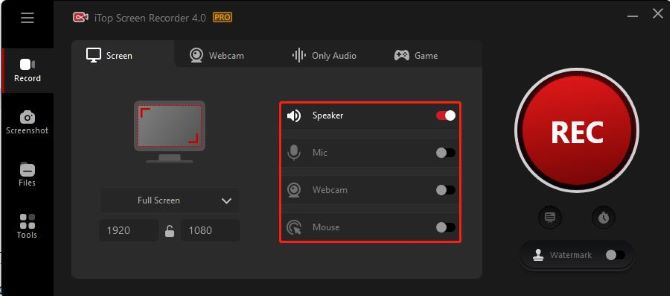
Step 4: Open the Netflix web that you want to do the recording.
Step 5: Click REC to Start the Recording. It will start recording after countdown 3 seconds by default. You can remove the countdown in Settings.
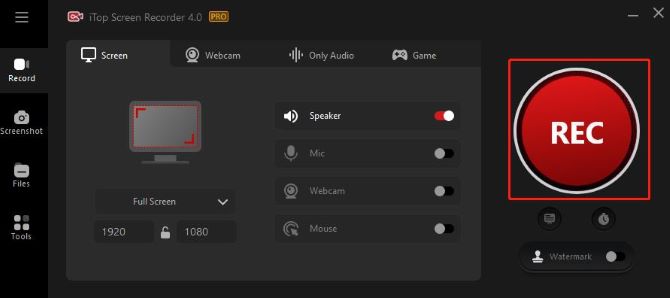
Soon, a control bar will appear on the bottom right corner of the screen. You can click Pause to temporarily stop and click Stop (the red square icon) to finish Netflix screen recording.

Step 6: Check the Recordings in the Files > Video section. You can right-click the video, select Open File Location to find out where it is stored on your PC.
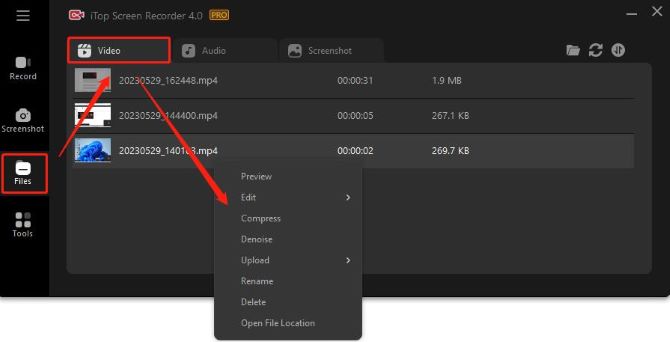
Once you complete the steps, your Netflix videos has now been successfully screen recorded on your PC. The whole process is quite simple and easy.
How to Screen Record Netflix on Mac?
For Mac users, it’s advisable to use whether Mac’s built-in screen recording tool or third-party screen recording software. Checking the following steps to know how to easily screen record Netflix on Mac.
Screen Record Netflix With Mac Screenshot Toolbar
The Screenshot Toolbar is a built-in tool which comes with Mac. And it’s convenient to screen record Netflix without downloading or installing it.
Step 1: Open Screenshot Toolbar. Press Shift + Command + 5 together to bring up the Screenshot Toolbar.
Step 2: Select the Region. Click the Full Screen button or the Crop Screen button to select the recording region.

Step 3: Record the Screen. Start recording by clicking the Record button in the onscreen controls.

Step 4: Play the Netflix videos, movies, or shows.
Step 5: Stop Recording. Click the Stop button in the menu bar or press Command + Control + Esc together to end the recording.

How to Capture Netflix Videos on iPhone?
In terms of screen recording Netflix on an iPhone, in fact, the quickest and easiest way is to use the screen recorder provided by the iOS system itself.
Check out how to do it below:
Step 1: Go to Settings, scroll to Control Center. Tap on it and go to More Controls. Scroll down to find Screen Recording, tap on the + icon to add it to the Control Center.
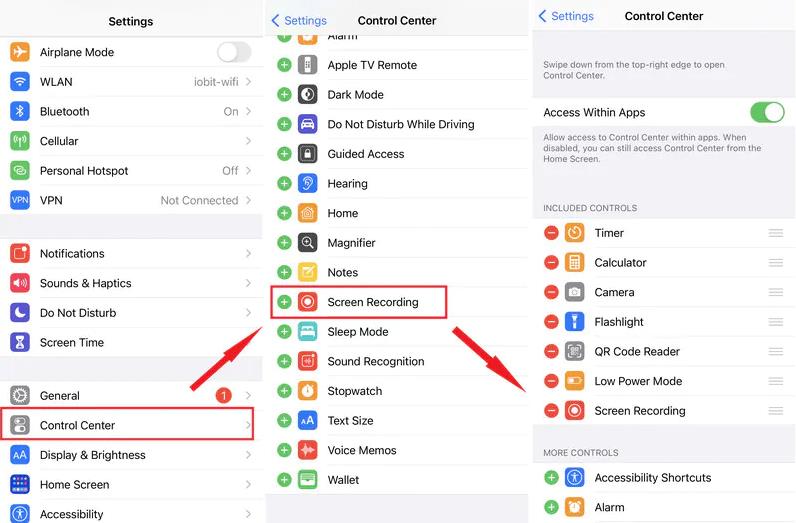
Step 2: Open the Netflix web that you want to start recording, and pull up your iPhone’s Control Center from the bottom and look for the Screen Recorder Icon. Click on it, and your video will start to get recorded.
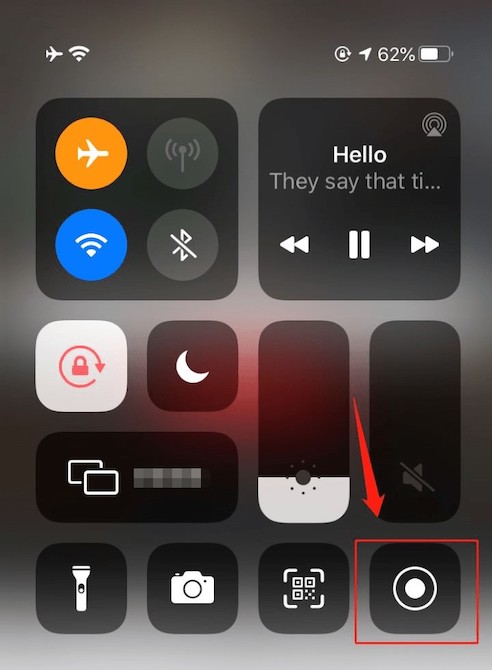
Step 3: Click the Red Record Button to Stop recording. You could find your videos in the Photos app.
How to record videos from Netflix on Android?
If you have a phone with Android 10 or a later version, you can record Netflix with the built-in screen recorder. If not, you’ll need to install an Android screen recorder app. Follow the steps described below, the question of how to screen record Netflix on Android will no longer leave you confused.
Step 1: Go to Quick Settings and find Screen Record, then tab it. It will ask for your confirmation, click Start.
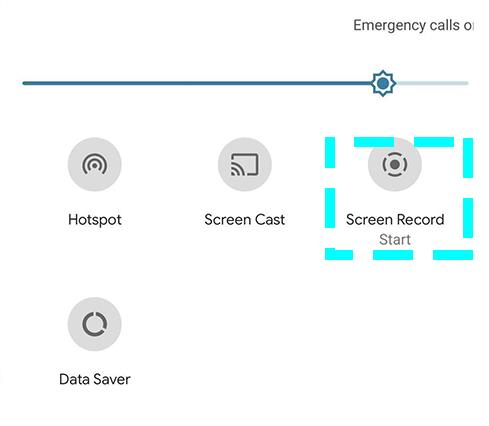
Step 2: When you’ve screen recorded Netflix Video, click the Red Banner in the notification panel to stop recording.
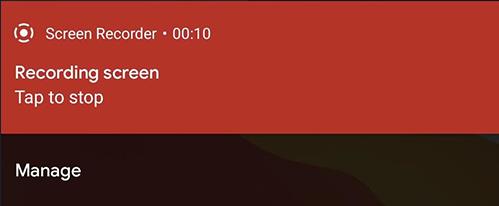
Step 3: Once you finished recording, you can open the Google Photos app and then tap Library to find the recorded videos in Movies.
Bonus: How to Screen Record Netflix Online?
If you do not want to install software to record whatever is playing on Netflix, n online screen recorder will be an ideal choice. iTop Online Screen Recorder gives you a one-stop solution to screen record Netflix online for free. However, the online screen recorder will add a default watermark on your recording. If you want to screen record Netflix without watermark, see iTop Screen Recorder for more details.
Here are the quick using steps of iTop Online Screen Recorder:
Step 1: Go to iTop Online Screen Recorder, select Screen.
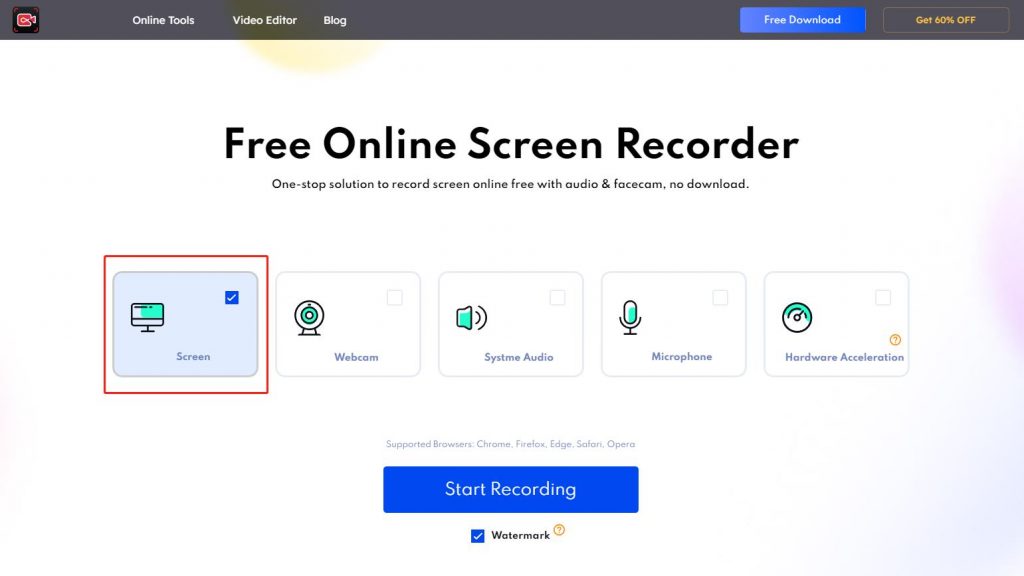
Step 2: Click Start Recording. Select recording area and click Share to start.
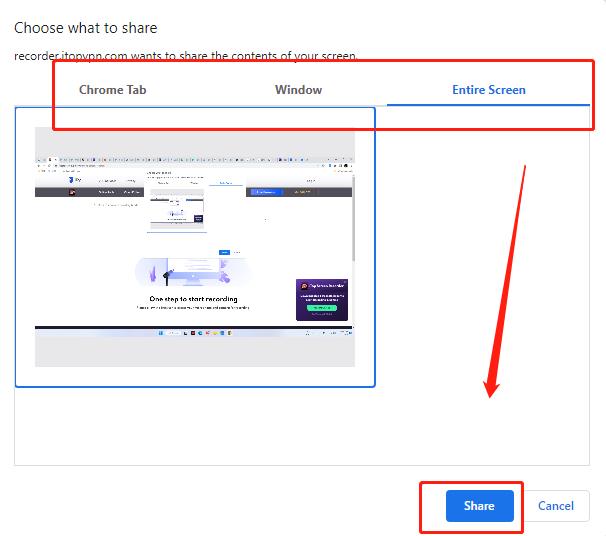
Step 3: Click Stop button to stop recording. You could Download your recording to local disk.

As Netflix has gathered different kinds of TV series, films, and shows around the world, many people have the demand to record Netflix for further enjoyment. If you have no idea about how to screen record Netflix, in the guide, we have introduced available ways to capture Netflix movies or TV shows on various devices including PC, Mac, iPhone, and Android.
If you are a Windows user, we recommend you the iTop Screen Recorder, which is powerful, 100% safe, and free. What’s more, you can rely on it to screen record Netflix in a few clicks. No worries about the quality loss and black screen on recorded video anymore!
FAQs About How to Screen Record Netflix
It is absolutely legal to record videos for personal purposes such as keeping them for offline enjoyment. However, it becomes really illegal when you sell your video copies from Netflix to make money of someone else’ work.
A: Netflix doesn’t offer the recording service for you. You have to use in-built tools or professional recording software like iTop Screen Recorder to screen record Netflix.
A: iTop Screen Recorder can help you to record yourself and the Netflix screen at the same time. You can choose the layout of the screen and webcam to start recording.
A: If you plays a Netflix video with Microsoft Edge while using the hardware acceleration function, you will only see a black screen on the recorded video. Go to the System settings in Edge, and remove the Use Hardware Acceleration When Available option.
A: If you want to use free built-in software, use the screenshot toolbar. Click on options and choose your preferred microphone. But if you wish to have additional customization features, you need a screen recorder tool like iTop Screen Recorder.
More Articles:
How to Record Screen on Windows 10






