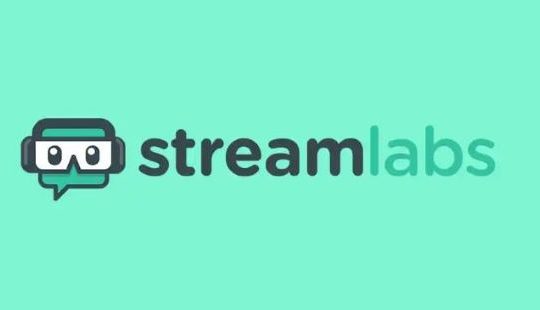Want to record a video on Facebook to save every single precious moment you enjoy? If you are searching for a method to record Facebook live videos for later playback or sharing, this article is here to help you.
Facebook is a popular social media platform where you can watch and share various videos, make video calls with others, etc. Also, its video streaming feature allows people to broadcast from their devices and communicate with audiences in real-time.
However, Facebook does not have a built-in screen recording tool. The only method to save your favorite Facebook videos or Facebook live is recording them using a third-party screen recorder.
In this post, we will present 5 easy and effective ways that work perfectly to record video from Facebook on PC, Mac, iPhone, and Android, and show you how to get the job done in a step-by-step guide. Just read on and choose the one that suits you best.
How to Record Facebook Videos with Xbox Game Bar (Windows built-in)
The Xbox Game Bar is the built-in tool that helps you screen record on Windows 10/11 and lets you record games and broadcasts with ease. It can be your first choice if you are looking for a free screen recorder to record Facebook videos on your PC.
However, it should be noticed that the Game Bar only enables you to record active windows. You can’t select an area and record a selected portion of the screen with it. And, its inconsistent performance probably results in recording with lags.
If you want to record a Facebook video without any restrictions, go straight to the next method.
Steps to Record a Video on Facebook Using Game Bar
1. Open a Facebook video or start the Facebook live video that you’d like to record.
2. Press Windows + G on your keyboard to run the Xbox Game bar.
3. Click the gear icon in the toolbar to change the recording settings.

4. Go to Capture, and click on the Start Recording button.
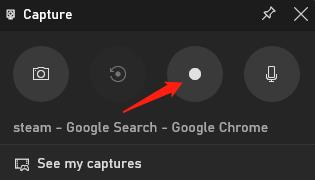
5. Once finished, click on the Stop Recording button.
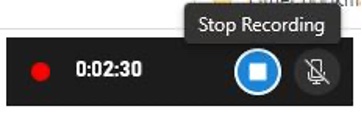
6. You can click Game Clip Recorded to check the recorded Facebook video.
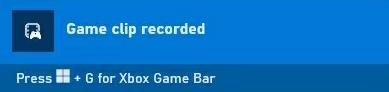
How to Record Facebook Video with a Facebook Video Recorder
Considering the disadvantages of Xbox Game Bar, how can you record Facebook videos with a better experience on Windows?
Here we bring you a perfect alternative to the Game Bar, iTop Screen Recorder, so you can record your Facebook video without any limitations.
iTop Screen Recorder is a highly recommended Facebook video recorder for Windows 10, 7, 8, and 11. All Facebook videos, both live videos and traditional online videos, can be captured in a professional way.
With the support of high-quality recording, iTop Screen Recorder is available to capture 1080p and 4K Facebook videos. Moreover, it’s equipped with a video editor, you can easily edit your Facebook live videos, making your videos more interesting and vivid.
Key Features of iTop Screen Recorder
- Record Facebook video/live video with no lagging and a time limit
- Record internal and external sounds from Facebook videos
- Capture the entire screen or a specific area of any size freely
- Export the recorded Facebook video to MP4, AVI, MOV, and other formats
- An inbuilt video editor can be accessed to enhance your Facebook recording
Now, let’s see how to record a Facebook video with this powerful recording tool.
Steps to Record a Video on Facebook Using iTop Screen Recorder
1. Download and install iTop Screen Recorder on your PC, then run it.
2. Select the area you want to record by clicking Full Screen. You can record the full screen, part of the screen, or any window.
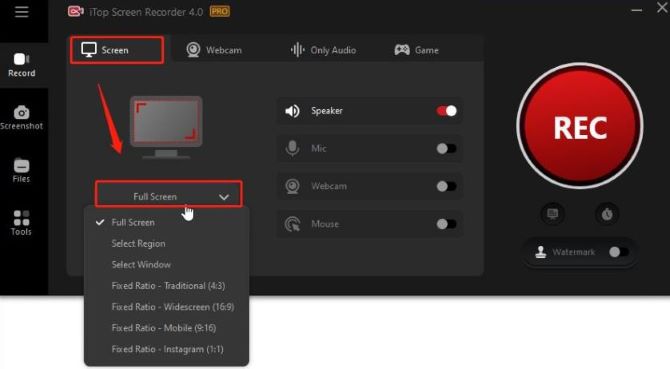
3. Make sure that your Speaker is turned on, and keep your microphone, mouse and webcam off.
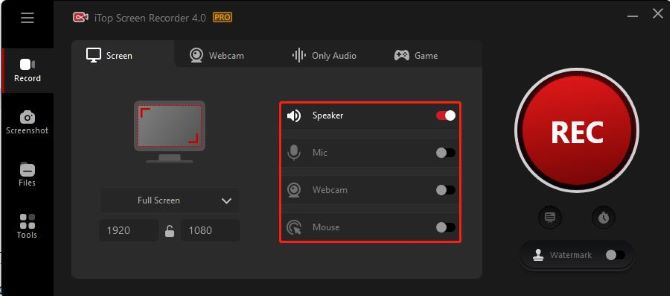
Note:
If you want to make more customized settings, just click Options (three lines at the top left corner) > Settings to set up the video size, format, frame rate, and so on.
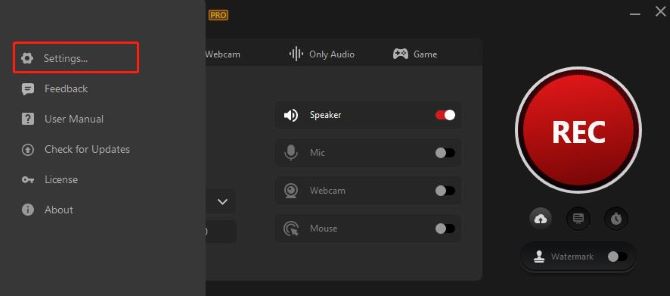
4. Play the Facebook video that you want to record.
5. Click the red circle REC button or hit the hotkey F9 to start recording Facebook video. A countdown feature will show up before the recording begins.
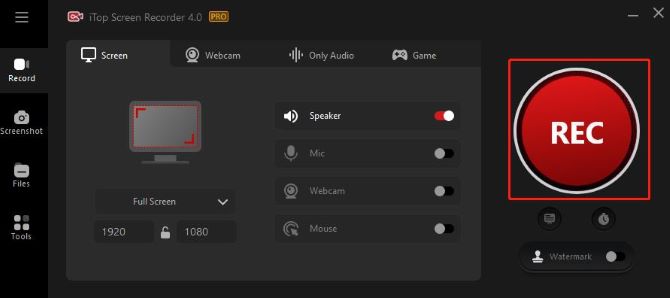
6. You can press F10 to pause the recording, and click the Stop button on the toolbar or simply press hotkey F9 to end it.

After the recording is done, you will see all recorded Facebook videos under the video list from Files. You can also select the video and click on the right mouse button to edit them or upload them to popular social media.
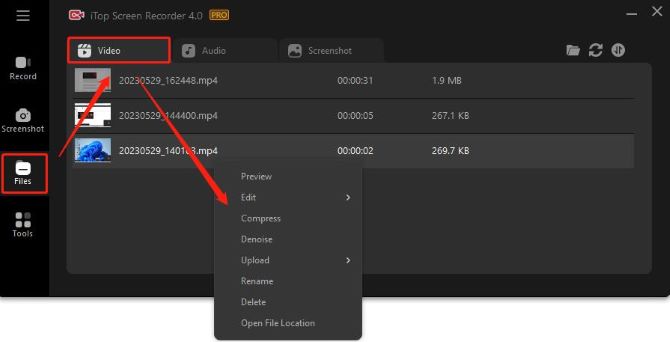
How to Record Video from Facebook with QuickTime Player on Mac
If you want to know how to record a Facebook video on Mac, the easiest way to do it should be using the QuickTime player. It’s one of the best screen recorders for Mac, and you don’t need to install any other applications as it comes with Mac by default.
However, QuickTime Player lacks file format support options for saving the recorded Facebook video, and it doesn’t capture internal system sounds by default. You can only record external live sounds using the built-in microphone or headphones.
Steps to Record Facebook Videos Using QuickTime Player
1. From the launchpad, search for QuickTime Player, and click on it to run.
2. At the top left corner, click on File> New Screen Recording.
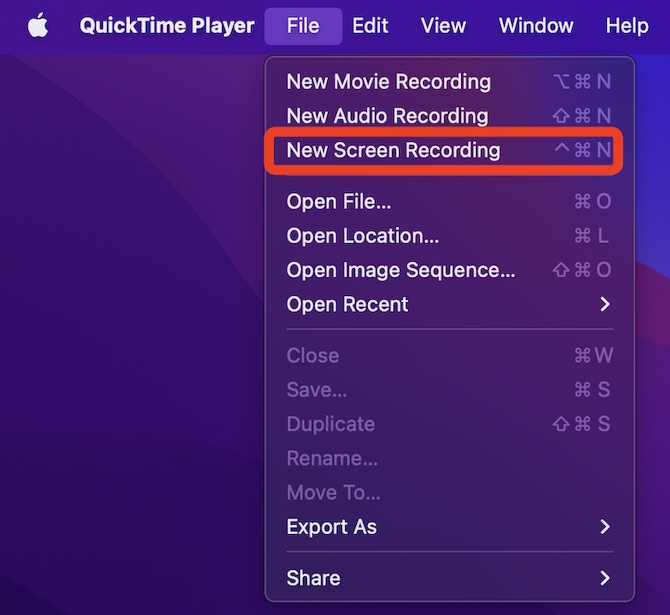
3. Select your screen recording region. You can choose from Record Entire Screen and Record Selected Portion with the draggable frame.

4. Click on Options. You can select a 5 or 10 seconds timer to have a delay for recording. Also, set up the microphone and choose the record storage location.
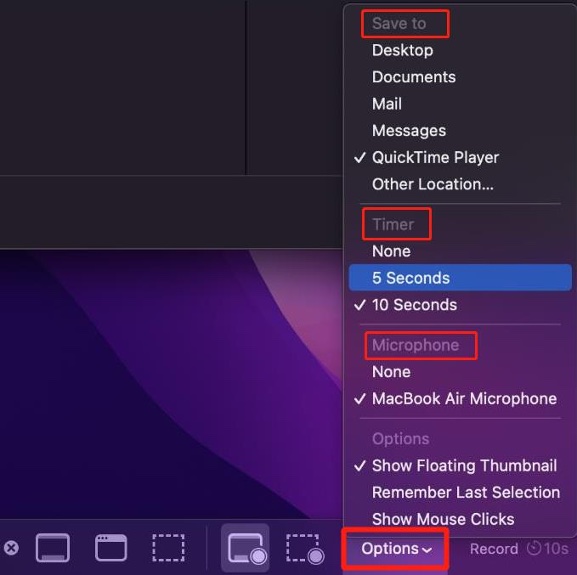
5. Click on Record to start recording, and go to the Facebook live video that you want to record.

Tips: You have time to hide any playback controls or other windows that you do not want to capture since you have set a timer beforehand.
6. To stop recording the video from Facebook, click on the Stop button at the top right corner.

How to Record Facebook Video on iPhone
If you want to record a Facebook video on iPhone, the best way to achieve that is by using the built-in screen recorder. This feature is one of the best iPhone widgets and is available for iPhones with iOS 11 and later.
Here are the detailed steps on how to record Facebook videos on iPhone:
1. Go to Settings > Control Center > Customize Controls, and find the Screen Recording option. Click on the “+” button to add it as a shortcut.
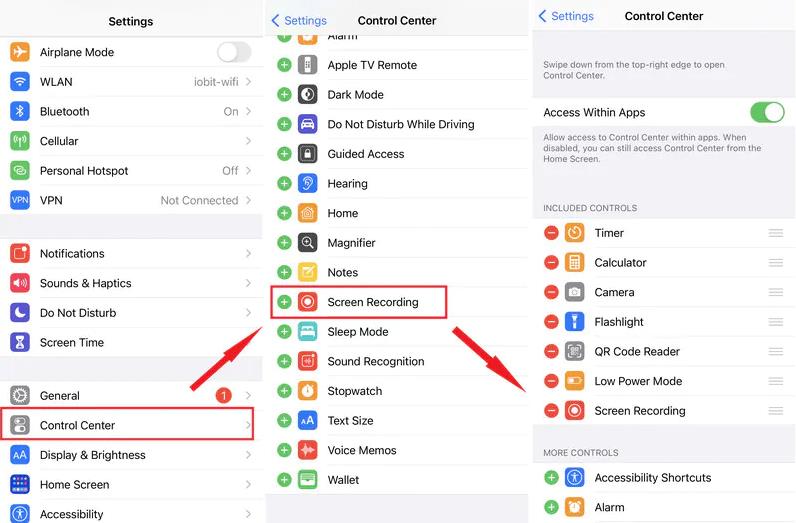
2. Play the Facebook video that you want to record.
3. Swipe the screen downwards on the right to access the control center. The screen recording feature will be there.
4. Tap on it and then start recording the video from Facebook. You can also capture the audio via the microphone option.
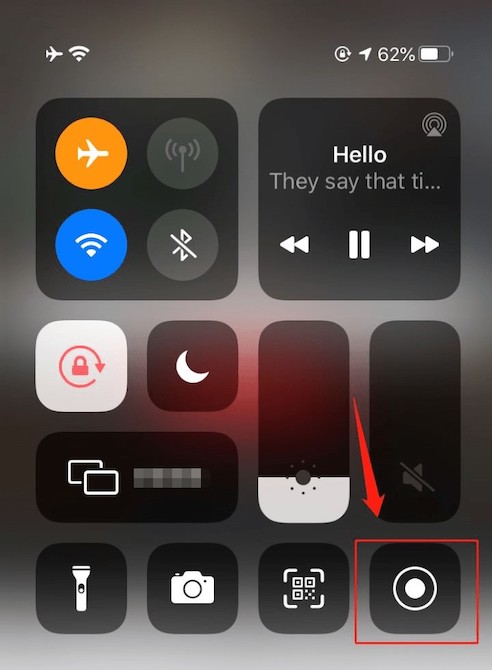
5. Tap the red bar at the top to stop the recording. You can go to Photos to access the recorded Facebook video.
How to Record Facebook Video on Android
Android phones also come with an inbuilt screen recorder to help with the recording task. You can use it to get the recording from Facebook in simple steps. Just do the following:
1. Swipe down the notifications panel to access your phone’s Quick Settings panel.
Note: If the Screen Recorder icon is not already present, click the Plus sign, click and hold the Screen recorder icon and drag it to appear in the Quick Settings menu.
2. Proceed to the Facebook video you would like to record.
3. Tap on the Screen Recorder icon to start recording.
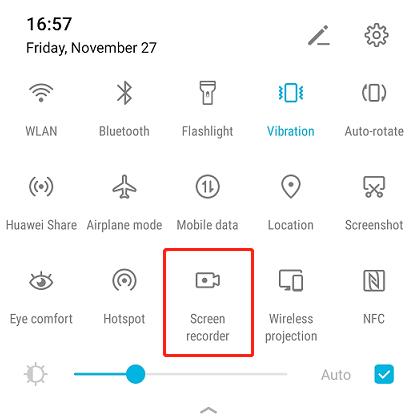
4. When the Facebook video recording is done, tap the Stop button to end the recording. The recorded video will be saved in your Gallery.
FAQs About Recording A Video On Facebook
A: It depends. If you’re just recording videos from Facebook for yourself or with a few friends, you shouldn’t have any problems. However, if you are publishing or broadcasting recorded Facebook videos to make a profit, you may run into trouble.
A: Yes, you can record a video from Facebook on your phone. You can use a third-party screen recording app, or you can use the built-in screen recording feature on your phone: swipe up from the bottom of the screen to access the Control Center, and tap the Screen Recording button to start recording
A: No, you cannot capture video directly from Facebook. You will need a third-party screen recording application to capture Facebook videos and live videos.
A: Here are some of the best Facebook video recorders we’ve picked to help you record a Facebook video on PC: Xbox Game Bar, OBS Studio, iTop Screen Recorder, Movavi Screen Recorder, Bandicam, etc.
A: Yes. You can record a Facebook live video without the broadcaster knowing. Facebook will not notify the person that you are recording their videos. You can use a third-party Facebook video recording software to capture the video and save it to your device.