Discord’s in-game overlay is a great tool for communicating with friends while gaming. Overlays keep you connected to each team member at all times while playing. However, if you find that it interrupts your gaming sessions, you can turn it off for all games or just specific ones. Knowing how to disable the Discord overlay so you can focus on your game is useful information.
So, in this guide, we walk you through how to turn it off for a specific game you don’t need, and how to disable it completely so you can focus on playing.
What is Discord Overlay?
If you’re a hardcore gamer, you’ve probably heard of the Discord Overlay.
The Discord Overlay helps gamers communicate with players in-game using Discord voice and text channels. This can also help you run certain features of Discord, such as chatting, answering Discord calls, joining groups, and customizing the game interface if desired. Plus, you can do all of this without leaving the game.
However, like any other property or feature, Discord overlays can give you some headaches, even though it’s a nice feature. Some people will find this feature distracting or break the immersion, and if you’re playing single player you don’t need the in-game overlay.
For a non-multiplayer game, this would be rather pointless and inconvenient. So below we will tell you how to disable the Discord overlay.
How to Disable Discord Overlay for All Games
The Discord overlay feature essentially allows you to use Discord’s messaging and voice chat while playing games.
However, the Discord in-game overlay may affect your in-game FPS. This is because overlays run in the background and use system resources, which can slow down your computer’s performance.
If you experience FPS drops when using Discord overlays, you may want to try disabling it to see if this improves your performance.
However, disabling the Discord overlay for all games is unwise, as it makes communicating with other players trickier. If you don’t use the Discord overlay in any games, then you can disable it completely.
The specific operation method is as follows:
Step 1: Search for the “Discord” application using the “Startup” menu of your system and launch it.
Step 2: Click on the Gear icon at the upper left corner of the Windows to open the User Settings menu.
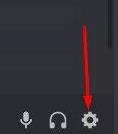
Step 3: Click on the “Overlay” option.
On the list on the left-hand side of the User Settings menu, Overlay should be near the bottom, underneath the Gaming Settings subheading.
Step 4: Toggle off the switch at the top of the screen labeled Enable In – Game Overlay.
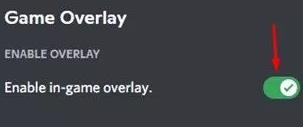
Once you have made these changes, you can navigate out of this window. Launch your game again to see if the overlay has been properly disabled. To re-enable the overlay in the future, simply toggle the “Enable In-Game Overlay” option back on.
How to Disable Discord Overlay for a Particular Game
Overlays are a really fancy and fun technology that’s best used when gaming with other people, so you can easily chat and coordinate while you’re playing.
However, the Discord overlay can be very annoying and more distracting at times.
To do this, you need to disable the in-game overlay option in Discord.
Most Discord users are reluctant to completely disable the Discord overlay. Fortunately, you can disable and enable the overlay for some games instead of disabling the overlay feature entirely. That way, you don’t have to worry about it appearing randomly.
Here’s how to disable the Discord overlay for a specific game.
Step 1: Open Discord.
Step 2: Click on the User Settings icon at the bottom of your left pane.
Step 3: Select “Overlay” / “Game Overlay” under the App Settings or Activity Settings section.
Step 4: Make sure the “Enable in-game overlay” feature is enabled.
Step 5: Next, select “Game Activity” / “Activity Status” on the left menu pane.
You should see all your installed games on the right pane. Click on the “Add it” option if you can’t see them.
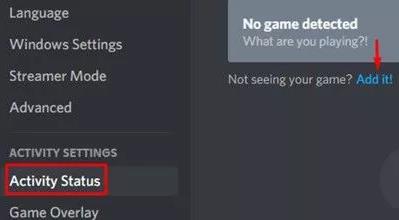
Step 6: Expand the drop-down menu to select your games and click on the “Add Game” button.
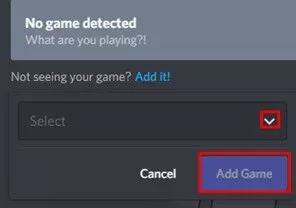
Step 7: To disable the overlay for a particular game, click on its toggle overlay icon on the right side of the window.
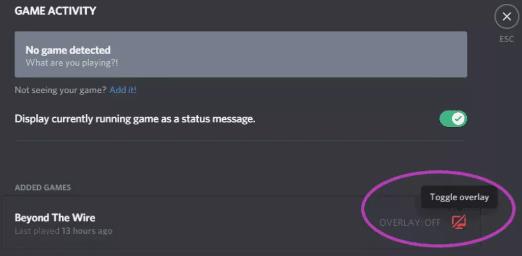
How to Customize Discord Overlay
Discord has very easy-to-use features that can be customized to your liking. This feature is also useful if you want to stream and manage your game in-game via Discord. So, rather than disabling the Discord overlay entirely, it’s better to customize it to make it less intrusive.
That way, you can choose how it behaves. For example, you can decide whether to display users and their names or to display text chat notifications.
Step 1: Click on the cogwheel in the bottom left corner to open up the settings menu.
Step 2: Under Activity Settings, you will find the Game Overlay menu option. This is where you can set up and customize your Discord overlay.
Step 3: Disable the overlay notifications by clicking on the circle-backlash icon in the middle.
Step 4: To show text notifications as well as the usual voice notifications, you can click the toggle at the bottom of the menu.
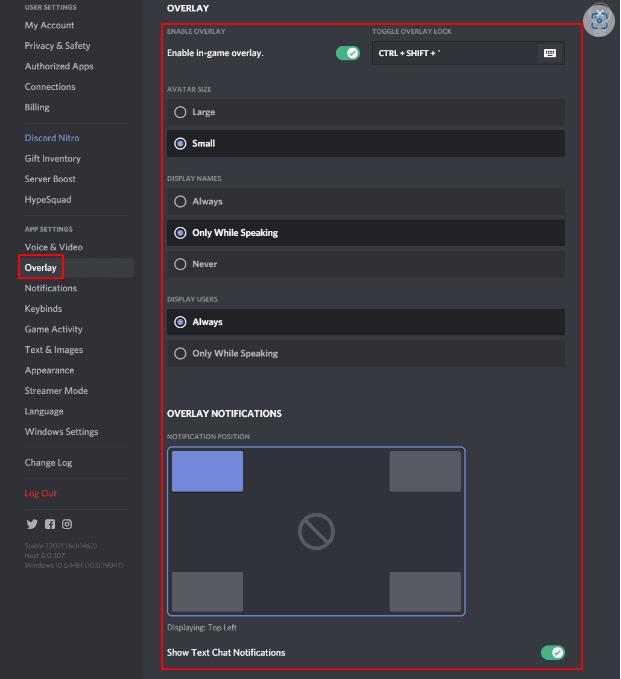
These settings could be adjusted while in-game. You could press Shift + ‘ and then click the cog icon to bring up the in-game overlay menu.
FAQ about Turn Off Discord Overlay
First, check if Discord Overlay has been disabled. Second, reboot your computer. And lastly, run Discord as Administrator.
You can enable the Mobile Voice Overlay by going into Settings -> Voice & Video -> and you should see a “Enable Mobile Voice Overlay” toggle.
Flickering reflects the appearance of flickering or choppy images on the display. This particular error can occur when the video refresh rate is too low, other video-related issues, and in some cases hardware issues with the display.
Yes. Discord overlay will affect FPS. However, in the vast majority of cases, if your GPU is good enough, the slight drop in FPS is not overly noticeable.
The default Discord overlay shortcut is Shift + ` (backtick). You can change this if you’d like by navigating to the Game Overlay settings menu in Discord.
More Articles:
Fixed: Discord Overlay Not Working






