
The HP USB-C Dock G5 is compatible with most HP laptops and adds extra ports for powerful connectivity. If you want to connect older devices to your laptop, the HP USB-C Dock G5 might be just what you need.
However, to connect your old device to your new laptop, you need to install drivers. To download and update the HP USB-C Dock driver, you need to try the method shared in this article.
This article provides three methods to help you download and install the HP USB-C Dock G5 drivers for Windows 10 or Windows 11. We recommend that you follow the instructions shown to you exactly.
Method 1: Update HP USB C Dock G5 driver via Device Manager
On a Windows computer, Device Manager allows you to view a list of all installed hardware device drivers and their properties. And it allows you to adjust hardware settings, identify device drivers for each device, view and change settings, properties as well as install, uninstall, update, rollback, enable, disable drivers. Device Manager allows you to search online for Microsoft-approved drivers.
Today we will show you how to update or download your HP USB C Dock G5 for Windows 10/11 32-bit and 64-bit devices using Device Manager. To do this, follow the steps below:
Step 1: Right-click the Start icon and click Device Manager to open it.
Step 2: On the Device Manager window, click the arrow next to the Universal Serial Bus devices option to expand it.
Step 3: Now, right-click on the HP USB C Dock G5 device.
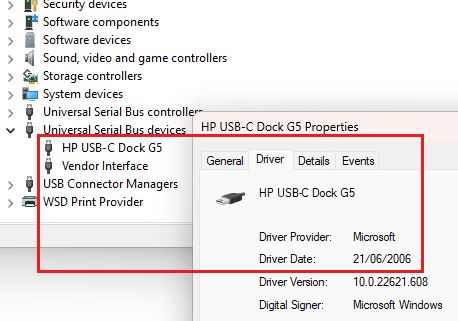
Step 4: Choose Update driver from the list.

Step 5: Click on “Search automatically for drivers” in the new window that pops up.
Step 6: Wait a while (depending on your internet speed), then let your computer look online for new drivers.
Step 7: Then, just follow the on-screen instructions to complete the installation.
Step 8: After the process is complete, restart your computer.
The new HP USB-C Dock G5 will automatically replace the old, damaged one.
Method 2: Update HP USB-C Dock G5 driver Automatically (Recommended)
Driver Booster is an excellent software program that automatically updates your drivers. It detects outdated device drivers on your PC, finds newer versions online, then downloads and installs them to update your drivers and ultimately improve your Windows computer’s performance. This allows you to update drivers from its huge driver database containing over 8,000,000 devices of all kinds.
Also, this utility is known for its “Game Mode” setting, which optimizes the drivers for their performance in games, thereby enhancing your gaming experience. Driver Booster is a fast and safe tool that does not take up too much of your PC resources and thus does not interfere with the execution of other tasks. Anyone can use this program effortlessly as you do not need any skills. Therefore, you can use Driver Booster to update HP USB C Dock G5 driver automatically.
Step 1: Download, install and run Driver Booster on Windows 11 or Windows 10.
Step 2: Click Scan.

Then Driver Booster will start detecting the hardware devices installed and inform you of the number of outdated drivers and not installed game drivers.
Step 3: Find out HP USB C Dock G5 device and click the icon Update next to the device.
Then, Driver Booster will search for and download the best and newest driver for your device.
Tips: Click the Update Now option at the top right of the interface to update all drivers.
Driver Booster can also smoothly boost your system by updating drivers and reducing system errors. This application will also protect your computer from hardware failures, conflicts and system crashes.
Method 3: Update HP USB-C Dock G5 driver on the official site
Some users said that sometimes, when they use Microsoft’s own Device Manager to update the driver, a message will appear saying “the best driver software for the device is installed”, indicating that Windows cannot find the correct driver file. If you are sure that the drivers for your HP USB dock G5 device are outdated, you can try installing them from the manufacturer’s website.
To install the driver manually, you’ll need to download the file directly from the manufacturer’s website. Therefore, you must first figure out the hardware manufacturer and model to be updated.
The following steps can help you get the latest HP USB C Dock G5 drivers from HP’s official website:
Step 1: Go to the HP USB C Dock G5 support page. Here, you can download the related drivers, firmware, and software.
Step 2: Choose your Windows operating system if necessary.
HP website can automatically determine your Windows version, and if you want to change it or download drivers for other PCs, you can click Choose a different OS.
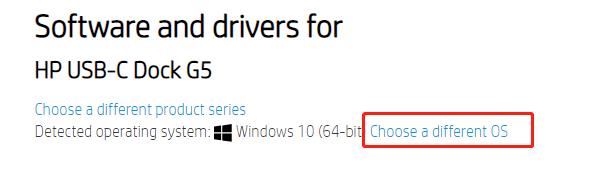
Step 3: Scroll down and click the file package named Docks-Firmware and Driver.
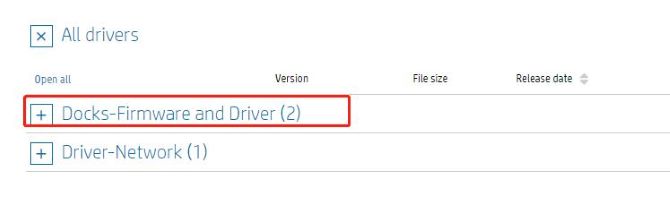
Step 4: Under this file package, click the Download icon next to HP USB-C Dock G5-Audio driver.
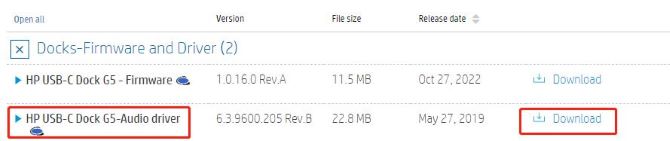
This package contains the driver that enables the Realtek USB Audio in supported notebook models that are running a supported operating system.
Step 5: After downloading the file, install them on your Windows system following the on-screen prompts.
# FAQ about HP USB-C Dock G5 driver
No. HP USB C Dock G5 driver only supports Windows 11 and 10.
The PC may start installing a driver for the peripherals attached through the dock (keyboard, mouse, etc.) during setup, but no driver is required for the dock itself.
Connect the laptop to the dock via the attached USB-C cable. The USB-C port is located on the right side of the laptop, near the screen hinge.
The dock is compatible with notebooks from brands like HP, Apple, Dell, Lenovo, and more. Add your accessories and up to three displays to the dock.
HP USB-C Dock G5 supports three displays including the notebook screen.
More Articles:
Download Dell USB3.0 Dock D3100 Driver on Windows and Mac






