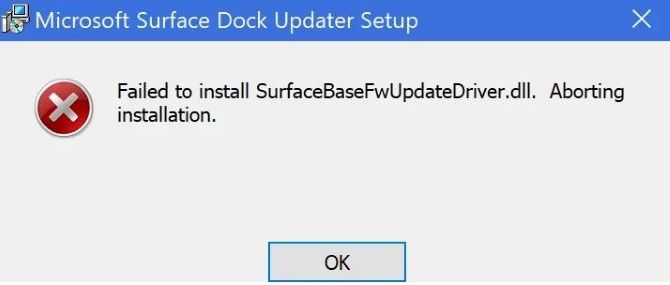
Surface Dock allows Surface users to quickly and easily add connectivity options to their PC through a single Surface Connect port. However, to take advantage of Surface Docks, you must first install or in some cases update the necessary drivers. Microsoft Surface Dock Updater can automatically update the firmware for you.
However, users often encounter the “Failed to Install SurfaceBaseFwUpdateDriver.dll” error message while using Microsoft Surface Dock Updater. Don’t worry, if you want to resolve this error by updating your Surface Dock and Surface Dock 2 smoothly, the three methods provided in this article will help you a lot.
# Why should you update the Surface Dock?
Microsoft Surface Docks are frequently used with Surface computers. They allow you to connect many external devices to your Surface Book, improving your computer’s overall performance. However, to take advantage of Surface Docks, you must first install or in some cases update the necessary drivers. One tool that simplifies this process is the Microsoft Surface Dock Updater, which automatically updates the firmware for you.
However, one of the problems that users have encountered with Microsoft Surface Dock Updater is the “Failed to Install SurfaceBaseFwUpdateDriver.dll” error message. So, to solve the error, you should update the Surface Dock driver or system.
#1 Update the Surface Dock by using the Surface Dock Firmware Update
Microsoft’s Surface Dock Updater, part of the company’s Surface Tools for IT toolset. One way to make sure your Dock has the latest firmware is to download the relevant file of Surface Dock Firmware, and Surface Dock Updater will quickly notify you if you need an update. Just follow these simple steps:
Step 1: Go to Download Surface Tools for IT.
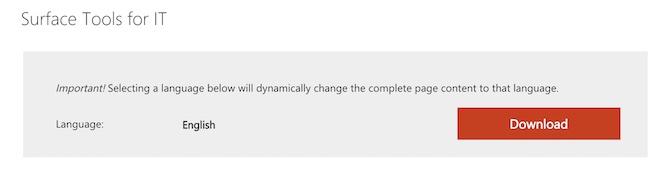
Step 2: Select Download.
Step 3: Under Choose the download you want, select the latest version of the Surface Dock Firmware Update.
The file name will start with Surface_Dock_FWUpdate_ and a version number, and it will have a .msi file name extension at the end.
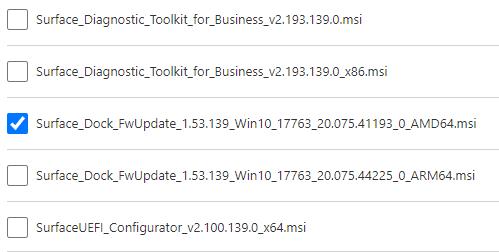
Tips: You don’t need to download all the files in the software package — just select the Surface Dock Firmware Update.
Step 4: Select Next.
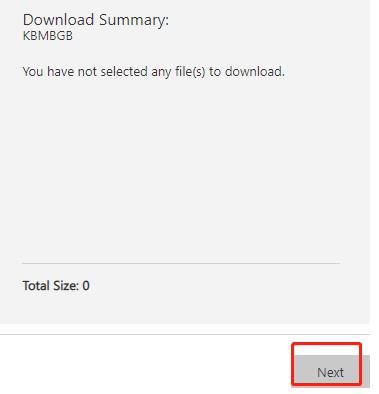
Step 5: In your taskbar search field, type “Microsoft Surface Dock Updater”. When the application appears in the list click the app to select and open it.
Step 6: A pop-up will appear and ask you, “Do you want this app to be able to make changes to your device?” Choose Yes.
Step 7: Hit Start.
If you already have the latest version of Surface Dock firmware, the tool will say you’re up-to-date. If not, it will tell you a firmware update is available.
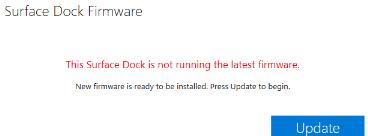
After installing the update, you must disconnect the Surface device from the dock and reconnect it.
#2 Update the Surface Dock 2 by downloading the Surface app
The Surface app is a lightweight Microsoft Store app that controls many Surface-specific settings and options and provides quick access to device information, including serial number, Surface model name, UEFI version, and related drivers. The Surface app gives you customization options and lets you learn more about your Surface device.
So, to check the status of updates on Surface Dock 2, you can use the Surface app.
Step 1: Click the Start icon and type Microsoft Store into the search box.
Step 2: Click the Microsoft Store app to open it.
Step 3: Search the Surface app in Microsoft Store.
Step 4: Download Surface by clicking the Get icon.

Step 5: After downloading the Surface app, from the choice of connected accessories at the bottom of the app, select Surface Dock 2.
Step 6: Expand Device Information to view the currently installed firmware and whether it is up-to-date. If needed, select the option to update the device.
#3 Update the Surface Dock 2 by downloading an MSI package
To download the latest drivers for Surface Dock 2, you can also update the Surface Dock 2 using the downloadable MSI package from the official Microsoft website. The driver MSI file includes all the drivers and firmware needed to deploy a custom Windows image on a Surface device.
It provides downloadable firmware and driver packages that contain drivers for all components in Surface Dock 2, as well as system firmware updates that have been released through Windows Update. These drivers and firmware are compatible with Windows 10 and Windows 11, including Enterprise editions.
Step 1: Go to the Support Page for Surface Dock 2 Firmware and Drivers.
Step 2: Click the red icon Download.
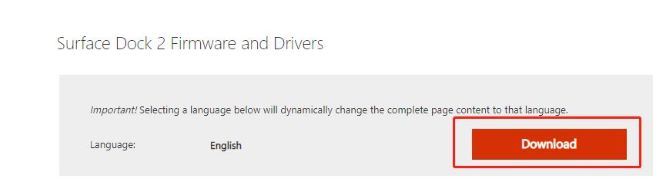
Step 3: Under Choose the download you want, select the relevant driver file.
Step 4: After selecting the file you want, click the icon Next on the right panel.
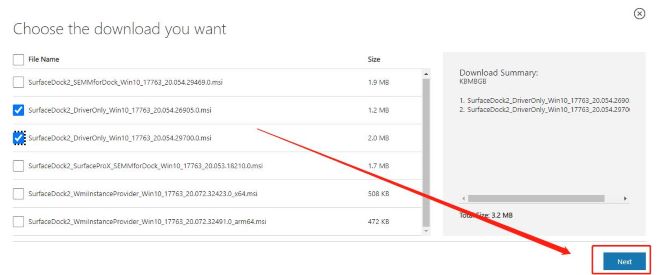
Step 5: After downloading the file, follow the rest of the instructions to install the update.
Conclusion:
That’s all there is to it to fix the “Failed to Install SurfaceBaseFwUpdateDriver.dll” error. Hope the above three methods can help you update Surface Dock and Surface Dock 2 smoothly.
More Articles:
Download Marvell Avaster Wireless-AC Network Controller Driver for Surface
Fix Surface Pro Pen Not Working On Windows 10/11
Fixed: Surface Keyboard Not Working on Windows 11, 10, 8, and 7






