Contents:
- Surface Pro Pen Not Working Overview
- What happened to the Surface Pro Pen?
- What Would You Do if Your Surface Pro Pen Stops Working on Windows 10?
Surface Pro Pen Not Working Overview
Surface Pro Pen is a prominent feature for Surface Notebook and Tablets, which enables users to write, draw and perform on the Surface just like paper writing.
However, it is often complained the Surface Pro pen suddenly stops working and is totally non-responsive on Windows 10. Not only for people who are using Surface Pro 2/3 but for Surface Pro 4 users, the Surface Pro pen is not so sensitive after being used for some time.
What happened to the Surface Pro Pen?
When the Surface Pro pen stops working, it usually has the following performance which are reported by most people.
1. Surface Pro Pen not working on screen, no cursor on the screen.
2. Surface Pro Pen won’t write on OneNote.
3. Surface Pen tip does not work but the easer works.
4. Surface Pen top button not working.
5. Surface Pen no light or blinking red.
6. Surface Pro Pen shifts between recognized and unrecognized and it cannot open apps.
7. Clicking the top button does not open the assigned pen shortcut.
8. Pen will not ink.
What would you do if your Surface Pro pen stops working on Windows 10?
Unless you have cured this Surface Pro pen not working error, you need to refer to this post to fix the Surface Pro pen unresponsive issue in details.
Solutions:
1: Uninstall Surface Pen and Pair it Again
2: Check Surface Pro Pen Battery
3: Test Your Surface Pen in Different Applications
4: Check for Surface Windows 10 Updates
5: Download Drivers and Firmware for Surface
6: Run the Surface Diagnostic Toolkit
Solution 1: Uninstall Surface Pen and Pair it Again
The first thing you should do as it can solve the most problems with your Surface Pro Pen. If your Surface Pro 4 Pen is suddenly out of work, the buttons are fine, the lights comes on and it is paired, but no cursor on the screen and cannot write anything. You can try to uninstall the Surface Pen and pair it again.
1. Goes to here: Windows > Settings > Devices > Bluetooth and other Devices.
2. Turn Bluetooth to On status. Then you will see the Surface Pen.
3. Find the Surface Pen, and then click Remove Device.
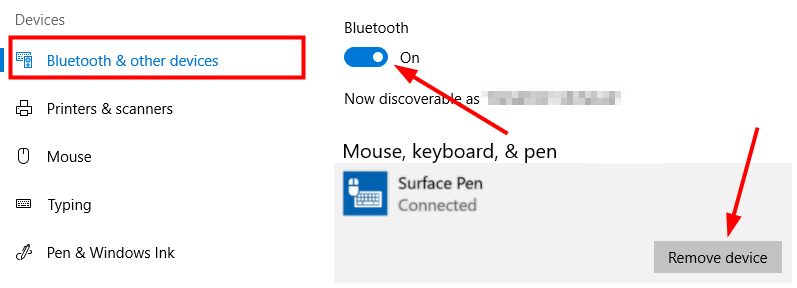
After the Surface Pro Pen removed, you can reconnect it to your Surface again. So how to pair Surface Pro 4 Pen or other Surface Pen to Surface, follow the next steps.
4. Click Add Bluetooth or Other Device.
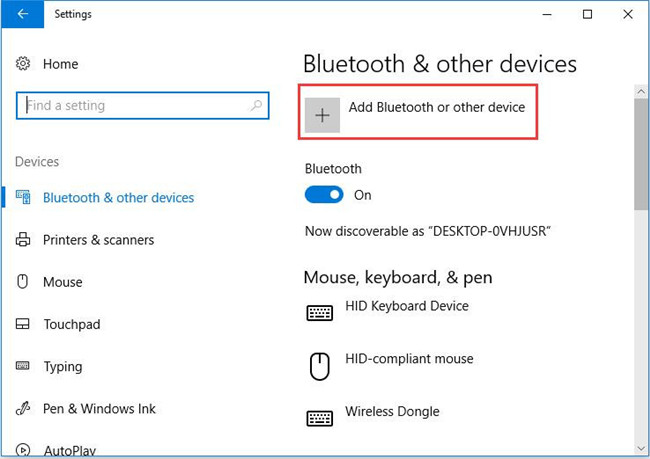
5. Click Bluetooth. Now Microsoft will search the Surface Pen.
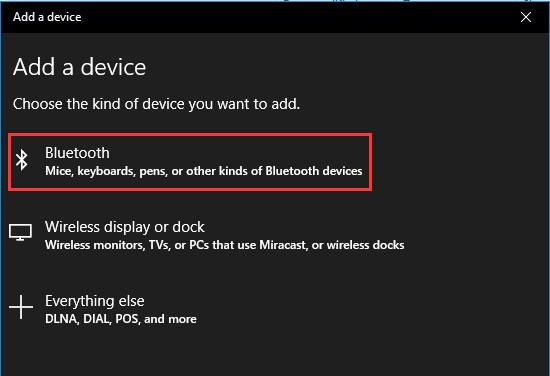
6. In this time, you should press the top button of the Surface Pro pen for 5 seconds to 7 seconds. Then you can see the pen light is flashing. This means the Surface Pen is preparing to pair with your computer.

7. In the search window, you will find the Surface pen. Click the Surface Pro Pen to add it.
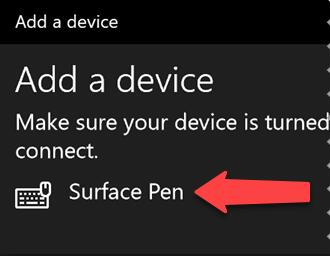
Now here you can find the Surface Pro Pen is connected to your Surface and you can use it to write, draw again. And if it cannot be connected in the step 7, you should try one more step.
8. If this device is not connected, you should go to the Bluetooth window to pair it again.
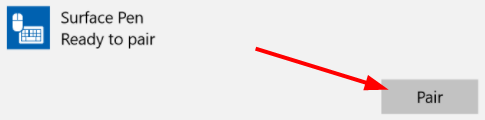
Sometimes, when you Pair it, a warning will pop up saying surface Pen cannot work properly, you should try again. In this condition, pair it the second time, the problem will be fixed.
Solution 2: Check Surface Pro Pen Battery
If there is no light or the light keeps blinking in red when you press the top button to pair your Surface Pen, It is possible that your Surface Pro pen battery is run out or physically damaged, thus making your Surface Pro pen button has no function. So you may as well choose to check the battery condition.
You can try to reinsert your Surface Pro pen batteries. To do that, you can unscrew the top of the Surface Pro pen and remove the batteries. After a while, reinsert it again.
If reinserting the battery is not helpful, you are supposed to replace the battery with a new AAAA battery. Please replace the AAAA battery with the positive (+) end of the battery pointing toward the end of the pen.
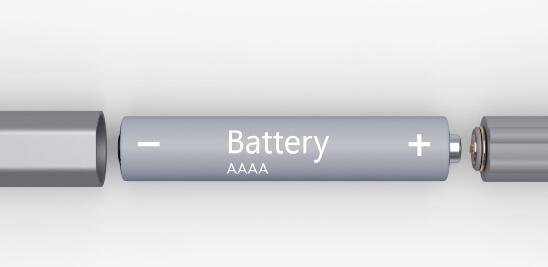
And there is another thing you should to know is that the Surface Pen do not need charge, it uses AAAA battery. You are lucky if the battery checking can turn your Surface Pro pen to normal, but if not, do not worry, keep going on to find other ways.
Solution 3: Test Your Surface Pen in Different Applications
Test all the buttons and functions for your Surface Pro Pen. Open different applications such as OneNote, Microsoft Edge and Fresh Paint, test the ink, write and erase function.
If your pen can be used normally in one or several other programs, it means your Surface Pro pen error is caused by the programs, for instance, some applications just do not support surface pen.
Solution 4: Check for Surface Windows 10 Updates
No matter which generation of Surface Pro pen has problems, you need to check updates for Surface. You need to update the system to eliminate more possibilities, which will help you further solve the Pen fails to work issue.
1. Search check for updates in your Surface, and then enter the Windows Update settings.
2. In the right side, click Check for updates.
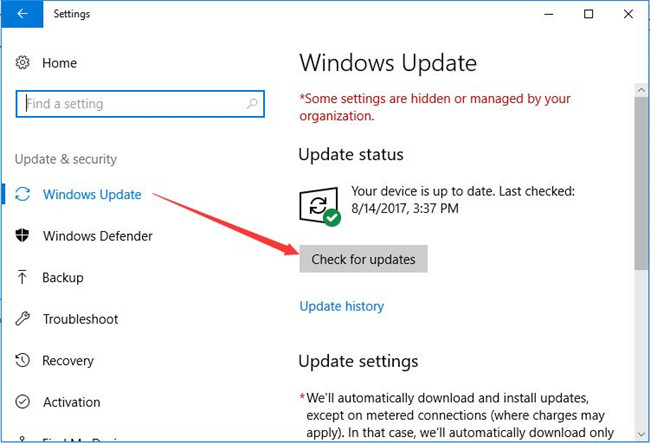
Once you have updated your surface system, reconnect your surface pro pen and test the functions of write and eraser. If it still doesn’t work, try the following methods.
Solution 5: Download Drivers and Firmware for Surface
Besides checking for surface updates, you should also download the firmware and update Surface drivers. You can go to the official site to download and install it step by step, and you can get it from here.
And if you have less knowledge about this, you can try the automatic way. You can use Driver Booster to help you download the firmware and update drivers with one click.
Driver Booster is a professional driver updating tool, which provides an easy way for you to manage device drivers on your computer. Using this software to update all the Surface drivers including Bluetooth driver will make surface recognize Surface Pro Pen easily.
1. Download, install and run Driver Booster on Surface.
2. Click Scan. Driver Booster will start scanning Surface hardware drivers and finding out the faulty, missing and outdated drivers. Of course, it will scan all the missing Windows components.

3. Click Update Now. By updating all the drivers and firmware with one click.

After the Bluetooth drivers and other drivers updated, go to the solution 1 to pair the Surface Pro 3 Pen, Surface Pro 4 Pen, Surface Pro 5 Pen and Surface Pro 6 Pen again.
Solution 6: Run the Surface Diagnostic Toolkit
If the Surface Pro Pen stop working on your Surface, maybe it is your surface isn’t work properly, so you can run the Surface Diagnostic Toolkit to detect and fix the problem. This tool is the Surface Repair software that can fix your pen does not ink, write, and erase problems.
You can download the Surface Diagnostic Toolkit from here.
And there is another thing you should remember is that before you use the tool to repair your Surface, you should do the solution 4: check for Windows Updates at first.
Solution 7: Reset Clicking Shortcuts
If all things are well with your Surface Pen, but the clicking and double-clicking buttons act improperly when you press it, maybe the shortcut is changed. So you can customize the shortcut.
1. Right-click the taskbar and select Show Windows Ink Workspace button.
2. Select Pen & Windows Ink settings.
3. Under Pen shortcuts, choose Windows Ink Workspace or the app you want to open for each pen shortcut.
Solution 8: Replace Pen Tips
If the Surface Pen tips is broken or lost, you should to replace a new Pen tips. For getting the right replacement Pen tips, you can follow Microsoft advice to do it step by step.
As it can be seen, this tutorial focuses on teaching you how to resolve Surface Pro pen not working or responding on Windows 10. For most cases, it is useful for you to fix this Surface issue, but if it failed to do so, maybe you have to ask the Microsoft support center for help.
More Articles:
Fix ASUS Smart Gesture Not Working on Windows 10






