While watching the videos on YouTube, there will be multiple instances where the audio attracts you more, and you want to extract the background music or movie lines from the video. However, YouTube does not provide an option to download audio from videos.
Is it possible to record audio from YouTube? Yes, you can record YouTube audio. In this post, we will discuss different methods to record music from YouTube on PC, Mac, iPhone, and Android respectively. Read on to find the one that meets your needs the most.
How to Record Audio from YouTube — Windows & Mac [5 Methods]
There are actually quite a few built-in tools that you can try out to capture YouTube audio. Such as the built-in voice recorder for Windows and the QuickTime player for Mac. If you only have basic needs on recording music from YouTube, then these built-in voice recorders should be a preference.
But the problem with the native recorders is that they can only record audio via external devices like microphones, headphones, etc., which may affect the quality of the output audio to a large extent. If you want to record YouTube music without quality loss and need to customize your recording needs, you will have to explore other options to do this.
Here we will give you the steps and instructions for these five methods:
Though all of them have the ability to help you record YouTube audio in an effective way, the detailed steps and functions will differ more or less. Follow along and see the different methods illustrated below, choose the one suits you the best, and start recording the YouTube music that you want.
#1: Record YouTube audio without Quality Loss (Best Way)
To record audio from a YouTube video efficiently, we highly suggest iTop Screen Recorder, which is an excellent audio and video recording app convenient for music lovers to record any sound plays through YouTube on a Windows 10 / 7 / 8 / 11 computer.
iTop Screen Recorder serves as a free audio recorder for Windows to capture audio only. You can record your favorite music, live radio, and podcasts on YouTube without downloading. This YouTube audio recorder can exactly capture background music from the playing YouTube videos and export it as MP3, AAC, FLAC, etc., for later playback on your device with no hassle. What’s more, it can record audio from YouTube with no quality loss.
What will you get?
- Record YouTube music in high quality with no noise and latency
- Select to record sound from a system or external device
- Save audio files in varied formats such as MP3, AAC, and WMA
- Support “Record Audio Only” and save in pure audio files
Whether you want to record songs from YouTube or capture background audio from YouTube videos, iTop Screen Recorder will be a great help. Just follow these simple steps and start recording:
Step 1: Download and install iTop Screen Recorder on your Windows PC, then launch it.
Step 2: Click on the three lines to enter settings.
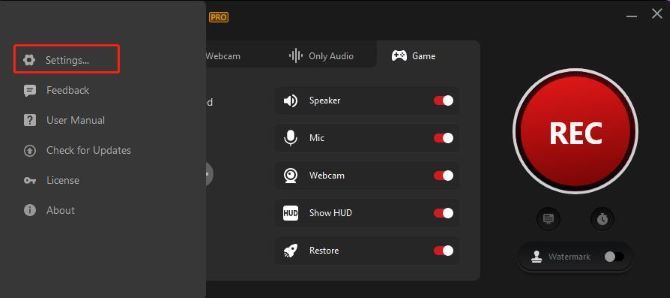
Step 3: Select format > audio. Choose the export audio format from MP3, AAC, AC3, FLAC, and WMAV2 according to your needs, you can also adjust bit rate, frequency, and channels. Click save.
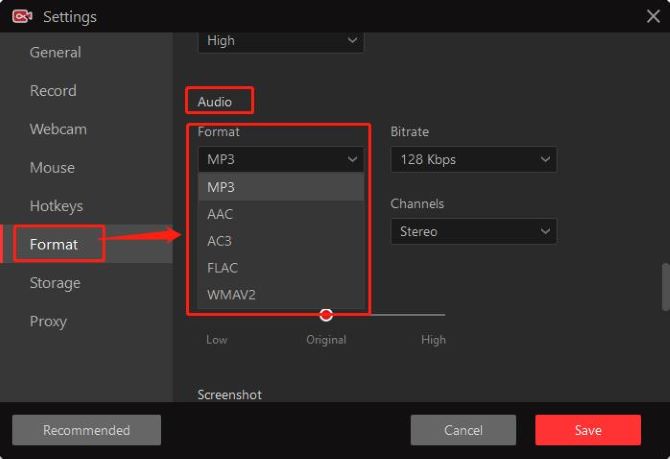
Step 4: Open YouTube and play the video that you want to record music.
Step 5: Click the music icon on the left, then click REC button to start recording music from YouTube. It will start after a countdown of 3 seconds by default.
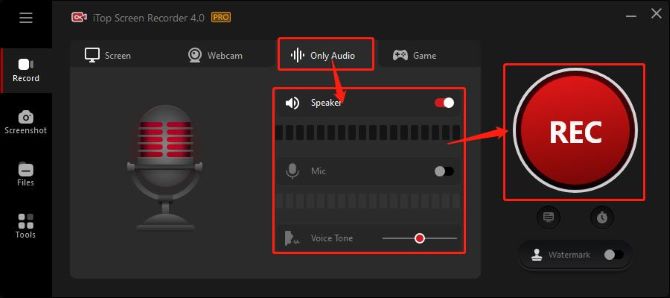
Tips: If you have connected to a microphone, it is suggested to turn off the Mic icon to let iTop Screen Recorder record music from YouTube without other disturbing sounds.
You can also click the TV icon to record audio and video together. Click record screen > set your preference with speaker and mic > click REC to start recording. Then you can save the recorded YouTube video and convert the video to MP3 with a free MP4 to MP3 converter.
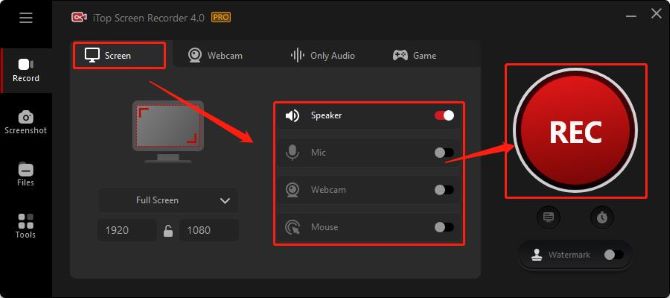
Step 6: A red control bar will appear on the bottom right corner of the screen. Click the pause icon to temporarily stop and click stop (the red square icon) to finish recording YouTube music.

Step 7: The recorded YouTube audio file will be automatically listed in Files. Click Files > Audio, then right-click the file name, and select an open file location to find out where it is stored on your PC.
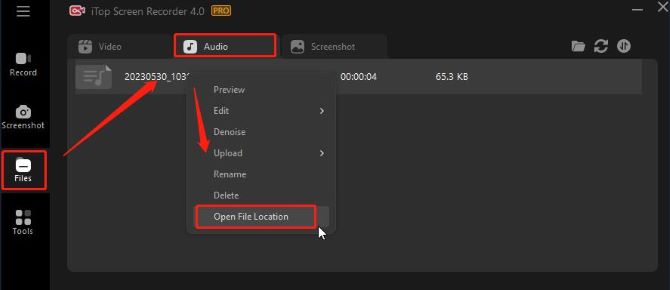
Step 8: If you need to eliminate any noise in your audio, right-click the audio name and choose Denoise to remove background noise and output audio with higher quality.
Once you complete the steps, the YouTube music has now been successfully recorded on your Windows PC.
#2: Capture audio from YouTube with Audacity
Audacity is another user-friendly and efficient audio and track recorder that is recommended by many users. It works on almost all operating systems including macOS, Windows, and Linux.
You can record any YouTube audio on your computer with Audacity and save it in any format. The good part is that Audacity is an open-source application, so you can easily download it and use it for audio capturing and editing.
However, Audacity is limited in its mixing capabilities, and some of its functions are complex and not as user-friendly, you may need some time to figure out its complex interface before you proceed with the recording. Also, this audio recording app is not as complete, so you will have to install plug-ins and encoders separately.
Step 1: Download and install Audacity on your computer. Then launch it.
Step 2: From the top options, select Audio Setup > Host. From the drop-down menu, select Windows WASAPI. And choose your computer’s own speakers from the recording device drop-down.
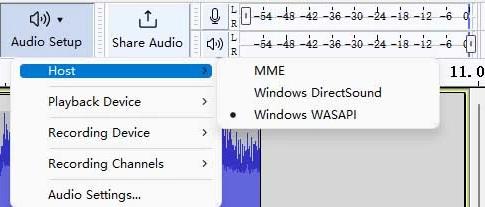
Step 3: Open the YouTube video and let it load.
Step 4: Click on the red Record button on Audacity to start recording music from YouTube.

Step 5: Once done, click on the Stop square to end it. You can also press the Play button to play the recording result before exporting it.
Step 6: Select File > Export. You can now export the recorded YouTube audio into an MP3 file or other audio formats. Rename the recording and save it on your computer.
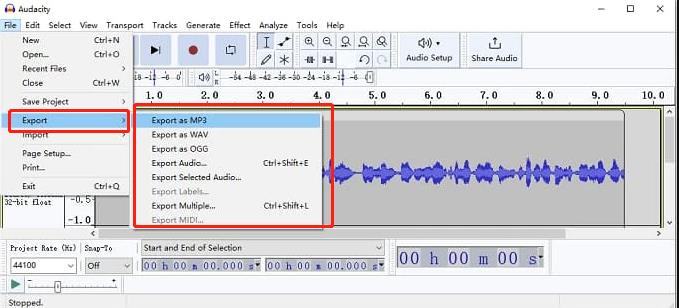
#3: Record YouTube audio with online tools
Lots of YouTube audio recorders online were supplied on the net, here we will pick iTop online screen recorder and show you how it will help you record YouTube audio efficiently.
iTop online screen recorder endows you to record music from YouTube videos online and makes no download or installation of any software. You can record the YouTube video with system audio or microphone according to your needs, and start with a single click. After recording, simply choose a free online converter to convert the video to audio.
However, this online YouTube audio recorder has its limits. It can only record YouTube screens online for free within 5 minutes. But if you just want to record a single song or a short clip of movie lines, and don’t want to spend time downloading another app, iTop online screen recorder will be just perfect to choose.
Step 1: Go to YouTube and select the video you want to record music from.
Step 2: Open iTop Online Screen Recorder.
Step 3: Select system audio or microphone to record audio according to your needs. Click start recording.
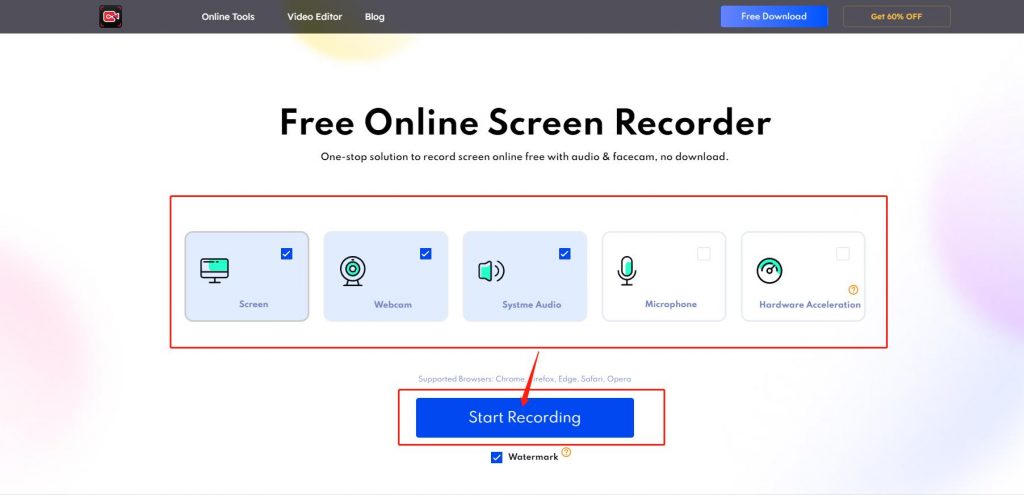
Step 4: Choose the recording region, and click share to start recording YouTube video with audio.
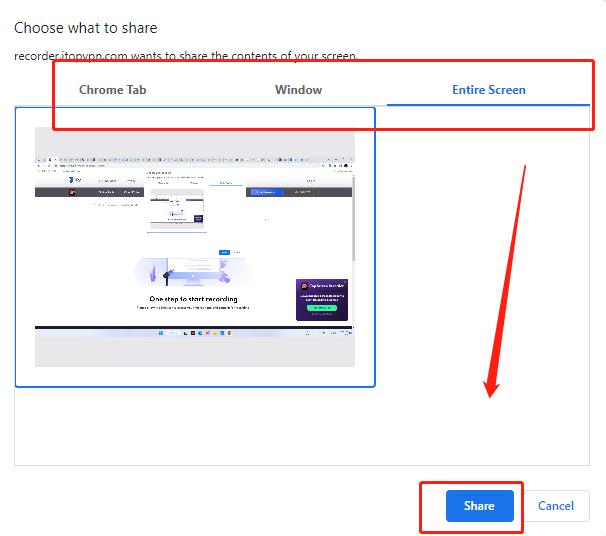
Step 5: Click stop when the recording is finished.

Step 6: Download the recorded YouTube video to your hard drive. Then choose an online converter to convert it to audio.
#4: Convert YouTube video to MP3 audio file
In addition to recording the YouTube video, there are some free online YouTube audio downloaders and converters for you to choose from. If you just want to download a few songs, they are a good choice for you.
However, you have to be aware that most online YouTube converters are accompanied by certain limitations such as format options, unpleasant ads, low audio quality, etc. If you want to record YouTube audio with high quality and enjoy more customized recording functions, see Method 1 to learn more.
To convert YouTube videos to MP3 audio files directly, you need to find some online converters or get a video-to-MP3 converter application first. Here we will take ListenToYouTube as an example to show you the steps:
Step 1: Copy the YouTube video URL that you want to record music from.
Step 2: Paste the URL in the search bar on ListenToYouTube, and click Go.
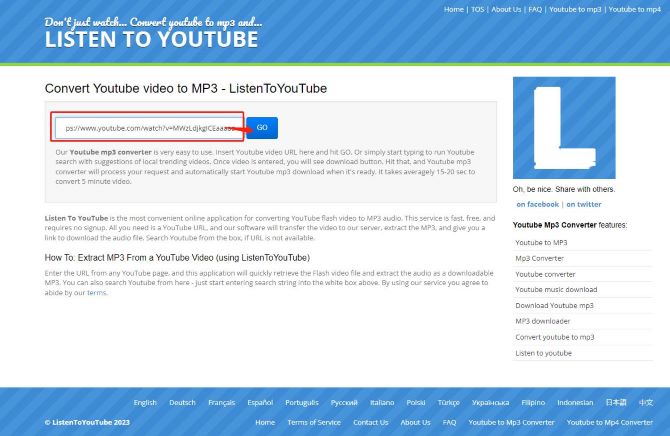
Step 3: When it shows the result, tap the Go button again, and it will start downloading and converting in seconds.
#5: Download YouTube Video and Convert it to MP3
Another way to get songs from YouTube videos is by downloading the video first and converting it to MP3.
You can simply download the YouTube video with any of these YouTube video downloaders. Copy the URL > Paste it into the bar and tap download > download the video to your PC.
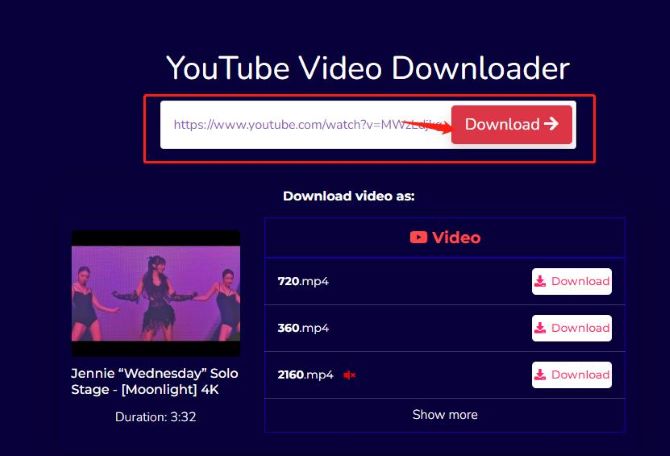
After downloading, you can convert the YouTube video to MP3 with a free MP4 to MP3 converter. However, you will still be limited on audio quality and have few customized choices.
How to Record Audio from YouTube — iPhone & Android [2 Methods]
How to capture YouTube audio on a smartphone like iPhone or android? The methods are generally similar to recording sounds on PC, but the specific procedures differ. Here we will show you two methods to record audio from YouTube with iPhone and android mobile devices.
See the different methods illustrated below and start recording.
#1: Record the YouTube video and convert it to MP3
Fortunately, both iPhone and Android devices have a built-in video recorder that is convenient to record YouTube videos with audio in easy steps. Once recorded, simply choose a free converter to convert the YouTube video to MP3.
1. Make sure that your microphone is on.
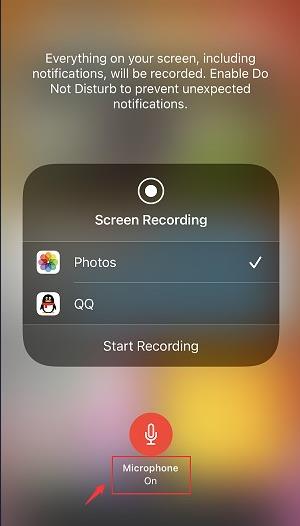
2. Open the YouTube video that you want to record audio from.
3. Click the built-in Screen Recording button to start recording.
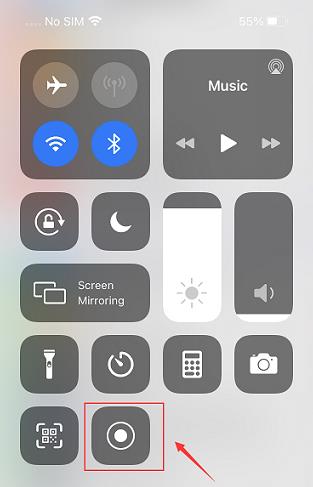
4. Choose a free online converter and convert the YouTube video to MP3.
#2: Convert YouTube videos to MP3 online
There are lots of online converters available which can help you to convert a YouTube video to an audio file directly. The only thing you need to do is to copy and paste the URL of the YouTube video into the online converter and press the Convert button to make it an audio file.
1. Search and open a free online video converter.
2. Paste the YouTube video’s link address on the online video converter.
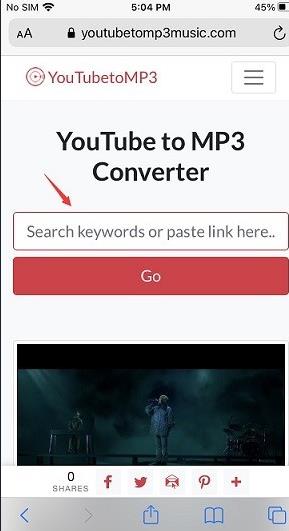
3. Click Go.
The selected YouTube video will be converted to the selected format. Hit the download button to save the MP3 audio file on your iPhone or Android.
However, keep in mind that getting YouTube audio to MP3 by converting the YouTube video can often cause quality loss, and the majority of online converters only support basic format conversion.
FAQs About Record Audio from YouTube
A: Recording audio from YouTube for personal use, such as watching offline is completely legal. However, it is illegal to record, distribute or download copyrighted YouTube videos and record audio from them for commercial and malicious usage.
A: There are many YouTube audio recorders available and are enjoyed by a great number of people. To name a few, Audacity, Free Sound Recorder, iTop Screen Recorder, Apowersoft Streaming Audio Recorder, and iTubeGo are all ideal choices for you.
A: You should go to an online converter website. Copy and paste the YouTube URL for the video or song you want to convert to Mp3 in the box. Hit the Convert button. It will show you the video you want to download, click on the Download Mp3 button to convert your YouTube video to an audio file.
A: When you find yourself in the iPhone screen recorder with no sound issue, try to turn on the microphone audio first. Swipe up to bring up the Control Centre. Find the Screen Record icon, press and hold it until you see the Microphone Audio option. Tap on the Microphone icon to turn it to red.






