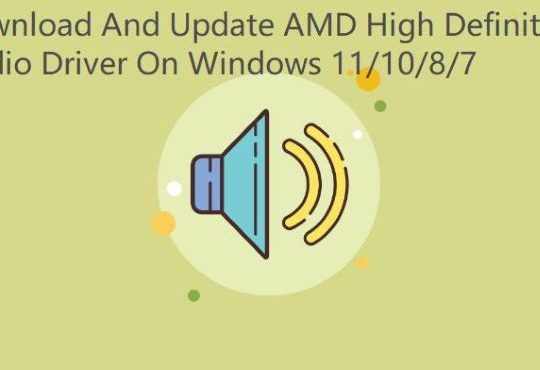Overwatch 2 is a well-known online multiplayer FPS game with a huge player base. Since it is multiplayer and competitive, Overwatch 2 needs to communicate for a better gaming experience. However, some users have reported that their microphones are not working properly in Overwatch 2.
You’re sure to be annoyed when that feature doesn’t work. Luckily, we’ve collected 8 ways to help you fix Overwatch 2 voice chat not working issues on Windows 11/10.
# What causes the Overwatch 2 Voice Chat not working issue?
Your Voice Chat might not be working in Overwatch 2 on your Windows PC for many reasons. We have listed 8 solutions below for you to check how to fix the problem. But before that, check out why you might be having issues with voice chat not working in-game.
- The microphone is damaged or not properly connected to the computer.
- Incorrect sound settings on your PC (including default input audio device or not granting required audio permissions to devices and programs on your PC).
- Outdated or faulty audio drivers can often cause the microphone on your computer to malfunction.
- You have not updated Windows on your system.
Now, we’re going to discuss multiple working fixes that should allow you to have voice chat in Overwatch 2 without any problems.
Solution 1: Restart the Game and PC
Restarting the game and PC is one of the easiest solutions to Overwatch 2 voice chat not working issues. Due to minor bug issues on the system, the game’s voice chat feature may not be available. Simply restarting the game will flush all system memory registers, making them ready to start over.
Restarting your computer can also resolve general in-app and connection issues. Many players have tried this solution and have successfully solved this problem. Hope this method works for you as well.
Solution 2: Check Your Microphone or Headset
First, you must make sure that the headset is properly connected to the computer.
You can unplug the microphone and plug it back into the computer to check that it’s plugged into the USB port correctly.
In addition, you can also try to plug the headset into different USB ports to check whether a USB port is damaged by dust or other foreign objects.
Also, make sure your microphone is working and not physically damaged.
You can check your headset in another application or device to see if it is working properly. If the problem persists in other programs, consider replacing the headset or using a different microphone.
Solution 3: Allow Access to Apps for Using the Microphone
If you want to fix the Overwatch 2 voice chat not working issue, you have to grant permission to use the microphone on the app. Because you may be restricted from using the microphone which may prevent you from using certain apps and then cause issues with voice chat.
Follow the steps below to allow access to the Overwatch 2 game.
Step 1: Go to Start → Settings → Privacy → Microphone.
Step 2: Click Change to enable microphone access for the device in use.
Step 3: Under “Allow apps to access your microphone”, switch the toggle to the right to allow applications to use the microphone.
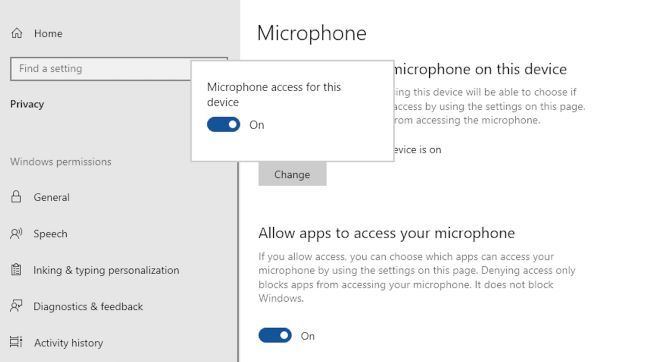
Solution 4: Update Your PC’s Audio Driver
The developers of Overwatch 2 report that the latest drivers need to be installed to run the game without any issues. So, if you are using outdated audio drivers on your system, the Overwatch 2 Voice Chat not working issue is likely to occur. If applicable, make sure your audio drivers are up-to-date. Use Driver Booster to update all outdated drivers on your computer with one click, including audio devices of course.
Driver Booster is one of IObit’s most popular apps. It is a speed booster, but its most important function is to keep your computer drivers up to date. It automatically scans and shows you missing and outdated drivers, so you can install them with just one click. It has over eight million drivers and game components in its database.
There are no obscure gaming peripherals or network cards that Driver Booster cannot recognize. And, best of all, the software can recognize when any of these drivers are failing and fix them automatically. It even optimizes your computer’s gaming performance, giving you better frame rates in your favorite battle royale games and other action games. Now, you can download Driver Booster to optimize your PC.
Step 1: Download, install and run Driver Booster.
Step 2: Scan your PC.
Click that big “Scan” button on the main page. Driver Booster scans and checks the current situation and lists all devices with their current drivers.

After the scan, the program displays the number of outdated devices, with the oldest drivers marked in color and missing drivers that you must update as soon as possible.
Step 3: Update Drivers.
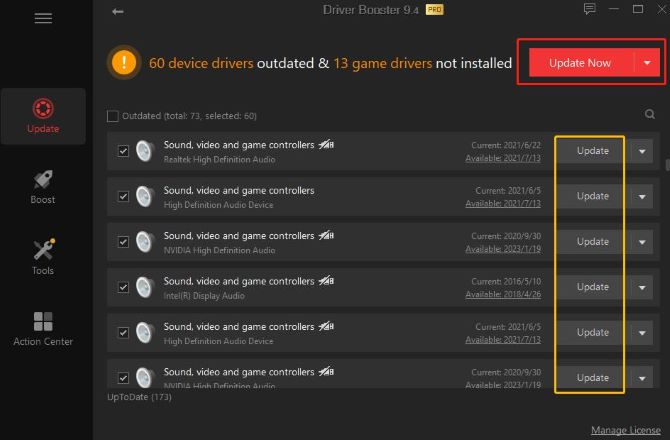
You can update each device by clicking the Update button to the right of the device, or do a driver update for all outdated devices by clicking the Update Now button on the upper right. Pick one, then sit back, relax, and let Driver Booster work its magic.

Solution 5: Disable the Exclusive Mode of Audio Device
To fix Overwatch 2 voice chat not working issue, you must disable the speaker, microphone, or headset exclusive mode. This exclusive mode enables some audio software to take exclusive control of your audio device’s drivers so that other applications cannot play any sound at the same time.
So try to disable exclusive access to other audio devices as follows:
Step 1: Right-click on the Speakers icon from the taskbar.
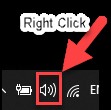
Step 2: Now, press the Sound settings from the list.
Step 3: Scroll down and click more sound settings.
Step 4: Right-click on your microphone and select the Properties option.
Step 5: After that, move to the Advanced tab and untick the Allow applications to take exclusive control of this device checkbox.
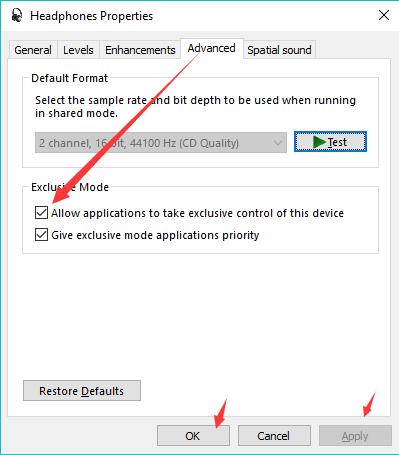
Step 6: Then click Apply > OK.
Solution 6: Set Default Devices of Your PC
If the above solutions do not help resolve the issue of Overwatch 2 voice chat not working, please manually set the primary microphone as default and see if the issue is resolved. Ideally, Windows would automatically detect your device and set it as the default device every time you plug it in. But this is not always the case, sometimes we have to manually set the default device. Methods as below:
Step 1: Open the Run window by pressing Win + R, type mmsys.cpl, and press Enter.
Step 2: Move to the Recording tab and select your active microphone and right-click on it.
Step 3: Now, select the Set as Default Device option.
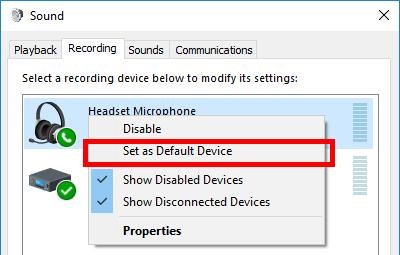
After doing that, restart Overwatch 2 and check if the voice chat not working issue is fixed.
Solution 7: Check the In-Game Audio Settings
You may experience issues with Overwatch 2 Voice chat not working due to the in-game audio settings. For example, if you accidentally change your audio settings, you might automatically join the wrong channel or be unable to speak without pressing the voice chat button. Therefore, you follow the instructions below to change your game settings to enable voice chat on your computer.
Step 1: Run the Overwatch 2 game.
Step 2: Then, navigate to Options and then, click on Sound.
Step 3: Now, you can increase the volume of the headphones or speakers to an adequate level.
Step 4: Ensure that the Team Voice Chat and Group Voice Chat options are set to AUTO JOIN.
Step 5: Also, make your audio devices as default for Voice Chat Devices.
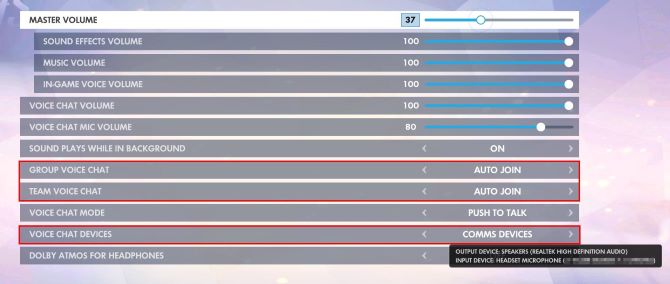
Solution 8: Run Hardware & Devices Troubleshooter
If you have any issues with Overwatch 2 audio issues, you can easily fix them using the built-in troubleshooting tools on your PC. Hardware and Devices Troubleshooter is a powerful Windows built-in tool that can be used to find and solve your hardware and device problems.
Follow the instructions below to run the Hardware and Devices Troubleshooter on your PC:
Step 1: Press Windows + X keys and select Terminal (Admin).
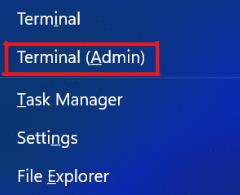
Step 2: Type msdt.exe -id DeviceDiagnostic into the PowerShell window and press Enter.

Step 3: This will launch the Hardware and Devices Troubleshooter dialog box, here click Next.
Step 4: Follow the on-screen instructions to finish the troubleshooting process.
Now, join the team chat after doing that and see if the issue of voice chat not working in Overwatch 2 is fixed.
Conclusion:
We’ve covered pretty much all the practical ways to fix Overwatch 2 voice chat not working issues. Hope you were able to resolve the issue with one of the 8 methods listed above and have fun with your game.
More Articles:
How To Record Overwatch Gameplay on PC [5 Easy Ways]