Recently, it is frequently reported that lost connection to game server error on Overwatch. Gamers lost network connection on Overwatch and failed to login into Overwatch with their accounts. From the user reports, many of you find that Overwatch stuck at entering game and then lost connection to game server error message showed up.
Now, you may as well try ways in this post to get rid of constantly lost connection on PS4 or on Windows 10, 8, 7.
How to Fix Overwatch Lost Connection to Game Server?
If Overwatch keeps disconnecting and tells you that it lost connection to game server, perhaps there are some issues with the network connection. You need first make sure the internet connection works fine and no program interrupting with the connection on Overwatch. So try to check your network hardware, driver, and settings are in good condition on Windows 7, 8, 10 or on PS4.
Solutions:
3: Run Blizzard Network Diagnostic Tool
4: Renew IP Address and DNS Server
Solution 1: Restart WIFI Router
Upon you see Overwatch lost connection to game server from startup or on Windows 10, the first thing you need to check is the WIFI modem or router.
1. Unplug the WIFI modem for 30 seconds or more.
2. Turn off your WIFI router.
3. After 30 seconds or more, plug in the modem again.
4. Launch Overwatch to see if it runs.
Otherwise, it is also likely that there is interference for your WIFI router, so you are supposed to remove the internet interference as well.
5. Place your WIFI router to another location, for instance, the location near your PC or PS4.
6. Take other wireless devices away from the WIFI router in case they interrupt with your PC WIFI connection.
You can now re-check the Overwatch working condition again. Maybe Overwatch disconnects due to its lost connection to game server error.
Solution 2: Update the Network Driver
Or in some cases, the WIFI or Ethernet driver can also lead to Overwatch server status down. Hence, you may as well manage to keep the network driver up-to-date. That will greatly reduce the possibility that Overwatch constantly connection to game server failed.
Here to save your time, it is strongly recommended that you try Driver Booster to update the network driver to fix this Overwatch network error automatically. Driver Booster is not only updating your WIFI driver but also fix Overwatch network failure in some situations.
1. Download, install and run Driver Booster.
2. Hit Scan. Driver Booster will immediately start searching for outdated, missing and faulty drivers on Windows 10.

3. Find out Network adapters and then Update the Network driver.
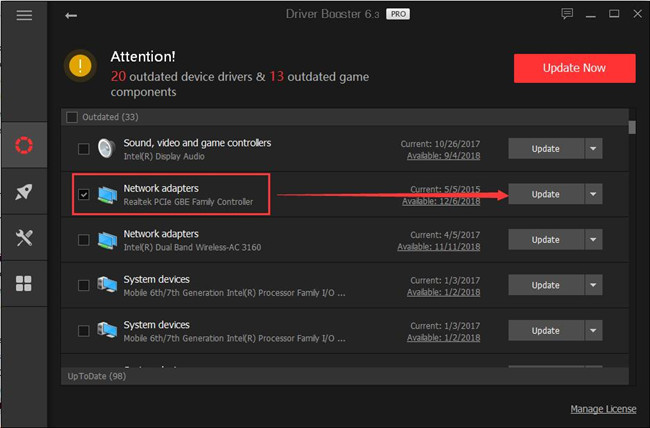
Or you can also turn to Driver Booster to fix network failure for Overwatch game.
4. On the left pane of Driver Booster, click Tools and then on the right side, choose to Fix Network Failure.
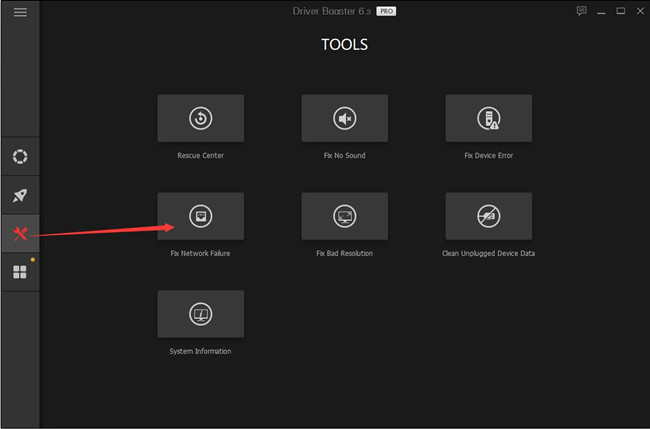
In this way, Driver Booster will not only find the latest network driver for you but also manage to deal with the network error. After that, run Overwatch to see if it will still fail to enter the game with lost connection to the game server issue.
Solution 3: Run Blizzard Network Diagnostic Tool
It is said that games like Overwatch, World of Warcraft, Destiny 2, and Diablo 2 use battle net. In this way, when continually getting Overwatch lost connection to game server, there is a network diagnostic tool available for you to test this error.
1. Navigate to Blizzard’s Battle.net Looking-Glass official site.
2. Then Select the Region, Service, the Tests, and then hit Run Test.
3. Here choose United States, Overwatch, MTR, Traceroute, and Ping.
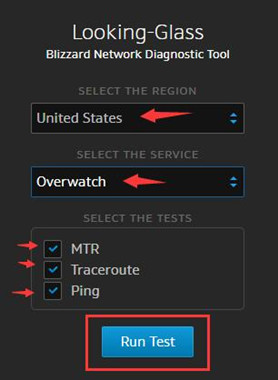
At this moment, you will know if there is anything wrong with your Overwatch and you can take more targeted methods to deal with Overwatch network problem.
Solution 4: Renew IP Address and DNS Server
Sometimes, the IP and DNS server addresses can also result in Overwatch lost connection error. On this condition, there is much need for you to flush the DNS server and renew the IP address on Windows 10.
1. Type Command Prompt in the search box and then right click the result to Run as administrator.
2. Then in Command Prompt, enter ipconfig /release and ipconfig /renew and run them one by one to renew IP addresses.
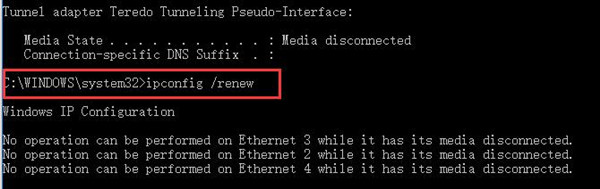
3. Again in Command Prompt, input ipconfig /flushdns and then hit the Enter key to flush DNS server address.
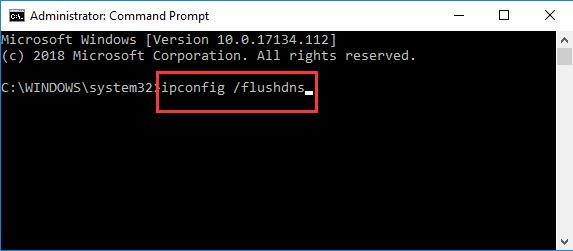
4. Restart Windows 10 to take effect.
Try to run Overwatch and you may see Overwatch runs well without any network connection error.
Solution 5: Reset Winsock
Many Overwatch gamers reported it useful to reset Winsock data for Windows 10 in order to fix Overwatch lost connection to the game server. This Winsock is said to be the Windows program to manage how software access network services. So you may need to reset the Winsock data.
In Command Prompt, type in netsh Winsock reset and then press Enter to reset Winsock.
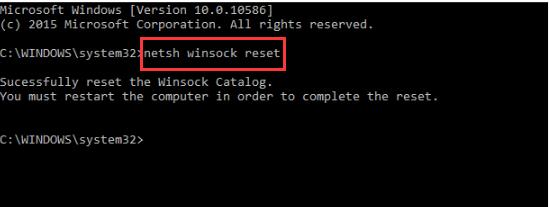
Reboot your PC and re-launch Overwatch to check if the lost connection to game server persists on Windows 10, 8, 7.
Solution 6: Change DNS Server Address
For most users, perhaps Google DNS address will be helpful to fix the Overwatch WIFI connection error. In this sense, it makes sense to change to google DNS address or any other DNS server to see if it works.
Here Advanced System Care, the all-in-one system optimizer, is able to automatically change the DNS server on Windows 10. Therefore, if you are not proficient in adjusting the DNS server, you would better change the DNS by ASC.
1. Download, install and run Advanced SystemCare.
2. Under Toolbox, hit DNS Protector. You can see ASC is automatically installing the toolbox for you.
3. In DNS Protector, Choose the DNS settings you want to protect and you need to Use the following DNS Providers, like Google Public DNS Servers.
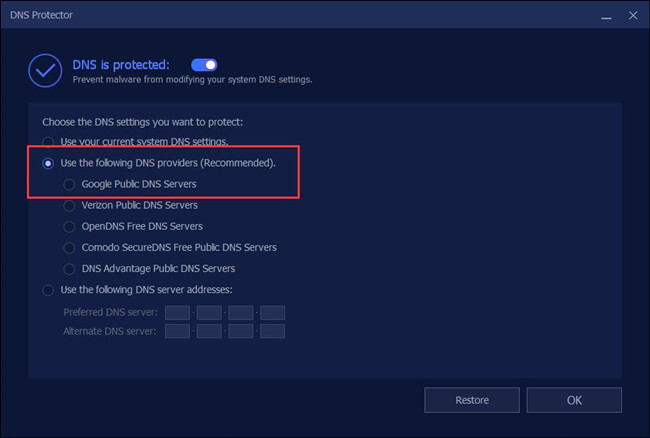
Or here you can also use the following DNS server addresses in Advanced SystemCare.
From then on, you would be able to observe that the Overwatch lost connection error remains from startup or on PS4.
In a nutshell, the moment you hit upon lost connection to game server on Overwatch on PS4 or Windows 10, the ways above will be of great use for you.
More Articles:
How to Fix Overwatch Rendering Device Lost on Windows 10, 8, 7






