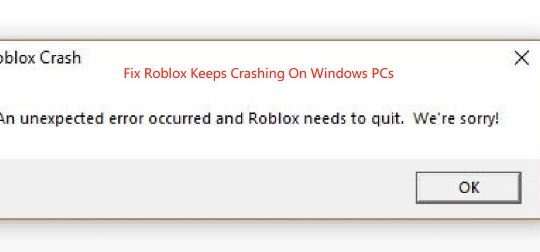Many people may encounter the rendering device lost error when playing Overwatch. Especially after you replaced the new graphics card and overclocked GPU, this error often appears.
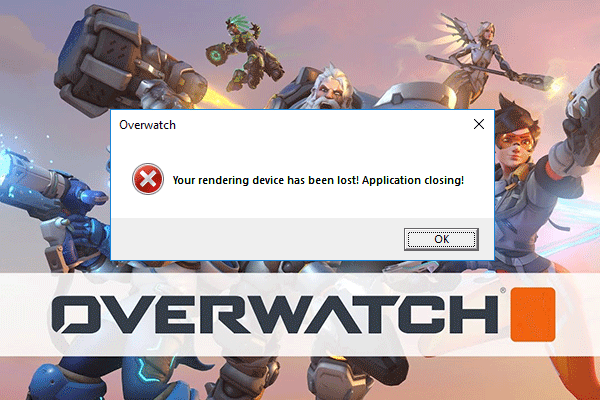
In addition to overclocking, there are other reasons causing this issue such as conflicting software, driver problems, and problems with the settings of the graphics card. If your computer keeps prompting that your rendering device has been lost, you can follow the solutions below to fix it.
Solution 1: Close the Background Programs
As listed above, some programs will conflict with your Overwatch. So, you first need to check some background programs and close some programs that may cause conflicts. If you are not sure which program is interfering with the game, try to turn off unused programs while playing Overwatch.
Right-click the taskbar and select Task Manager to open the Task Manager window to select the program to close it.
Solution 2: Factory Reset your GPU and Computer Settings
Many gamers report that after changing a graphics card such as RTX 2080 or NVIDIA GTX 1060, the computer reminds you of the error – Overwatch rendering device lost, especially after you overclocked your graphics card.
So, what you need to do is to reduce the frequency of your graphics card, and then adjust your graphics card settings to the default value.
In addition, if you have used some software to manage game acceleration settings or game turbo mode, please turn off these settings as well.
After making these changes, restart your Overwatch to see if the rendering device lost error will pop up again.
Related: Overwatch Lost Connection to Game Server
Solution 3: Change the Overwatch Name
Other people reported that changing the Overwatch running program name fixes rendering device lost problem. And here are the simple steps.
1. Go to Go to C:\Program Files (x86)\Overwatch.
2. Rename the Overwatch.exe to OverwatchTest.exe.
3. Double-click the OverwatchTest.exe to launch the game.
Some people said after running Overwatch.exe, there is no Overwatch rendering device lost problem.
Solution 4: Update Graphic Drivers and Other Drivers
Apart from adjusting GPU overclock settings, you should also pay attention to graphic card driver. You should update the graphic driver and check if there are other drivers that need to be updated.
You can use Driver Booster to help update all the drivers automatically, including your NVIDIA and AMD drivers. This software can scan all the devices and find the latest drivers, and then update the drivers with one-click.
Of course, for game players, Driver Booster provides you with an easy way to download and update the game components such as OpenAL, .Net framework, .XNA framework, etc.
1. Download, install and run Driver Booster on your computer.
2. Click Scan. After several seconds, you will see all the results.

3. In Display adapters, find the NVIDIA or AMD graphic driver and click Update.

4. For Overwatch gamers, you can also update the game components.
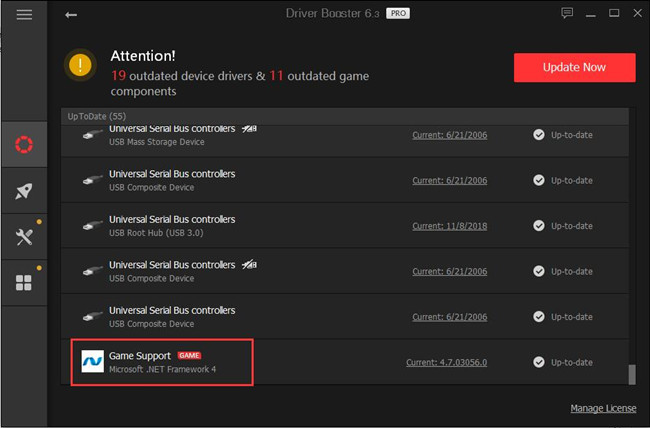
Tips: Here you can click Update Now button to update all the drivers and game components at the same time.
After the graphic drivers and game components are updated, you should restart the computer and run Overwatch again, and you will see the rendering device lost will not appear again.
Related: How to Fix WOW 51900319 Error in World of Warcraft
Solution 5: Reset your NVIDIA/AMD Graphic Card
If Overwatch rendering device lost continues to appear, you need to check your graphics card settings. If you are using NVIDIA or AMD graphics card, please follow the steps below to set up it step by step.
For AMD Card:
You just need to open AMD Radeon Settings. Then click Display and turn on GPU Scaling.
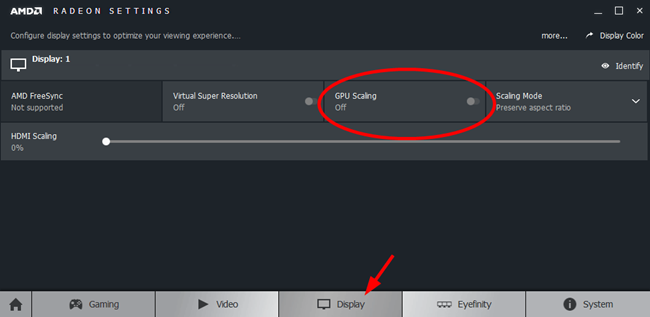
Once done, run Overwatch and see if it works properly.
For NVIDIA Card:
1. Open NVIDIA control Panel.
2. Go to Manage 3D settings, under 3D Settings > select Program Settings > Select app/game from the dropdown menu > if it is not listed in the dropdown menu then click Add then select the respective .exe to the list ( Select Overwatch from the list).
3. In Specify the settings for this program, find features below and set up it.
Power management mode – Prefer maximum performance
Tripple buffering – Off
Threaded optimization – ON
Vertical Sync – off
Apply these settings and refresh your PC for several times. Then you can launch the game and check the performance.
More Articles:
Fixed: YouTube Audio Renderer Error on Windows 10, 8, 7
How to Fix Modern Warfare Unable to Access Online Services
Fixed: Origin Online Login is Currently Unavailable (2020 Update)