Some users may hit upon “Audio renderer error. Please restart your computer” when you play a video on YouTube. That audio error is common in browsers like Google Chrome, Firefox, Microsoft Edge, etc.
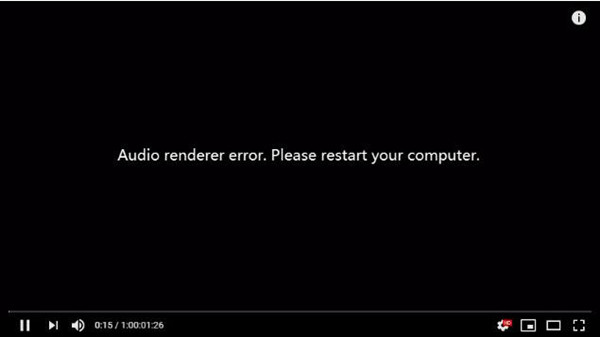
And not limited to YouTube, many other audio and video players will also prompt you of this error even for your inbuilt player. So you may start to fix this audio renderer error immediately so as to play the audio or video as you wish.
How to Fix YouTube Audio Renderer Error on Windows 10, 8, 7?
This article will concentrate on solving the renderer error on YouTube, if your audio issue happens on different players, you can also refer to the ways below. Specifically, the audio service, driver and settings are the culprits of the audio failed error on Windows 7, 8, 10. Therefore, you can try to deal with the YouTube Audio Renderer error in line with the aspects mentioned above.
Solutions:
- 1: Restart your computer and unplug Playback Audio Devices
- 2: Update the Audio Driver
- 3: Disable and Re-enable the Audio Driver
- 4: Roll back the Audio Driver
- 5: Run Windows Audio Troubleshooter
- 6: Change the Sample Rate for the Audio Driver
Solution 1: Restart your computer and unplug Playback Audio Devices
Like what the error message shows you, upon this error coming to your PC, you might as well choose to reboot your PC to see if the audio renderer error will be removed. Beyond that, you can try to plug out the playback audio device on your PC like headphones and microphones. The external devices may lead to the audio renderer error on Windows 10, 8, 7.
Solution 2: Update the Audio Driver
The audio driver is to blame for the YouTube audio renderer error on Windows 10, 8, 7. That is to say, once the audio driver is outdated, missing or corrupted, audio can’t be played. So you need to take measures until the audio driver is compatible with the system. And the most direct and useful way is to update the audio driver.
Here, to save your time and energy, you would better take advantage of Driver Booster. It is the top one driver finder, downloader, and installer, which will help download the available and compatible driver automatically.
1. Download, install and run Driver Booster.
2. Click Scan. Driver Booster will start searching for the outdated, missing and corrupted device drivers.

3. Find out Sound, video and game controllers and Update the audio driver.
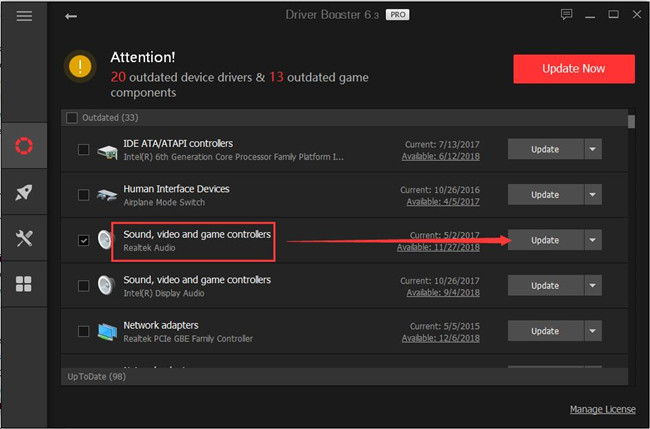
Driver Booster will be installing the latest audio driver on your PC.
In this way, with the newly installed driver for your audio device, you can check if the audio renderer error will pop up when you play a video on YouTube.
Related: YouTube Keeps Buffering Windows 10, 8, 7
Solution 3: Disable and Re-enable the Audio Driver
For some of you, it may be helpful to disable and then enable the audio driver to refresh the driver. It is reported that re-enabling the audio driver will turn the audio back to work.
1. Open Device Manager.
2. Locate and expand Sound, video and game controllers and right click the audio driver to Disable device.
3. Re-open Device Manager and right click the audio driver to Enable device.
Then you can close Device Manager and check if the audio renderer error on YouTube has been solved.
Solution 4: Roll back the Audio Driver
Provided that your audio driver is not compatible with Windows, “YouTube audio renderer error, please restart your computer” keeps appearing on Windows 10 even if you tried to update the driver. Consequently, it is advised to roll back the audio driver to the previous version.
1. Go to Device Manager.
2. Expand Sound, video and game controllers and then right click the audio driver to open its Properties.
3. In the Properties window, under the Driver tab, choose to Roll back driver.
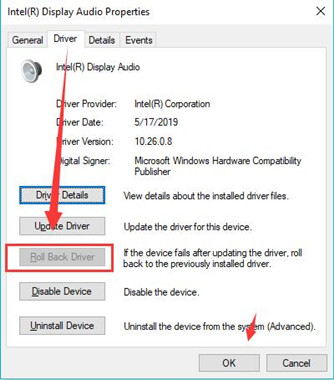
4. Upon hitting OK, you can open a video on YouTube to see whether audio renderer error on YouTube has been removed successfully.
Solution 5: Run Windows Audio Troubleshooter
If you have tried the solutions above, but you are still getting “Audio renderer error, please restart your computer” error. On this occasion, it is worth a shot to make full use of Windows Audio troubleshooter, which may be of great help in fixing the audio issue.
1. Go to Start > Settings > Update & Security.
2. Under Troubleshoot, locate Playing Audio, and then Run the troubleshooter.
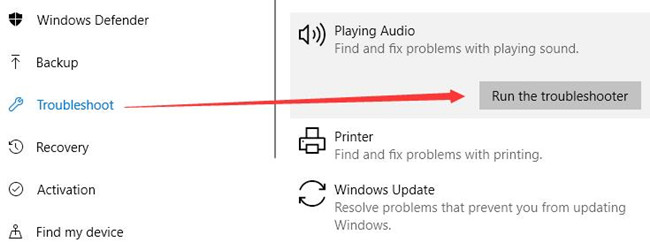
It is likely this embedded troubleshooter will help fix your audio error by suggesting fixes for you, for instance, change some settings for your audio devices.
Solution 6: Change the Sample Rate for the Audio Drivers
Normally, for some people, there will also be an ASIO driver in your PC apart from your enhanced sound card. The Audio Stream Input/Output (ASIO) driver is also essential for your audio or video to run on Windows 10, 8, 7.
Here, it is said that the same sample rate of ASIO driver and Intel audio driver will get rid of the audio error coming up once you started the video on Chrome, Microsoft Edge, Internet Explorer, etc. As a result, it is wise to set the same sample rate for the two drivers on your PC.
1. On the right bottom of your Desktop, right click the Sound icon to get into the Sounds.
2. Then right click the Playback device to navigate to its Properties.
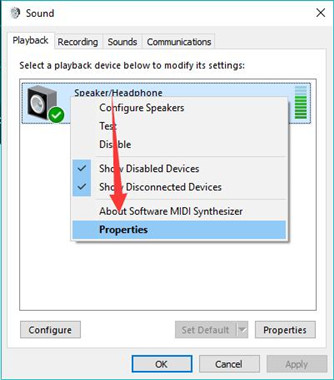
3. In Properties, under the Advanced tab, locate Default format and select a sample rate.
Here you can choose to set a default format with the sample rate as 24 bit, 44100Hz or 16 bit, 48000Hz.
4. Hit Apply and OK to save changes.
If you have chosen a sample rate for the audio driver like 44100Hz, it is time to change the ASIO driver sample rate to the same one.
5. In the ASIO Drive interface, under the Audio tab, decide to make the Sample rate 44100 as you have set for the audio driver installed on Windows 10 like Intel Display audio.
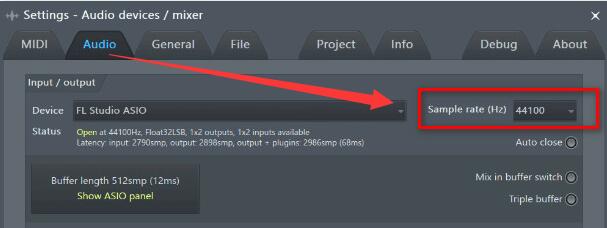
Since you have changed the sample rate of the Intel or Realtek High Definition driver, you may as well go to YouTube to play a video. That audio error won’t occur to you again.
In a nutshell, in terms of the audio renderer error on YouTube, the audio driver and settings are the most to blame, so there is much need for you to try solutions above to make the video or audio error disappear.
More Articles:
Fixed: YouTube Audio and Video Out of Sync on Windows 10


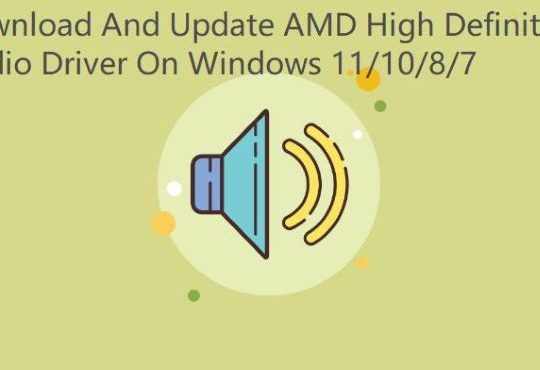

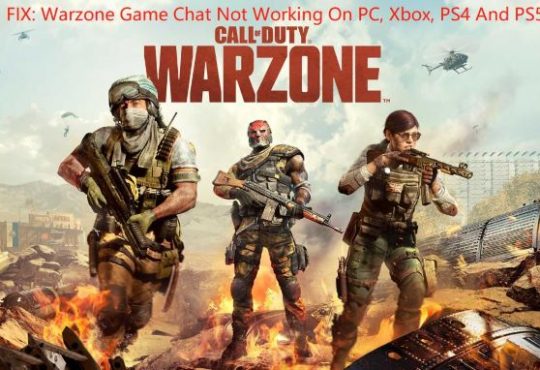


Hi
I’m using windows 7 still, and after much consternation, I’ve found a very simple
solution. I simply Restart the;
“Windows Audio Endpoint Builder” service.
I do NOT restart THE COMPUTER! — i hate doing that; I’m a linux guy! ^_^
— WinKey + R (for the Run dialog box);
— Type “services.msc”; hit the ENTER key
(This opens the microsoft systems/services console)
— Scroll down (sort by Name if you like) and find that service i listed in quotes
above;
Also Restart the plain old “Windows Audio” service if you like, but I’ve found the
“Windows Audio Endpoint Builder” service has Dependent Services, which
automagically get restarted too.
This is win7, running chrome browser, on a toshiba laptop from 2010-ish, so your mileage may vary
Hope this helps!