Contents:
YouTube Audio and Video Not Syncing Overview
Why Does YouTube Audio Not Sync with Video?
How to Fix YouTube Audio and Video Out of Sync on Windows 10/11?
YouTube Audio and Video Not Syncing Overview:
All of a sudden, you noticed your YouTube audio and video desync on Chrome or other browser or even YouTube app, the sound is just delayed anyway or the video lags behind audio. Especially when users watch YouTube videos at 480p or lower, YouTube audio out of sync seems to be more common.
No matter you are watching videos on YouTube app or on browsers like Chrome, Firefox, or whatever, YouTube videos out of sync will show up now and then. You are unable to enjoy the TV show smoothly either it is the out-of-sync audio or the audio delay.
Why Does YouTube Audio Not Sync with Video?
The reasons for audio out of sync of video on YouTube or YouTube videos on browsers can be divided into mainly two parts. The one is the audio or video error. The other one is the browser issues, like Chrome and Firefox problems.
To be more specific, in the part of audio or video error, the audio and graphics drivers are the most to blame for this video syncing issue on YouTube Windows 10. On the other hand, as for the browser problem, you need to consider the issue in hardware acceleration and the browser itself.
How to Fix YouTube Audio and Video Out of Sync on Windows 10/11?
Based on the culprits of this YouTube out of sync problem, it is high time that you managed to troubleshoot this YouTube audio not synced issue step by step from sound card and video card driver to the browser platform you use to play YouTube videos, such as Chrome.
Solutions:
- 1: Check YouTube Videos on Other Platforms
- 2: Update the Audio Driver and Graphics Driver
- 3: Disable Browser Hardware Acceleration
- 4: Remove Browser Cache and Sign out
- 5: Reinstall YouTube App
Solution 1: Check YouTube Videos on Other Platforms
At the very beginning, you would better figure out what exactly on your PC that causes the YouTube video audio out of sync on Windows 10, the audio or video card driver or the browser you are using.
That is to say, you need to watch YouTube videos on another browser, like Firefox or Opera or Internet Explorer, or the YouTube Desktop app to see if the syncing video will be achieved there. Or you can also choose to open another YouTube video on the same browser, such as Chrome, to check whether it is the video itself not sync.
All checked, you can now ascertain what on earth leads to your audio out of sync on YouTube videos. If you are unable to sync video on other platforms, it denotes that your audio or video device driver is the most to blame. For another thing, if YouTube video can sync on other browsers, it is time to fix browser issue for Windows 10.
Solution 2: Update the Audio Driver and Graphics Driver
Once you find the YouTube sound is out of sync on another browser, it means that something went wrong with the sound and video card on Windows 10. Among the sound or video issue, audio or graphics driver is the first thing you need to check. Only when the audio and display driver is compatible or updated can YouTube video sync on Windows 10 platforms. Therefore, you may as well determine to update the driver for your sound card and video card so as to fix audio desync on YouTube.
If you feel like simplifying this task, you can attempt to rely on Driver Booster to update boththe audio driver and graphics driver at the same time. Driver Booster will safely and quickly update the drivers for you automatically.
1. Download, install and run Driver Booster on your computer.
2. In Driver Booster interface, hit Scan to begin searching for the missing, outdated, and corrupted drivers on your PC.

3. Then in the scanning result, find out Display adapters and then click Update to update the graphics driver and Update audio driver under Sound, video and game controllers.
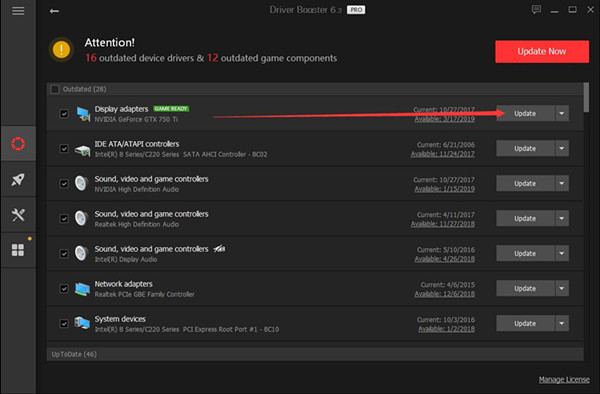
4. Or if you noticed there are too many device drivers to be updated, decide to Update Now to let Driver Booster update all the drivers for you at one stop.

After Driver Booster helped you update audio and display driver, it is available for YouTube video sync on different browsers. Naturally, for users who are afraid to turn to third-party software, you can also update these drivers in Device Manager or the official site to see if it helps.
Solution 3: Disable Browser Hardware Acceleration
Hardware acceleration can somewhat speed up the process of browsers, like Google Chrome, but it can also be the cause for YouTube audio desync on Windows 10. In this way, when you find the audio from YouTube is out of sync with the video, you would better choose to turn off the hardware acceleration to see if it can stop the YouTube synchronization issues.
Here take YouTube audio out of sync on Chrome for an example, and you need to disable Chrome hardware acceleration.
1. Open Google Chrome app.
2. Then one the top right corner of Chrome, hit the three-dot image and then select Settings from the list.
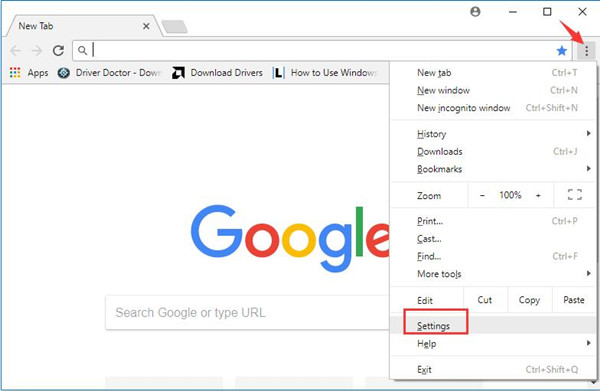
3. In Chrome Settings, scroll down to find out Advanced.
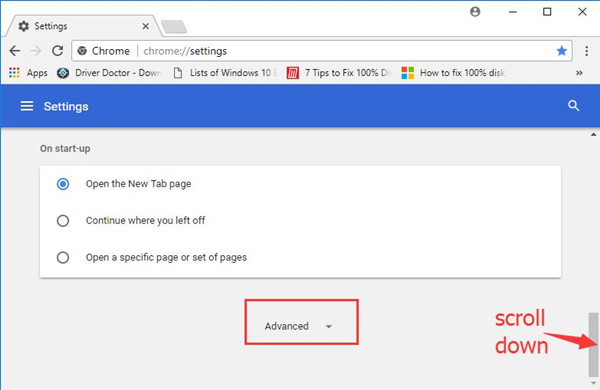
4. In Advanced settings, locate System and then uncheck the box of Use hardware acceleration when available.
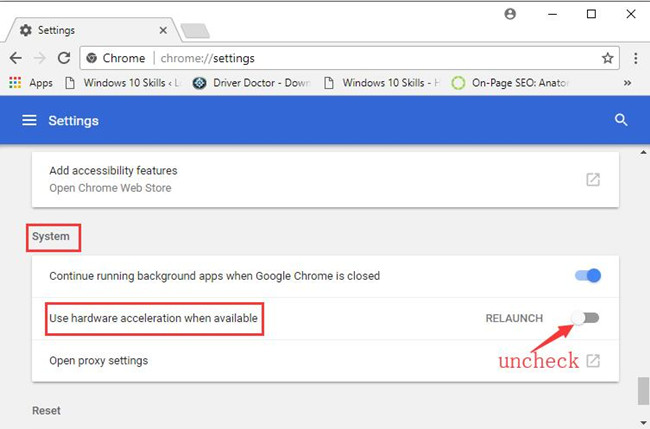
Close Google Chrome and then try to watch a video on YouTube to see if audio out of sync remains. Of course, if you are using any other browsers, such as Firefox, Opera, you can learn more to disable hardware acceleration in browsers.
Solution 4: Remove Browser Cache and Sign out
In some situations, if you logged into a browser like Google Chrome, Firefox, Internet Explorer, and Microsoft Edge with an account for a long time, various caches may have been left such as searching data, browsing history, cached images and files, and download history, thus affecting the performance of the browser, for instance, slowing down the audio and making it desync with YouTube audio.
Now, get ready to delete these caches on your browser to fix YouTube audio out of sync on Windows 10. The following part will show you how to delete caches in Chrome, if you are using other browsers, just make it as a reference.
1. In Google Chrome, on the top right corner of Chrome, hit the three-dot image and then select More tools.
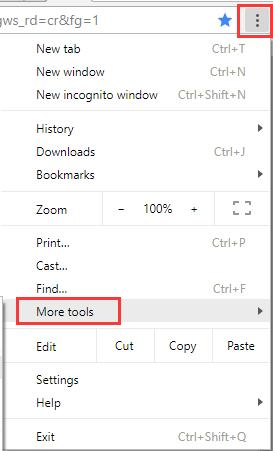
2. Then choose to Clear browsing data.
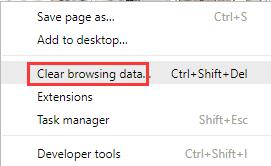
You can also use the combination key Ctrl + Shift + Del to delete the caches.
3. In the Clearing browsing data window, firstly choose a Time range and then tick the box of the tabs you want to delete.
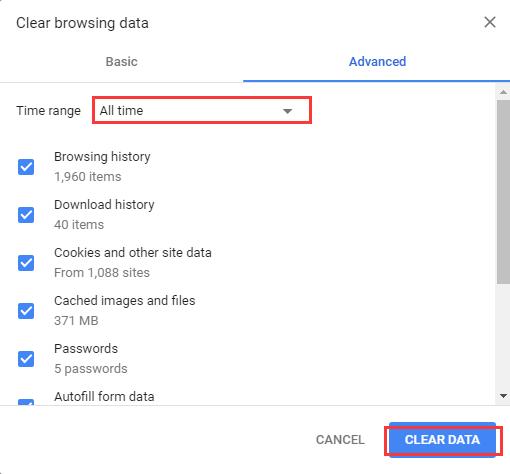
Here you are able to delete the Browsing history, Download history, Cookies, and other site data, Cached images and files, etc.
4. Then choose to Clear Data.
5. Sign out the account on Chrome and then sign in again.
The time you sign in with a new account on the browser, try to open a YouTube video and observe whether video not syncing will persist.
Solution 5: Reinstall YouTube App
For users who watch YouTube videos on YouTube Desktop application, if you noticed the YouTube audio out of sync on Windows 10 keeps appearing on every channel you are watching, it may imply that your YouTube app is corrupted or hits upon any other errors. You might as well decide to get rid of the YouTube application and then reinstall a new one.
Uninstall YouTube Desktop application:
Go to Control Panel > Programs > Uninstall a program > Uninstall.
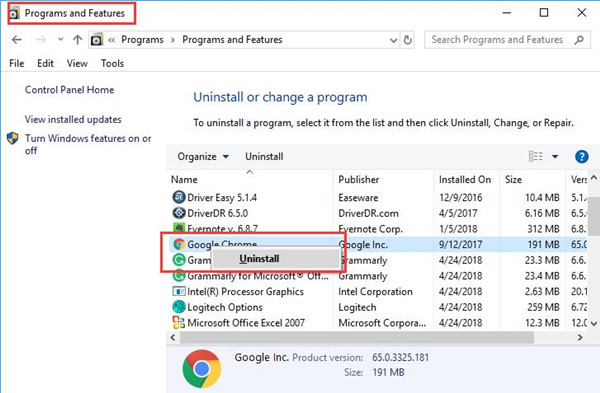
Then you can choose to download the YouTube app from the official site. Once the new app is downloaded, turn on a TV show in it and you will find no more synchronization error on YouTube videos.
In brief, from this tutorial, a variety of methods will be effective enough to fix YouTube audio and video out of sync on Windows 10/11.
More Articles:
Fixed: YouTube Keeps Buffering Windows 11, 10, 8, and 7
Solved: YouTube Black Screen Windows 10/11
Fixed: YouTube Audio Renderer Error on Windows 11, 10, 8, and 7







In my case I was able to solve this issue by deactivating hardware acceleration in advanced settings of Opera. I get a small amount of video tearing now but its way better then .5 or more seconds of out sync video to audio which really ruins it for me compared to the slight tearing. I have a Dell laptop g15 Ryzen with a GTX 3050 Ti.