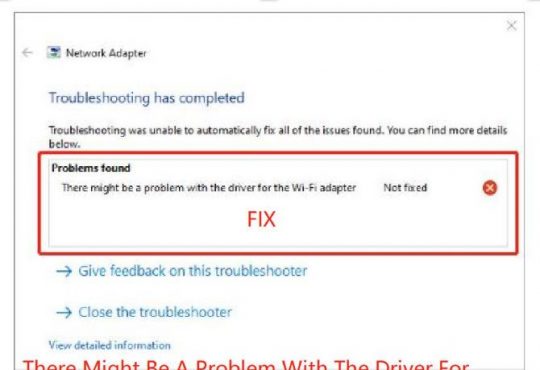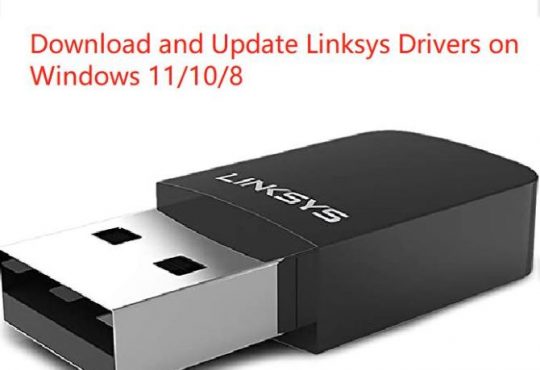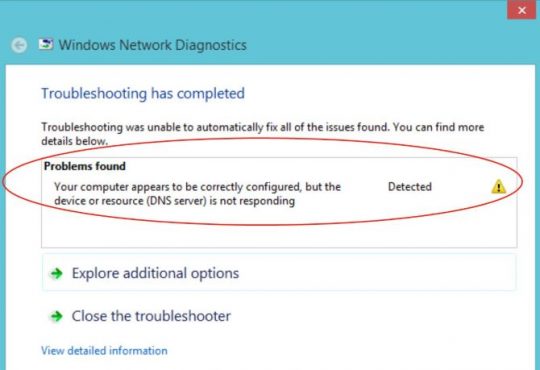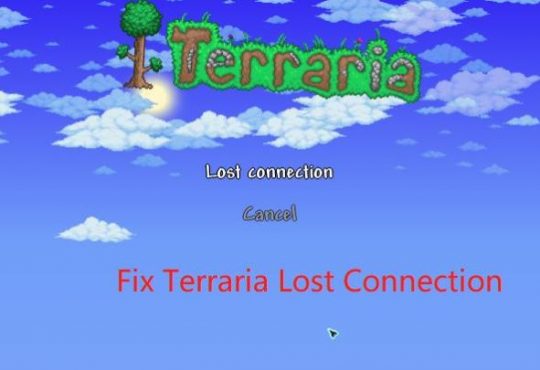Contents:
- A Network Cable is not Properly Plugged in or May be Broken Overview
- What is a Network Cable?
- Why is Network Cable Unplugged on Windows 10?
- How to Fix A Network Cable is not Properly Plugged in or May be Broken on Windows 10?
A Network Cable is not Properly Plugged in or May be Broken Overview:
It is common to encounter an issue that a network cable is not properly plugged in or may be broken on Dell, HP, Lenovo laptops. Imagine this: when you are watching movies on YouTube on your laptop, all of a sudden, YouTube videos keep buffering, and later it even stops working. You used network troubleshooter to fix this error, only to be told that a network cable is not properly plugged in or may be broken.
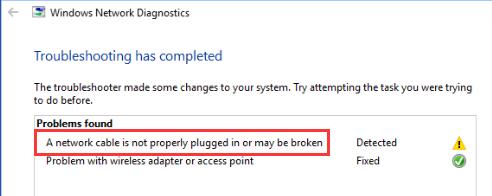
Unfortunately, this unplugged network cable will disable you from accessing the internet and it shows you no network available when you manage to re-use the internet.
What is a Network Cable?
As you know, network cables are the hardware to connect one network device to other devices or connect different network devices to share a printer or a scanner. As far as this perspective’s concerned, network cable plugged is extremely important for PC to use the network or shared devices.
Why is Network Cable Unplugged or Broken on Windows 10?
The instant Windows 10 prompts you that Ethernet network cable is unplugged or plugged improperly, it may imply that network is not configured correctly on your PC, including network adapter driver, network port, and network router.
One of them comes into error will make Windows 10 misinterprets it as network cable not plugged or broken.
How to Fix a Network Cable is Not Properly Plugged in or May be Broken on Windows 10?
On the basis of its reasons, you would better figure out what the root cause of your unplugged Ethernet cable and then take targeted methods to fix it as soon as possible.
When you tried to plug the Ethernet cable directly into the laptop rather than connecting the WIFI network, Windows 10 has network connection now.
Solutions:
1: Plug Ethernet Cable into Laptop
2: Uninstall and Reinstall the Network Driver
4: Run Internet Connections Troubleshooter
6: Disconnect all the Detachable Devices and Reconnect
7: Replace a New Network Cable
Solution 1: Plug Ethernet Cable into Laptop
For Laptop users, as many users reported that when they tried to plug the Ethernet cable directly into the laptop rather than connecting the WIFI network, Windows 10 has network connection, you may do that as well, just plug the Ethernet cable into your Dell, HP, ASUS, Lenovo, or other brands of laptop.
Whatever, a network cable is not properly plugged in or may be broken won’t come up again on Windows 10. Then you can plug it out, and perhaps the unplugged cable shows as plugged now.
Solution 2: Uninstall and Reinstall the Network Driver
Sometimes, if your network adapter driver happens to corruption, Windows 10 can also run into an error, for instance, a network cable is not properly plugged in. In this sense, there is much need for you to reinstall a new driver for the network adapter to make sure it works well.
1. Open Device Manager.
2. Expand Network adapters and then right click the network driver to Uninstall device.

3. Confirm to uninstall the driver.
4. Reboot your computer to let Windows 10 reinstall a new network driver for you.
If the new driver failed to fix network cable unplugged after bridging connection, you would better go further update the network driver on Windows 10.
Solution 3: Update the Network Driver
If Windows 10 keeps informing you laptop a network cable is not properly plugged in or may be broken error, it is worth trying to update the network adapter driver to make it compatible with Windows 10.
Since your PC may lose network connection now, you can attempt to utilize Driver Booster to Fix network failure and then update the network driver automatically. Driver Booster is professional and reliable to update device drivers from its 3,000,000 or more driver database.
1. Download, install and run Driver Booster on Windows 10.
2. Then click Scan to allow Driver Booster to help you find the outdated, missing and faulty drivers.

3. In the scanning result, locate Network adapters and then hit Update to get the network driver updated.
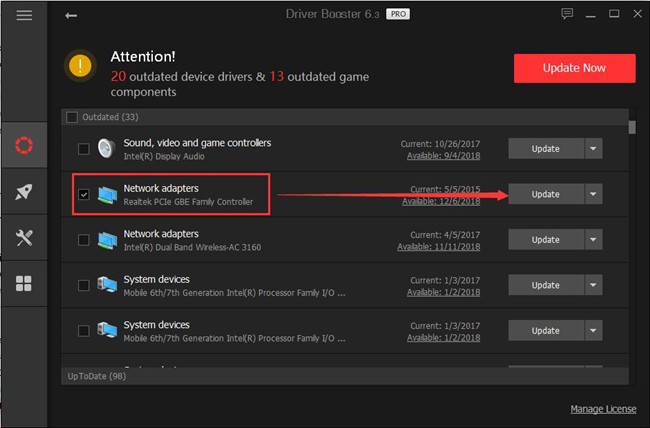
Tips: Use Driver Booster to fix network failure automatically
After Driver Booster scanned for your computer, on the left side of Driver Booster, click Tools and then Fix Network Failure on the right pane.
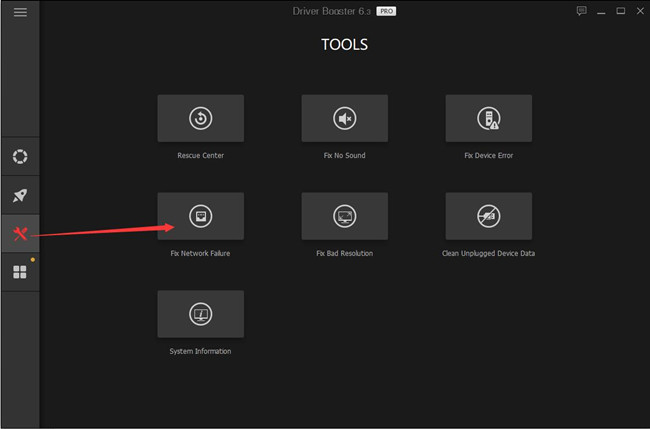
With the help of Driver Booster, many users will find that the network cable unplugged on Windows 10 will be successfully fixed. What’s more, the up-to-date network driver can also fix network adapter code 12 error and Network adapter code 31 error on Windows 10.
Solution 4: Run Internet Connections Troubleshooter
Now that it is a network error, it is understandable that you can take advantage of network troubleshooter to fix the unplugged network cable on Windows 10.
1. Navigate to Start > Settings > Update & Security.
2. Under Troubleshoot, click Internet Connections and then hit Run the troubleshooter beneath it.
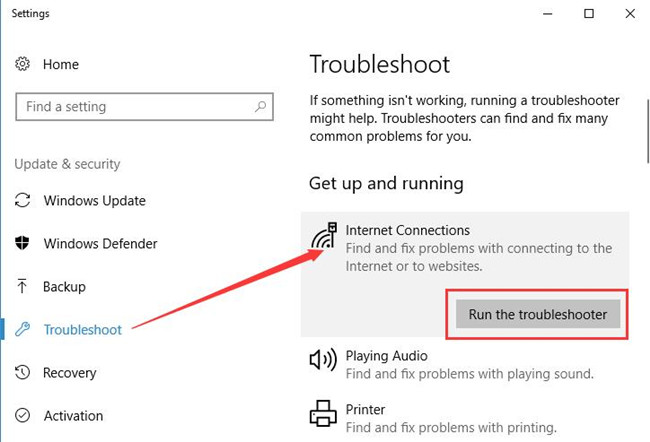
If lucky, Windows 10 will automatically troubleshoot the network cable unplugged error and fix it if possible. Or you can follow its directions to repair this network cable issue on your own.
Solution 5: Clean the Network Port
Provided that the network cable plugged in is unable to remove the warning message that a network cable is not properly plugged in or may be broken, much as you tried, it is still useful to plug out the Ethernet cable and clean the network port to make sure there is no dust that will prevent this network cable from functioning on Windows 10.
After that, plug the Ethernet cable in again and check whether the network cable unplugged will persist.
Solution 6: Disconnect all the Detachable Devices and Reconnect
You can also manage to power cycle your computer to refresh the network connection.
For desktop users, try to turn off your PC, plug out the power supply, network cable and then disconnect all the external USB devices. After a while, plug in the power supply and network cable. Then turn on Windows 10 to reconnect to the network.
For Laptop users, manage to turn off your PC, plug out the power cable, batteries, network cable, and external devices. Several minutes later, connect all these detachable devices to see if it can make network cable plugged in.
Solution 7: Replace a New Network Cable
In the last place, if all the methods above can’t fix the Ethernet network cable unplugged error, maybe your network cable is really broken as time passes time. So you can buy a new cable to connect to the network.
In summary, from software to hardware, it is necessary for you to troubleshoot the network error that a network cable is not properly plugged in or may be broken on Windows 10 with the solutions above.
More Articles:
Solved: Enter Network Credentials Access Errors on Windows 10
Fixed: Service Host Local System (Network Restricted) High CPU Usage
Fix Your Connection Was Interrupted A Network Change Was Detected Windows 10