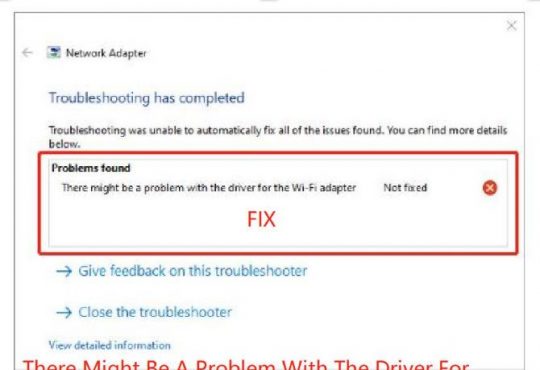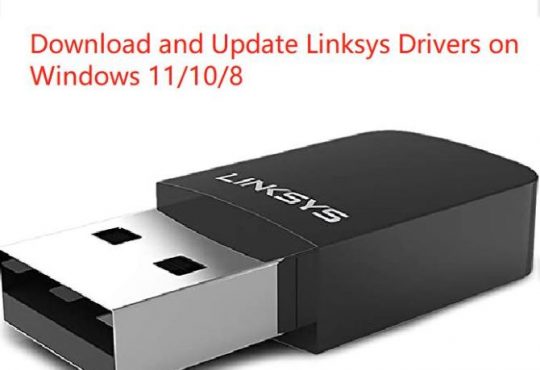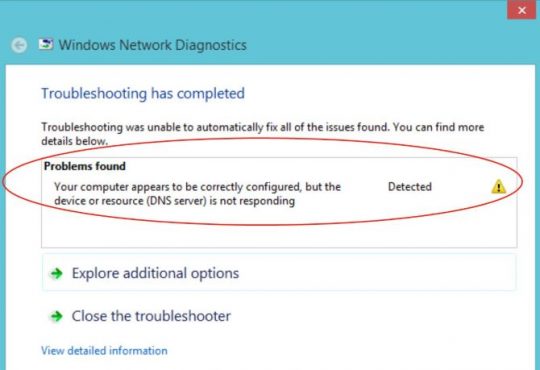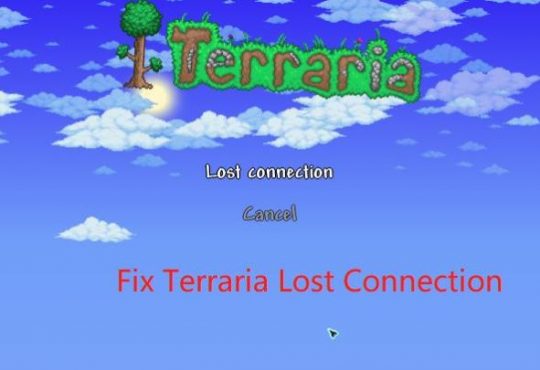It is likely that you happen to a network change was detected Windows 10 unwittingly when you feel like to search for something in Google Chrome or any other browser.
Just as the screenshot shows you, your connection was interrupted a network change was detected err-network-changed. This network error can occur to you due to various reasons. But the most prominent ones are the problematic network settings, hardware or software.
The following methods will focus on telling you what to do with this err-network-changed problem on Windows 10.
How to Fix Your Connection Was Interrupted A Network Change Was Detected Err-Network-Changed Windows 10
You may as well manage to reset Windows 10 network IP or TCP settings and update the network driver in order to solve a network change was detected error.
From hardware to software, try the ways below if you would like to fix it.
Solutions:
1: Change Another WIFI Router on Windows 10
2: Flush DNS Cache to Resolve A Network Change Was Detected Windows 10
3: Reset Windows 10 Network IP/TCP Protocol
4: Change Internet Protocol Version 4 (TCP/IPv4)
5: Adjust LAN Settings to Resolve Err-Network-Changed Error Windows 10
6: Fix Google Chrome A Network Change was Detected Windows 10
Solution 1: Change Another WIFI Router on Windows 10
To check if your connection was interrupted by a change in the network connection is caused by the network router error, the first and foremost thing you should try to do maybe the WIFI router.
You can attempt to connect to another router and then enter Google Chrome to see if Chrome your connection was interrupted a network was changed Windows 10 disappeared.
Once you found that the new router can also be unable to resolve the err-network-changed error, you may as well try t fix it by removing the network settings issues.
Solution 2: Flush DNS Cache to Resolve A Network Change Was Detected Windows 10
As you have been prompted, the network settings are to blame for your connection was interrupted Windows 10. In this way, it is advisable that you struggle to reset the DNS cache of your network connection.
Go with the procedure to accomplish this goal.
1. Type in Command Prompt in the search box and then right click the result to Run as administrator.
2. In Command Prompt, input ipconfig /flushdns and then press Enter to flush DNS cache on Windows 10. Shortly after you executed this command, possibly, you are free from a network change was detected in Google Chrome Windows 10.
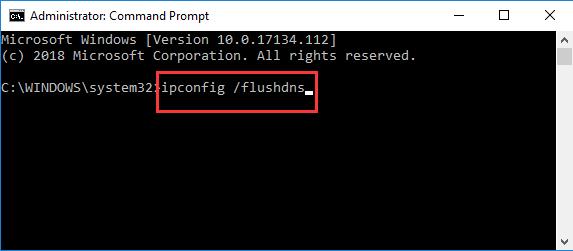
Solution 3: Reset Windows 10 Network IP/TCP Protocol
Apart from the DNS setting, the IP or TCP of your internet connection may also result in err-network-changed Windows 10.
You may have already known that for WIFI or Ethernet network, the IP or TCP protocol is rather essential for you to use the internet smoothly. That is why you are supposed to set them to the default settings if possible to solve a network was changed in Windows 10.
To reset IP or TCP protocol, just copy and paste the command netsh int ip set dns in Command Prompt and then run it.
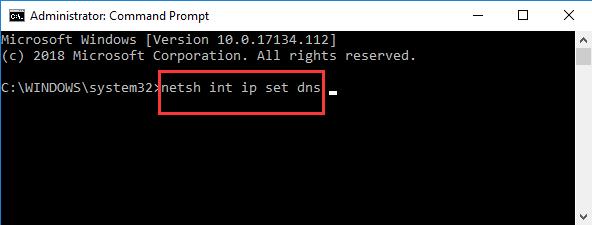
If your protocol IP or TCP are reset, boot Google Chrome again to see if the error your connection was interrupted a network change was detected on Windows 10 is fixed.
Or you may as well choose to reset Winsock as well on your PC. Enter and run netsh winsock reset in Command Prompt and the Winsock will be reset as you wish.
Solution 4: Change Internet Protocol Version 4 (TCP/IPv4)
If resetting IP or TCP protocol is useless to deal with a network change was detected error on Windows 10, maybe the culprit lies in the protocol settings for Google Chrome or browsers, such as Firefox and Microsoft Edge.
Hence, you are required to navigate to protocol properties to adjust the TCP settings.
1. Open Control Panel.
2. In Control Panel, click Network and Internet.
3. Then navigate to Network and Sharing Center > Change adapter settings.
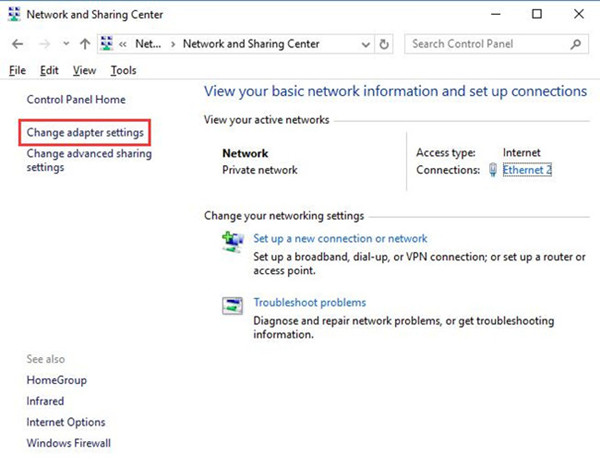
4. Then in Network Connections window, locate and then right click the network you are using to open its Properties.
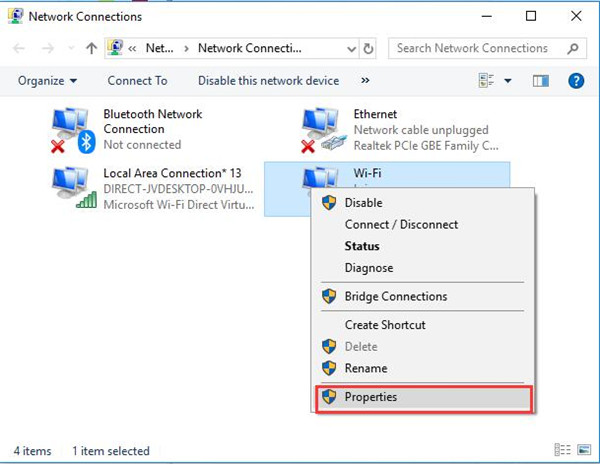
5. In WIFI Properties window, double click Internet Protocol Version 4 (TCP/IPv4) to move into it.
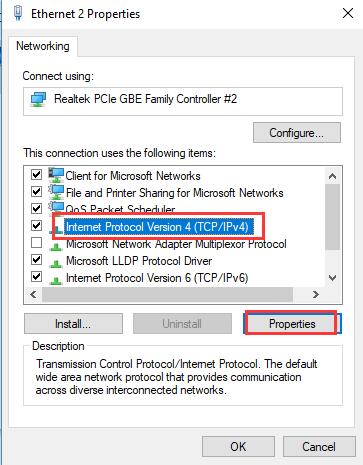
6. In Internet Protocol Version 4 Properties, choose to Use the following DNS server addresses and then in Preferred DNS server, enter 8 8 8 8, in Alternate DNS server, input 4 4 4 4.
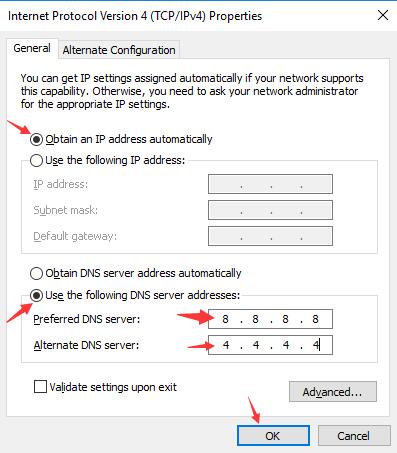
7. At last, hit OK to save changes.
After this action, you should change the DNS server to Obtain DNS server address automatically to enjoy the quick and smooth network connection on Windows 10.
All set, elevate Google Chrome and try to search something in it. This time you will not get error your connection was interrupted in Windows 10.
Solution 5: Adjust LAN Settings to Resolve Err-Network-Changed Error Windows 10
There is another thing of network you need to pay attention to, which is the LAN setting. Just like the DNS settings, you would better manage to change its settings for Windows 10.
Here for the purpose of fixing Windows 10 a network change was detected error, you are to change the proxy server. Then check if you are able to access internet in Google Chrome.
1. Type in Internet options in the search box and then hit Enter to get into it.
2. In Internet Properties window, under Connections, click LAN settings.
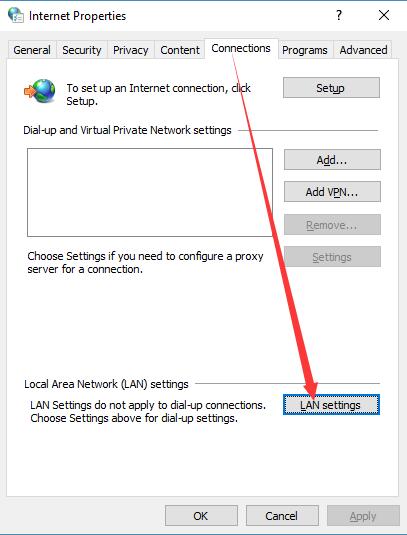
3. In Local Area Network (LAN) Settings, uncheck the box of Use a proxy server for your LAN and then stroke OK to save changes.
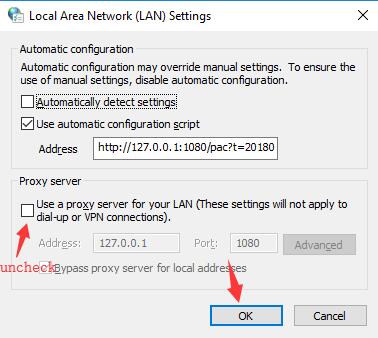
Let’s examine whether error your connection was interrupted persists in Google Chrome or Firefox on Windows 10.
Solution 6: Fix Google Chrome A Network Change was Detected Windows 10
Your connection was interrupted a network change was detected error can often occur to Google Chrome. So if it is the case for you, you can do some things, especially to your Chrome.
It is said that deleting Google data, opening Chrome proxy settings are all helpful for solving err-network-changed Windows 10.
1. Open Google Chrome on the Desktop.
2. On the top right corner of Chrome, select Toolbar and then choose Settings from the list.
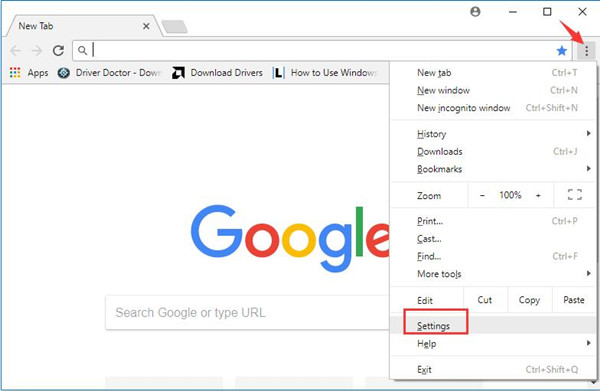
3. In Google Chrome Settings, scroll down to find out Advanced.
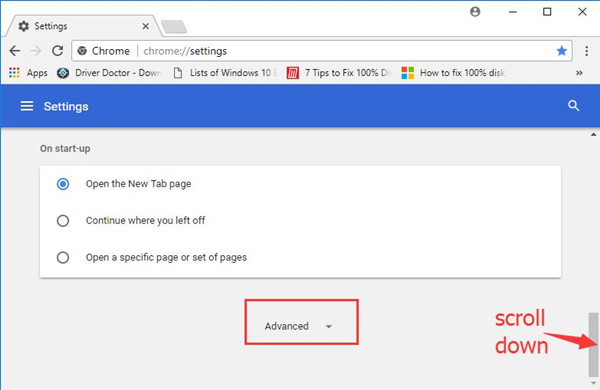
4. In Advanced Chrome settings, you can choose to Clear chrome data.
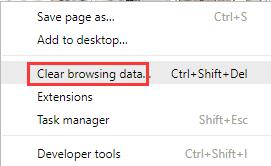
Now without the interruption of the previous data which will lead to Google Chrome not connecting to internet Windows 10, it is possible that you are qualified to access to network connection and the error your connection was interrupted will not pop up when you search in Google Chrome.
While it is also normal that deleting chrome data fails to fix your chrome network connection issue, in this situation, you would better make attempt to uninstall Google Chrome in Control Panel and then reinstall it online.
In a word, with regard to your connection was interrupted a network change was detected err-network-changed on Windows 10, these solutions are proved the most effective ones. Just try them one by one with patience.
More Articles:
How to Uninstall Chromium on Windows 10