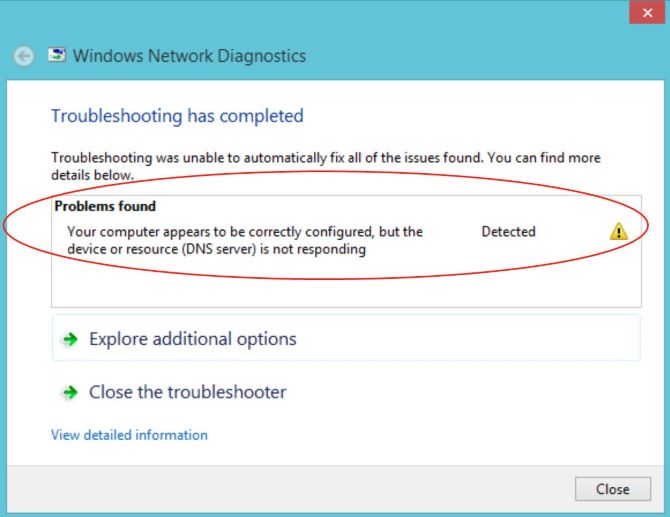
If your network connection suddenly stops working and you try troubleshooting tools but get the error message: “Your computer appears to be correctly configured, but the device or resource (DNS server) is not responding,” it indicates a problem with your DNS server.
This error may cause the device or resource you are trying to access to become unresponsive, causing further Internet connectivity issues. Let’s see how to solve this problem.
In this article, we have come up with some 7 potential solutions to walk you through this problem step by step. These solutions have been proven to work for most users, allowing your computer to reconfigure properly.
# What causes the “Your computer appears to be correctly configured” issue?
The “Your computer appears to be correctly configured, but the device or resource (DNS server) is not responding” error message is a common problem that can occur when a user tries to connect to a network or a specific resource on the network. It won’t let you access the internet.
The key to resolving this issue lies in its causes, and we strongly recommend you review the list of causes listed below:
- 1. Network Driver Issues: Faulty or outdated network drivers are the number one cause and they should be updated as soon as possible. This will also prevent future errors.
- 2. Misconfigured Router DNS Address: You may be using the wrong DNS and IP address. You should consider switching to the default settings or changing your DNS servers to Google’s.
- 3. Misconfigured Network Connection: This error usually appears if your computer is connected to Wi-Fi and cannot access the internet.
Now that you know the common culprits that cause the problem, follow the solutions given below one by one to fix the “Your computer appears to be correctly configured, but the device or resource (DNS server) is not responding” error.
Solution 1: Restart PC and Router

Sometimes this error is just a temporary problem with the router or PC. So before trying other technical solutions, you should try restarting your PC and router, wait at least 30 seconds for them to cool down, and then turn your devices back on. This will refresh your internet connection, clear any pending or stuck operations, and delete problematic data stuck in its memory.
If this solution doesn’t work, try the next one.
Solution 2: Change the DNS Server
By default, your router is set to automatically obtain DNS servers from your Internet Service Provider. If there is any problem with your provider’s servers, you may receive the “Your computer appears to be correctly configured, but the device or resource (DNS server) is not responding” error message.
Therefore, you should seek out a more reliable DNS server, such as Google’s or Cloudflare’s public DNS servers, and check if that resolves the issue.
To do this, follow these steps:
Step 1: Open the Run dialog box using the Windows + R keyboard shortcut.
Step 2: Type “ncpa.cpl” and hit the Enter key to open the Network Connections page.
Step 3: Right-click on your active connection and click on Properties.
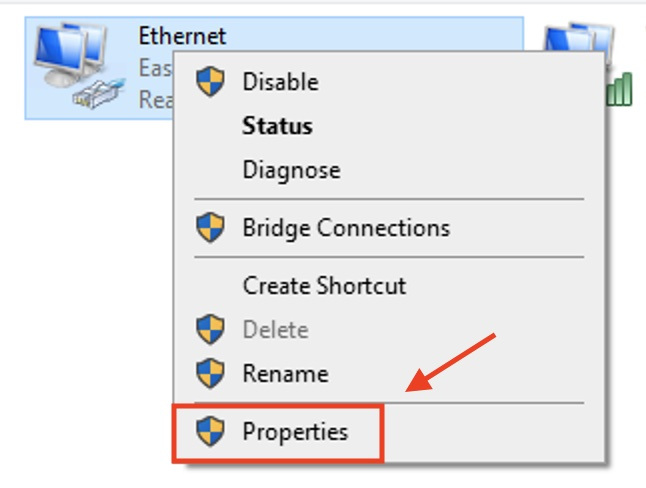
Step 4: Go to the Internet Protocol Version 4 (TCP/IPv4) item and click on it.
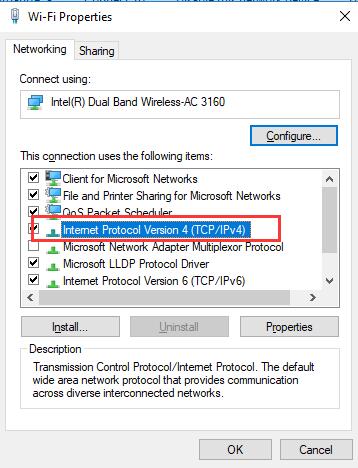
Step 5: Select Use the following DNS server addresses and enter alternative server addresses.
Step 6: Enter 8.8.8.8 next to Preferred DNS Server and 8.8.4.4 next to Alternate Server.
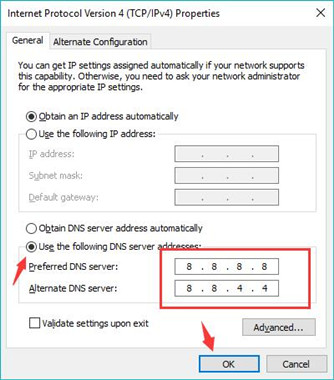
Step 7: Click on the OK button.
Step 8: On your keyboard, press the Windows logo key and type cmd. Then right-click on Command Prompt and select Run as administrator.
Step 9: Type the following command:
ipconfig /flushdns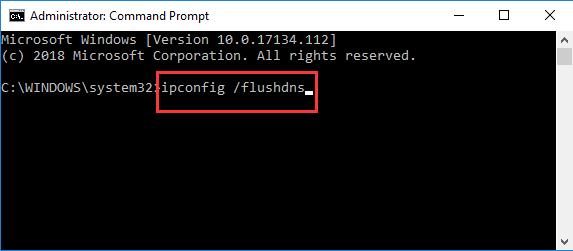
Step 10: And press Enter to allow the DNS flushing to take place.
Solution 3: Flush the DNS Cache
DNS cache gives you faster access to sites you’ve already visited, meaning you don’t have to wait for a DNS server to respond. You will be able to load pages faster. Unfortunately, if your DNS cache is corrupted, you may not be able to connect to the website you’re looking for.
One of the most effective solutions to get rid of this problem is to flush the DNS cache. This method is popular for its simplicity, and many people use it to solve the “Your computer appears to be correctly configured, but the device or resource (DNS server) is not responding” error.
Follow the steps below to flush your DNS cache:
Step 1: Search cmd in the search box.
Step 2: Right-click on the Command Prompt and click Run as administrator.
Step 3: Type the following commands and press Enter after each.
ipconfig /flushdnsipconfig /registerdnsipconfig /releaseipconfig /renewStep 4: Restart your computer and check for the problem.
Solution 4: Update Your Network Adapter Driver
In order for your network devices to work flawlessly with your PC, you must always have the latest and correct drivers. Network problems are most likely to occur when you are using the wrong or outdated network adapter drivers. Therefore, you need to update your network drivers.
However, many times Windows fails to detect the latest drivers. In this case, it is better to use Driver Booster, a free tool that updates drivers automatically.
Driver Booster is an advanced tool that can easily detect and update the entire system drivers and update all faulty, missing and outdated drivers of your Windows computer with just one click. Driver Booster provides foolproof security and accuracy with Microsoft WHQL testing and also follows IObit audit rules. The process of updating outdated drivers via Driver Booster is simple, reliable and easy to use.
Driver Booster also saves your hardware from glitches, conflicts and crashes as outdated drivers slow down the performance of your operating system. The application not only supports functions but also enhances the performance of game components. It provides a database of 3,500,000 game component drivers.
Step 1: Download, install and run Driver Booster on Windows 11 or Windows 10.
Step 2: Click Scan.

After scanning your PC, Driver Booster shows the list of drivers that require updating. These outdated drivers are exported to a TXT file, including with device name, class, vendor, latest and existing version, hardware ID, and compatible ID.
Step 3: Find out your network adapter device and click the icon Update next to this device.
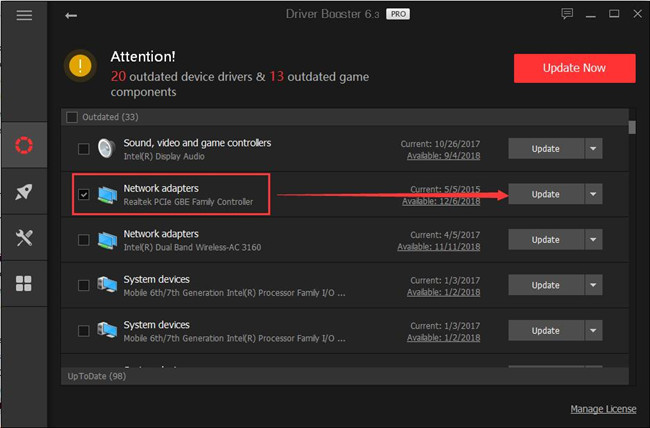
Tips: You can also press the Update Now button at the top right to update all outdated drivers at one time.
Solution 5: Run Network Troubleshooter
Anytime you use your computer, you may experience issues with your Internet connection on your PC. Fortunately, all problems related to the network will be analyzed by the Network Troubleshooter. Network Troubleshooter helps you diagnose and solve problems in your computer network.
Therefore, you can use Network Troubleshooter tools to try to resolve this “Your computer appears to be correctly configured, but the device or resource (DNS server) is not responding” error:
Step 1: Hit the Windows key and type Troubleshoot settings in the search bar. Click Open as shown.
Step 2: Click on Additional troubleshooters.
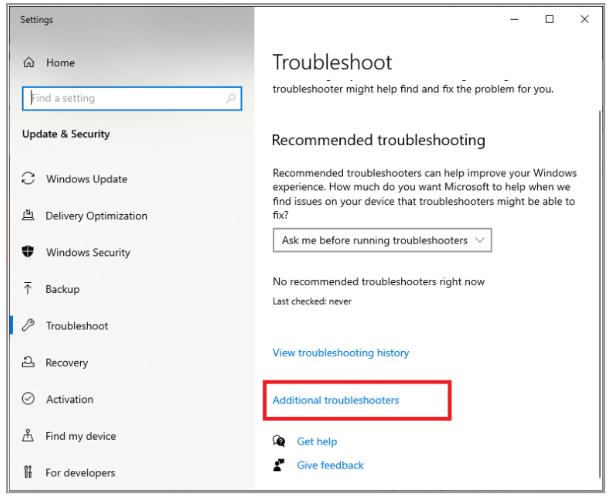
Step 3: Select Network Adapter and click on Run the troubleshooter.
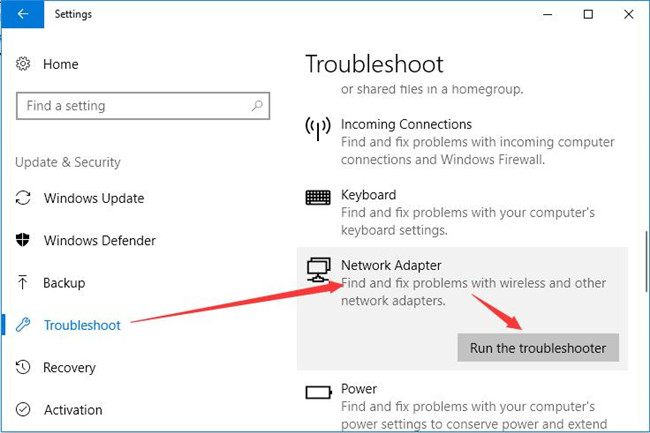
Step 4: Select the network adapter to diagnose from the given options and click on Next.
Wait for the troubleshooter to detect the problems. If the troubleshooter has identified an error, then follow the on-screen instructions to fix it. If not, move to the next solution.
Solution 6: Disable Browser Proxy Settings
Sometimes your browser’s proxy can interfere with your internet connection causing this “Your computer appears to be correctly configured, but the device or resource (DNS server) is not responding” error.
To see if this is the case, disable your browser proxy.
Step 1: Go to Settings.
Step 2: Select Network & Internet.
Step 3: Scroll down to Proxy.
Step 4: Disable Manual and Automatic proxy setup.
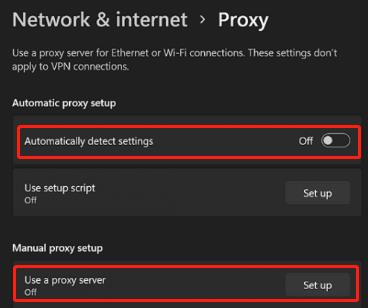
Step 5: Restart your browser, and check if the error persists.
Solution 7: Change Power Management Settings
The last thing you can try is changing your power management settings. It turns out that sometimes your network adapter won’t wake you up from sleep. This will prevent you from connecting to the internet even though everything else seems fine.
Here’s how to change your power settings.
Step 1: Press Win + R keys. This will open the Run command box.
Step 2: Type devmgmt.msc and click OK. Device Manager will appear on your screen.
Step 3: In the Device Manager, expand the Network adapters node.
Step 4: Right-click on the connected network adapter, and choose the Properties option.
Step 5: Click on the Power Management tab.
Step 6: Uncheck the “Allow the computer to turn off this device to save power” option.
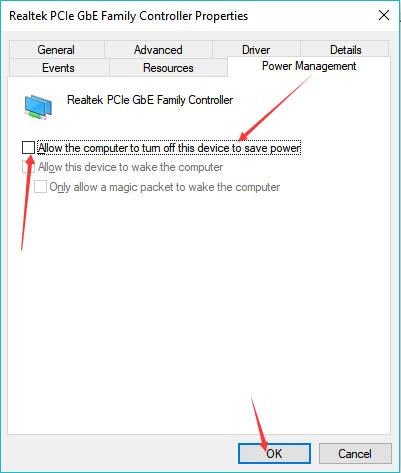
Tips: If you find this power management settings is turned off, you can fix it by this article: how to fix Allow Computer to Turn Off This Device to Save Power Grayed Out.
# Conclusion:
This article has listed all the working solutions and tried them one by one. Hopefully, these seven solutions will help you overcome the “Your computer appears to be correctly configured, but the device or resource (DNS server) is not responding” error correctly.
More Articles:
Fixed: My WIFI Network Not Showing up in the WIFI List on Windows 11, 10, 8, 7
Fix Steam Friends Network Unreachable on Windows and Mac
Solved: Realtek Network Controller Not Found on Windows 11, 10, 8, and 7






