Here is the warning message: “The Realtek Network Controller was not found. If Deep Sleep Mode is enabled Please Plug the Cable.” Normally, Windows users may run into this Realtek network adapter not found error after upgrading to Windows 10, or you found Realtek network controller not found in device manager.
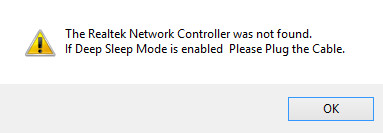
Some users reported a more detailed case, when they noticed an unknown network error that led to connecting to Steam network failed issue, they also found Realtek PCIe GBE Family Controller missing from Device Manager.
Your device can’t connect to the network due to network adapter just not showing up. Fortunately, this post is useful in helping you fix this network error in deep sleep mode Windows 10.
What does “The Realtek Network Controller was not found” Mean?
This error means that your network adapter is not awakened by the computer after you get the PC into sleep mode. While Windows deep sleep refers to the state that reduces power consumption to extend battery life. When users enable deep sleep, you are also to disable some wake events such as wake on USB without AC power.
Realtek network controller is an essential component in your computer, and it is required to work when you try to connect the device to the network.
This error happens when your network hardware or software runs into errors, so the system prompts you that the Realtek Network Controller was not found. If Deep Sleep Mode is enabled Please Plug the Cable.
How to Fix Realtek Network Controller not Found Error on Windows 11, 10, 8, and 7?
Just like the error message showing, the main culprits of this issue are the Realtek network adapter and deep sleep mode of Windows. Hence, if you would like to get rid of this network controller not detected error, you need to check and fix problems with both the Realtek network controller and the sleep mode on Windows 11, 10, 8, and 7.
Solutions:
- 1: Check the Computer Hardware
- 2: Update Realtek Network Driver
- 3: Disable Sleep Mode for the Network Controller
- 4: Check the Network Adapter Power in BIOS
- 5: Reset BIOS
Solution 1: Check the Computer Hardware
You need to bear in mind that no matter it is Windows deep sleep or Ethernet or wireless network controller, a RAM card is crucial for your system to run different commands and programs. So you need to take time to check the RAM. Meanwhile, it is also necessary to power cycle the PC to troubleshoot the whole computer hardware.
Part 1: Check the RAM Hardware
1. Shut down your computer and plug out the power cable of the PC.
2. Open the computer case. It is located at the back of your laptop cover.
3. Unplug the RAM board from the main motherboard.

4. After several hours, plug the RAM into the computer case.
5. Boot up the computer. (Plug in the power cable if needed).
Part 2: Check the power cable and network adapter
1. Shut down the computer completely and plug out the power cable.
2. For users using PCI network adapters, plug out the network cable and then plug it in the network port. And then turn on the PC to see if the network adapter issue persists.
3. For users using an integrated network adapter, plug in an external network adapter to see if it can help you regain the smooth network.
Solution 2: Update Realtek Network Driver
The Realtek network driver may also give rise to the Realtek network controller not found or recognized error when the driver is incompatible with Windows 10. In this way, you may as well try to update the driver for the network adapter in case the Realtek Controller missing after Windows 10/11 update.
Driver Booster, here, is a recommendable tool to assist you in automatically downloading and installing the network driver.
1. Download, install and run Driver Booster.
2. Click the Scan button.

3. Under Network adapters, locate the Realtek network controller and Update it.
The driver tool will soon start searching for and downloading the driver for your Realtek network adapter. Equipped with the latest network driver, you can check whether Realtek Network Controller is still unfound and you still can’t connect to the network properly.
Solution 3: Disable Sleep Mode for the Network Controller
The error message reminds you that your network controller component has not waked up from Windows 10 deep sleep mode. Therefore, it may be a good choice if you can just turn off the sleep mode for the Realtek network controller.
1. In Device Manager, expand Network adapters, right click the network adapter to open its Properties.
2. Under Power Management, uncheck the box of Allow the computer to turn off this device to save power.
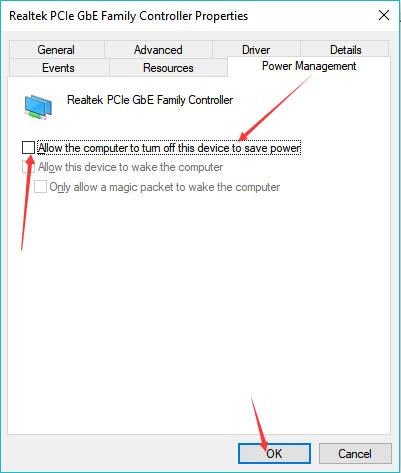
3. Hit OK to save changes.
By disabling the deep sleep mode for Windows 10, you won’t encounter Realtek PCIe Family Controller issues. In this case, this network adapter missing will not appear next time.
Solution 4: Check the Network Adapter Power in BIOS
You also need to whether there is the power of the network controller on the BIOS. Understandably, the Windows system will not find the Realtek network adapter if it, has no power.
1. Reboot your PC and press a key to enter the BIOS.
2. In order to access BIOS on a Windows PC, you must press your BIOS key set by your manufacturer which could be F10, F2, F12, F1, or DEL.
3. Find out the Integrated NIC or Onboard Lan Setting.
4. Enable the specific LAN setting on your PC.
5. Restart your computer.
Check whether the “Realtek Network Controller was not found” error remains on your PC. You can open Device Manager to see if the network driver is running properly without any code errors such as code error 31 for network adapter.
Solution 5: Reset BIOS
If you are not a veteran in computer, you would better turn to a computer technician to help you reset the BIOS to avoid system problems. Follow the steps below to reset your BIOS settings, including those related to the network component.
1. Enter BIOS with a specific key.
2. Locate Exit > Load Setup Default using the arrow key.
3. Click Save to save all these changes and then exit from BIOS.
4. Boot up your computer.
If needed, you can also update the BIOS to help fix the network component missing when waking up from Windows 10 deep sleep mode.
In brief, you can fix the error that “Realtek Network Controller was not found. If Deep Mode is Enabled Please Plug the cable” by following this tutorial.
More Articles:
Download Marvell Avaster Wireless-AC Network Controller Driver for Surface
Npcap Loopback Adapter No Internet on Windows 11, 10, 8, and 7






