Your Spotify connection failed with error code 4 showing “Radio is not available when Spotify is offline.” Or some of you received an error message that “No Internet connection detected. Spotify will automatically try to reconnect when it detects an internet connection.” when clicking the “Play” button.
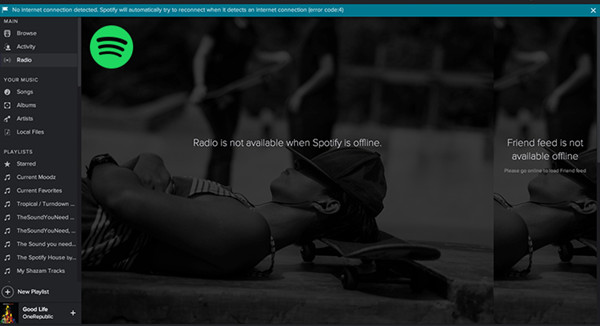
Undeniably, Spotify is a popular online music streaming platform with users worldwide, so it is annoying to see Spotify problems like Spotify error code 18 or not connecting or offline with an error code 4.
Why does Spotify always Say Error Code 4?
Either error code 4 or no internet connection occurs to your Spotify to imply that there are internet errors on your device. In most cases, Spotify’s error code 4 will come up in the following cases:
- if your proxy or VPN settings are reconfigured, Spotify won’t connect to the internet, resulting in error code 4.
- When your DNS settings are improper on Windows systems, the music streaming service Spotify will run into the error that “radio is not available when Spotify is offline”.
- When Spotify is prohibited by Windows Firewall or any antivirus programs, no internet connection detected (error code: 4) will show up.
- When users encounter network error when signing in, error code 4 Auth 2 or Auth 3 on Spotify will appear.
How do I Fix Error Code 4 on Spotify?
Considering the causes of Spotify error code 4, you need to try solutions to fix network issues that may lead to no connection error in music playing. With the solutions below, you can resolve Offline Spotify on Windows, Mac, Ubuntu, and any other devices.
Solutions:
- 1: Change DNS Settings
- 2: Change Spotify Proxy Settings
- 3: Exclude Spotify from Firewall and Antivirus Program Block List
- 4: Change Registry Editor
Solution 1: Change DNS Settings
You need specific DNS settings to get Spotify to work without meeting Spotify offline error on Windows systems. In some cases, a Spotify network connection problem pops up informing you of the not connecting error on the Spotify app.
Hence, you need to adjust the DNS configurations, for instance, turning to OpenDNS of Google, to remove Spotify network error.
1. Go to Start > Settings > Network & Internet.
2. Under Status, hit Change adapter options.
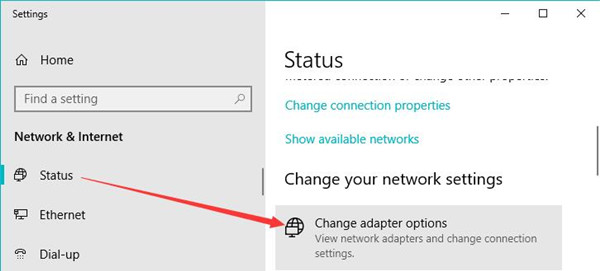
3. Locate your network and right click it to open its Properties.
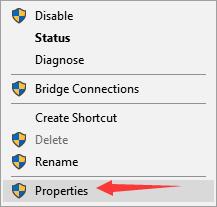
4. Double click Internet Protocol Version 4 (TCP/ipV4).
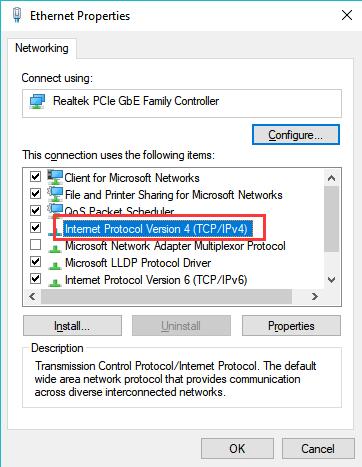
5. Tick the box of Use the following DNS server addresses and then set Referred DNS server 8.8.8.8 and Alternate DNS server 4.4.4.4.
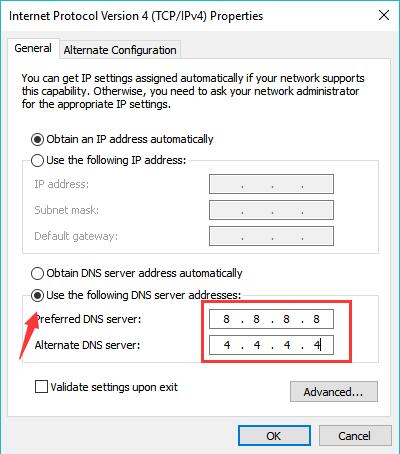
5. Hit OK to save changes.
In so doing, you will have activated the Google Open DNS. Check whether you can play songs in Spotify and whether Spotify error code no internet connection has been resolved.
Solution 2: Change Spotify Proxy Settings
Spotify proxies are like any other type of web proxy in that they operate as a computer network device between you and the internet. Therefore, the proxy allows your request to be sent to Spotify. Otherwise, network error codes happen to Spotify.
1. Launch Spotify from the Desktop.
2. Under Settings, select a Proxy type from the list.
3. Here you can select Auto Detect, No Proxy, HTTPS, Sock2, or Sock5.
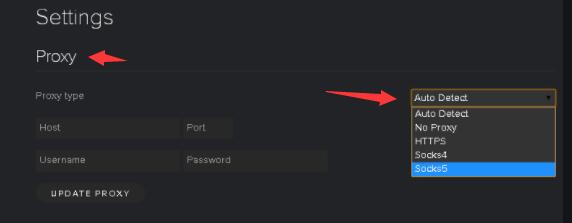
You can turn from one proxy type to another to see which proxy type will be suitable for Spotify on your computer.
4. Click Update Proxy.
With the appropriate proxy type, Spotify offline issue will be solved.
Solution 3: Exclude Spotify from Firewall and Antivirus Program Block List
If your Spotify is prohibited by the Firewall or your antivirus software, it is understandable that Spotify always says no Internet connection and stops working. Some users may have carelessly blocked Spotify from using the network in Windows Firewall or any antivirus program.
So you should check the Firewall and third-party antivirus program settings to ensure that enabling Pi-Hole puts Spotify in offline mode will not be caused by the improper Windows Defender Firewall settings.
1. Type in Firewall in the search box and then press Enter to move in.
2. In Windows Defender Security Center, hit Allow an app through firewall.
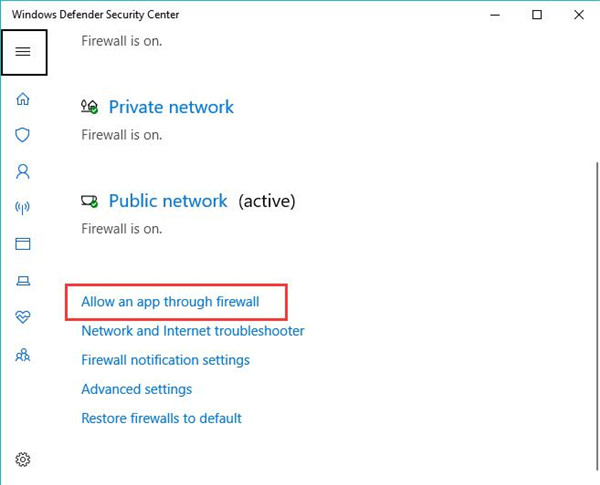
3. Scroll down to locate Spotify and tick the box of Private and Public.
4. Click OK to save changes.
In this way, Spotify is allowed to communicate through Windows Defender Firewall. Spotify can assess both the private and public networks to allow users to play songs, MVs, etc. If you are using a third-party antivirus program to protect your PC since Windows Defender scan issues take place, try to get Spotify unblocked from the list as well.
Solution 4: Change Registry Editor
Although editing the registry keys for different purposes may pose threats to your system, but you can follow the steps below to fix the no available network on Spotify without causing any problems to your PC. Try the steps below to adjust the internet-related registries.
1. Press Windows + R to open the Run box and then type in regedit in the box.
2. In Registry Editor, navigate to HKEY_LOCAL_MACHINE\System\CurrentControlSet\Services\NlaSvc\Parameters\Internet.
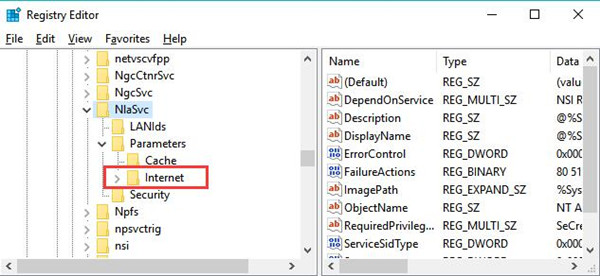
3. Under Internet, on the right pane, locate and right click EnableActiveProbing to Modify its value.
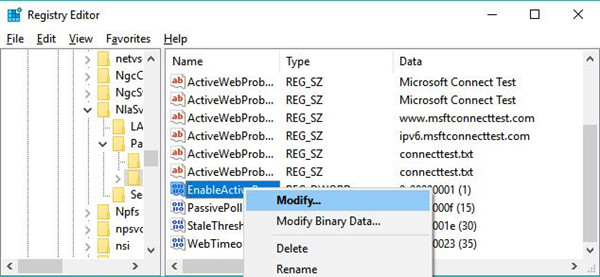
4. Change the Value of EnableActiveProbing to 1.
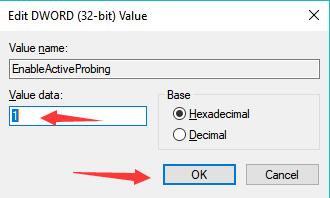
5. Hit OK to save changes.
Try to open Spotify and click the Play button again. Possibly, you will not receive the error code 4 informing you that Radio is not available when Spotify is offline.
In a word, once you meet Spotify not connecting due to error 4, don’t be hesitate to come to this tutorial for solutions. After that, you can enjoy music on this music streaming platform on Windows, Mac, or any other systems.






