In normal case, you will be advised not to update the BIOS. While, if Windows 10, 8 or Windows 7 failed to boot or freeze or crash, you have to consider updating the BIOS or UEFI firmware. Or for some of you, only when there are any new features added in the new BIOS version will you be prompted to try downloading the latest BIOS for Acer, ASUS, Lenovo, HP, etc. on Windows 10, 8, 7.
Here this post will show you whether you need to update BIOS and how to update it quickly and safely.
- What is BIOS?
- How Do I Know if My BIOS Needs Updating?
- How to Check My BIOS Version?
- How to Update BIOS?
What is BIOS?
Short for Basic Input/Output System, BIOS is the embedded program booting the system the time you boot up the PC. Specifically, BIOS works to check all your hardware and load the system from the hard drive. And moreover, for different brands of computers, like Lenovo, HP, Dell, Alienware, there are different BIOS. So you cannot install an HP BIOS for a Lenovo laptop.
How Do I Know if My BIOS Needs Updating?
As said before, it is not advisable that you update the BIOS for Windows 10, 8, 7. But provided that you happen to one of the following errors, you may as well download the updated BIOS.
1. Windows system black screen comes up.
2. Your computer cannot boot as usual or freezes at one point.
3. Windows 10, 8, or 7 is unable to recognize hardware like the graphics card.
4. Any other system errors.
How to Check My BIOS Version?
Before getting down to downloading the latest BIOS version, there is much need for you to check the BIOS version on your computer and then determine whether or not to download BIOS for Windows 10.
There are many options to see the BIOS version on your PC, here you can try checking it in Command Prompt.
1. Type in Command Prompt in the search box and then right click it to Run as administrator.
2. Copy and paste wmic bios get smbiosbiosversion in Command Prompt and then hit Enter to view your BIOS information.
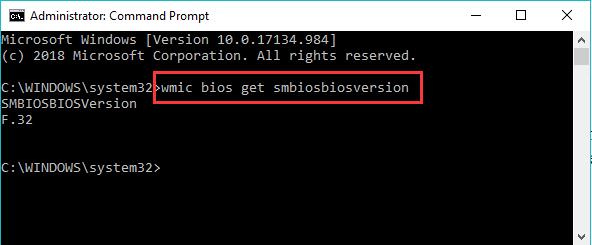
Here you can know what your BIOS version is on Windows system. Besides Command Prompt, it is also available for you to check the BIOS version in System Information.
How to Update BIOS?
From the usage of BIOS, it can be seen that it is more related to the system. Hence, if you hit upon any system crashing, unbootable, or freezing, maybe it needs considering to update BIOS for your laptop or desktop.
Tips: Updating BIOS can be rather troublesome and risky for your PC, given this fact, it is wise to follow the steps below earnestly and make sure your laptop or desktop has sufficient power supply.
Methods:
1: Update BIOS from Manufacturer’s Website
2: Download BIOS from a USB Drive
Method 1: Update BIOS from Manufacturer’s Website
For some users who prefer to get BIOS on your own hands, it is feasible to navigate to the official site of the BIOS. Prior to updating Windows BIOS, you are supposed to back up the current BIOS and then move on to install a new one.
1. Go to the official site of the BIOS or the computer manufacturer.
2. Then find out the latest BIOS and hit Download to get it installed on your PC.
3. Extract the downloaded file and install it.
Now, as expected, you will have downloaded the BIOS Acer, Gigabyte, or any other brands of BIOS.
Method 2: Download BIOS from a USB Drive
Sometimes, when your computer failed to load the operating system, it is required to update BIOS using a USB flash drive.
1. Prepare a USB drive with the right BIOS package.
Here you can download the BIOS into the USB drive with the help of Driver Booster or from the official site.
2. Restart your PC and then hit F12 to get into the boot menu.
3. In the boot menu, select USB Storage Device.
4. Follow up to use BIOS Update Utility to finish installing the BIOS for Windows 10.
Then you will have successfully updated the BIOS for ASUS, Lenovo, HP, etc. Check if PC freezing or the black screen remains.
From this article, you will be able to get the hang of what the BIOS is, how to determine if your BIOS needs an update, and more significantly, how to update BIOS for Windows 10, 8, 7.
More Articles:






