Usually, it is necessary for you to check the specifications of the computer. For instance, when your PC goes wrong and needs to get new hardware or drivers, such as graphics card, chipset card, network adapter, RAM, hard drive, etc. you may as well know, exactly what your computer specs on Windows 10, 8, 7.
Now in this article, you will be shown all the feasible ways to get system specs, like system properties, command prompt, and a powerful third-party tool,
Contents:
- How to Find All Computer Specs Automatically for Windows 10, 8, 7?
- How to View Computer Specs in Control Panel System Properties?
- How to Find Full Window Specs in System Information?
- How to Check Computer Specs using CMD?
- Bonus Tip
How to Find All Computer Specs Automatically for Windows 10, 8, 7?
For some users, you would better choose to view computer model on Windows 7, 8, 10 with a tool displaying all the system information before you.
Here Advanced System Care can not only show Windows specs but also the working status for you on Windows 10, 8, 7. In this way, apart from checking your computer’s full specs, it is also accessible to know whether or not the Windows 10 computer components are in good condition.
1. Download, install and run Advanced Systemcare.
2. Under Toolbox, hit System Information. Then ASC will immediately install System Information within the software.
3. In IObit System Information, all the system information for your PC will be available, including Overall information, the information about Operating System, Processor & Mainboard, Memory Device, Drives, Display, Network, and Other Devices.
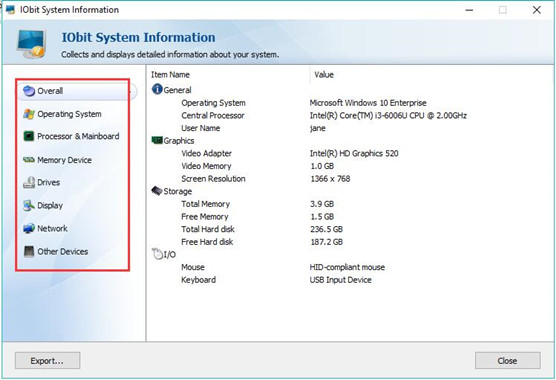
For example, you can see the operating system above is Microsoft Windows 10 Enterprise, the Central Processor is Intel Core i3-6006U CPU @2.00GHZ, and many other specification information about the PC.
4. Check the Status of the system devices.
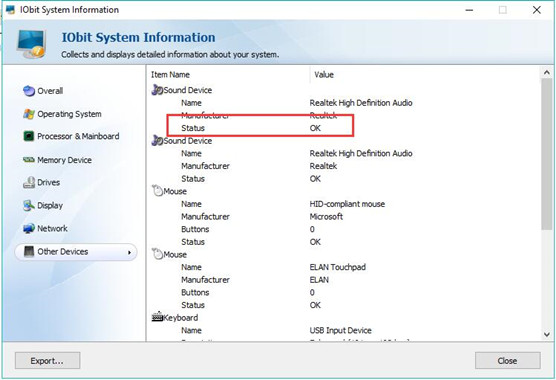
Now, Advanced SystemCare will help you check all the Windows 10 specs.
Tips: Fix System Problems Automatically with Advanced SystemCare
Sometimes, you may want to know about the computer model, graphics card, network card model in order to fix various system issues. You do wish to replace the hardware after getting the specific model of the hardware specs. But prior to that, it is wise necessary to use Advanced SystemCare to perform a comprehensive scan to make sure all the files, registries, software, programs run well on Windows 10.
1. In Advanced SystemCare, under Clean & Optimize, check the box of Select All and then Scan the PC.
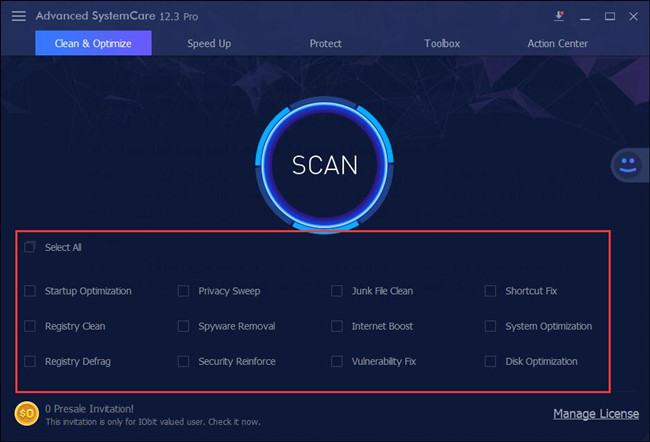
2. Then click Fix to get all the problematic items removed.
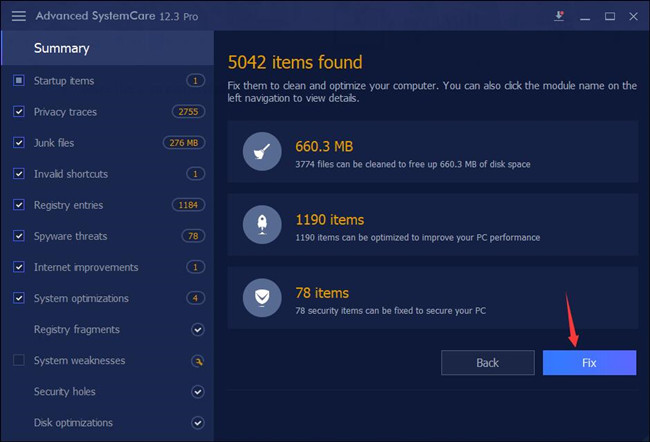
In this way, system problems may be fixed immediately. And computer specifications can also be obtained via ASC.
How to View Computer Specs in Control Panel System Properties?
Or if you show no interest in any third-party software, there is also much need to head to system properties to check RAM or graphics card specs on Windows 10, 8, 7.
1. On the Desktop, right click This PC to go to Properties.
2. Then you can see View basic information about your computer.
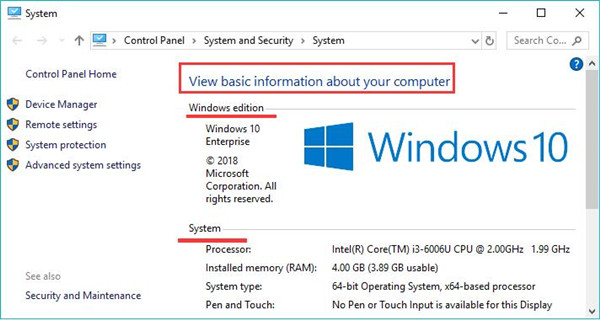
Here Windows edition, Processor, Installed memory (RAM), System type, Pen and Touch and so on.
How to Find Full Window Specs in System Information?
Of course, it is also your right to check your PC specifications in System Information, which provides all the computer information for you, like computer model, graphics card, network card information, etc.
1. Input System Information in the search box and then press Enter to get into it.
2. Then you can see System Summary and its subcategories Hardware Resources, Components, and Software Environment.
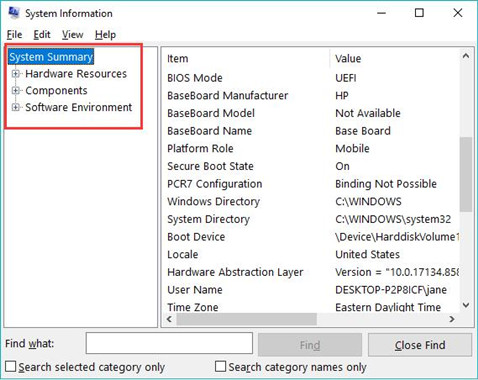
3. Expand the category to view computer specs. For instance, if you want to know what network driver or graphics card model is on your PC, go to Software Environment > System Drivers.
So far, you will have known well what computer specs are on your PC.
How to Check Computer Specs using CMD?
You can also take the CMD command-line as a PC specs checker to check Windows specifications, for instance, what graphics card is on Windows 10.
1. Input Command Prompt in the search box and then right click the best-matched result to Run as administrator.
2. In Command Prompt, type in systeminfo and then stroke the Enter key.
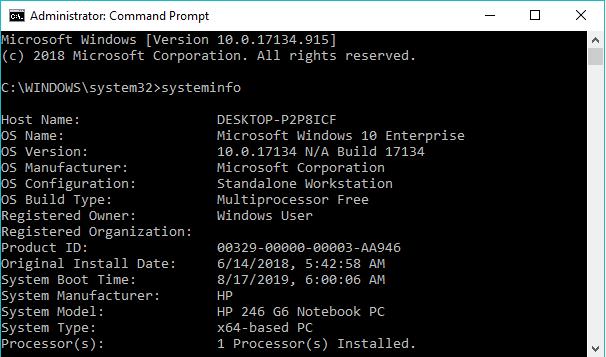
Wait for some time until Command Prompt displays the full computer specs on Windows 8, 7, or 10. Based on the specifications about the operating system, build type, product ID, system processor, physical memory, virtual memory, network card, and many other computer configurations, you can be more, confident and targeted to update driver, replace new PC hardware or perform any other actions on Windows 10.
Bonus Tip: Keep All Drivers Updated on Windows 10, 8, 7
Upon knowing the network card, graphics card, RAM, USB adapter models, for better PC performance, it is worth a shot to update all the related device drivers, like the network driver, display card driver so as to make sure they are compatible with the hardware on Windows 10.
Here in order to save your trouble to update drivers one by one, you would better turn to Driver Booster to update all the drivers at one stop. It is said that Driver Booster is the top on driver updater which can find, download, and install drivers automatically for you.
1. Download, install and run Driver Booster.
2. Then click the Scan button. You can see Driver Booster will start searching for all the outdated, missing, and corrupted drivers.

3. Choose to Update Now to let Driver Booster install all the device drivers.

With drivers updated, it is natural that your PC on Windows 7, 8, 10 works more smoothly.
In a word, you can find almost all the possible ways to view computer specs on Windows 7, 8, 10. That will help you significantly in fixing various system problems.
More Articles:






