Sometimes, you may need to find out the graphics card on Windows 7, 8, 10 when something went wrong to the video card or you simply hope to update the graphics driver. In some cases, there is much need to check the video card on Windows 10.
Here in order to detect your graphics card correctly, it is suggestible that you refer to the contents below to see the video adapter information.
How to Check Graphics Card on Windows 10, 8, 7?
You can choose one method from the available ones so as to check the graphics card on Windows 10. After that, it is up to you to fix various issues related to the video card or update the graphics driver.
Methods:
- Check Graphics Card Automatically
- Find out the Video Card in Device Manager
- Check the Graphics Card by Dixdiag
- Find Graphics Card Specs in Display Settings
Method 1: Check Graphics Card Automatically
To save your time and energy, you may as well turn to the professional tool to find out the graphics card specifications. Here Advanced System Care is ready for you to see which video card is on Windows 10, 8, 7. Advanced SystemCare will enable you to check the system information automatically.
1. Download, install and run Advanced SystemCare.
2. Under Toolbox, click IObit System Information. You can see ASC is automatically installing this toolbox for you.
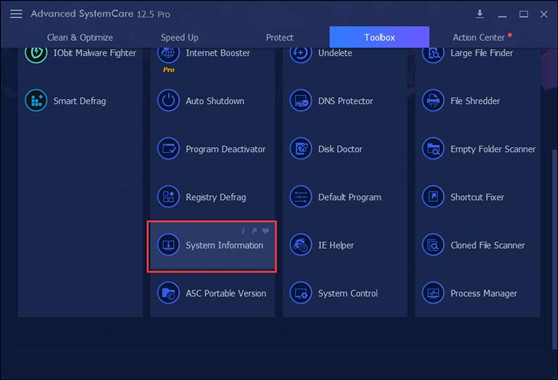
3. In IObit System Information, under Display, check the Video Adapter information.
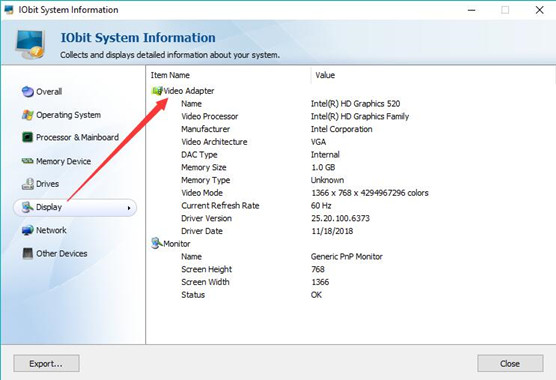
You can see the name, Video Processor, Manufacturer, Video Architecture, and other information about your graphics card. Based on the video card specs, you are free to deal with the graphics card issues.
Method 2: Find out the Video Card in Device Manager
Or you can view the graphics card model or type within the system. In Device Manager, the details about your video card will be fully displayed. So you can find out the graphics card for Windows 10.
1. Go to Device Manager.
2. Expand Display adapters and then right click the graphics driver to open its Properties.
3. Check the General, Driver, Details, Events, and Resources of PC graphics card.
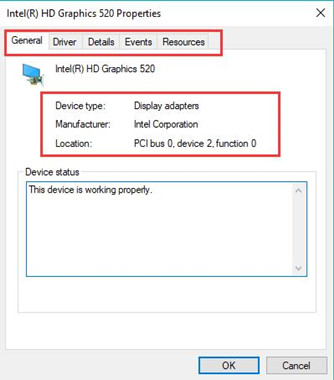
Now, you will know exactly what your graphics card is on Windows 10, 8, 7. Just go ahead to remove errors with this hardware on the motherboard.
Method 3: Check the Graphics Card by Dixdiag
For some people, if you would like to know more information about your system aside from the graphics card, you can run dixdiag tool to see all the specifications on Windows 10, such as the DirectX version, operating system, and display card.
1. Type in dxdiag in the search box and then hit Enter to move into it.
2. In DirectX Diagnostic Tool, under Display, view the Device and Driver information related to the graphics card.
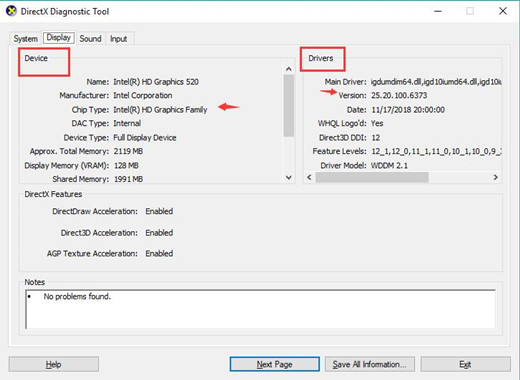
Here you can find out which graphics card and what version it is on Windows 10, like AMD, NVIDIA, and Intel HD Graphics Card.
Related: How to Find Intel Graphics Card Models When Downloading the Drivers
Method 4: Find Graphics Card Specs in Display Settings
Of course, it is feasible to check the video card on Windows 10, 8, 7 in Display settings. In the specific settings for the display device, it is natural that you can see the properties of the graphics card.
1. Navigate to Start > Settings > System.
2. Under Display, on the right side, find out and click Advanced display settings.
3. Then choose to open the Display adapter properties.
4. Under Adapter, check the Adapter Information.
Here you can view the chip type, DAV type, Adapter String and other useful information about the video adapter.
Bonus Tip: Update the Graphics Driver Automatically
Now that you have found out the graphics card on Windows 7, 8, 10, for better video card performance, it is worth a shot to keep the graphics driver updated. In this way, you can turn to Driver Booster to download the latest video card, driver. For some people, many errors like display driver unavailable and Windows blue screen can be fixed after that.
1. Download, install and run Driver Booster.
2. Click the Scan button. You can notice Driver Booster is searching for all the problematic device drivers.

3. Then locate Display adapters and then Update the display driver.

Driver Booster will install the graphics driver for you. The graphics card error will be resolved as well.
In a nutshell, you can make full use of the above ways to find out which graphics card and driver your PC is on Windows 7, 8, 10.
More Articles:
How to Uninstall Graphic Drivers






