Recently, many of you stumble upon blue screen error bad system config info when booting up or after Windows updates. This is a bug check error that may hinder your PC from running. Like other BSOD errors, bad_system_config_info can be the system crash, which demands you to fix it as soon as possible. Let’s move on the get deeper into this Windows configuration info error.
What Causes Bad System Config Info?
With deep research, it is found that the bad_system_config_info BSOD results from the corrupted Boot Configuration Date files. For instance, when some files within the BCD files conflict with the new files, Windows 10, 8, 8.1, 7 will prompt you of the bad system config info issue and stop working. Besides, other things related to your PC like the hardware, drivers, and RAM will also cause your PC to run into the system crash.
How Do I Fix Bad System Config Info in Windows 10, 8, 7?
Get down to fixing errors in the Boot Configuration Data files, RAM, device drivers, and even the hardware. One of them will be capable of resolving the bad system config info Windows 10 error.
Solutions:
3: Update all the Device Drivers
5: Repair Corrupted Registries
Solution 1: Restart your PC
Upon the bad system config info blue screen coming up, you can try to reboot the computer. But once you stumble upon this BSOD error, perhaps you have to do a hard boot for the PC. In some cases, just a restart will be helpful.
Solution 2: Enter the Safe Mode
Some of you may get stuck at the blue screen, unable to login in or log off, so you can manage to enter the safe mode. In the safe mode, there is a minimal set of programs running on your computer which can facilitate the process of detecting and fixing the bad_system_config_info error on Windows 7, 8, 10.
Solution 3: Update all the Device Drivers
Occasionally, if the drivers like the graphics driver, audio card driver, or the network driver are corrupted or outdated or missing, it is likely that bad_system_config_info error on Windows 10 would pop up. Here for the sake of convenience, you would better take advantage of Driver Booster. It can be the top driver tool that can help you download and install the device drivers automatically.
1. Download, install and run Driver Booster.
2. Then click the Scan button. Driver Booster will start searching for the problematic drivers.

3. Find out and hit Update Now to let Driver Booster download the latest drivers for the device.

You can see the drivers are installed automatically on your PC and there won’t be any bad system config info on boot up.
Solution 4: Fix the BCD Files
As said before, maybe the Boot Configuration Data file is damaged, causing bad system config info error on Windows 8, 7, or Windows 10. To make things worse, you are unable to start the PC as usual. Under this circumstance, it is time to conduct an automatic repair for the bad_system_config_info error. But prior to fixing the BCD file, it is necessary to back up the important data.
1. Make a bootable USB drive and then boot up Windows 10 using it.
2. Then in Windows Setup, choose to Repair your computer.
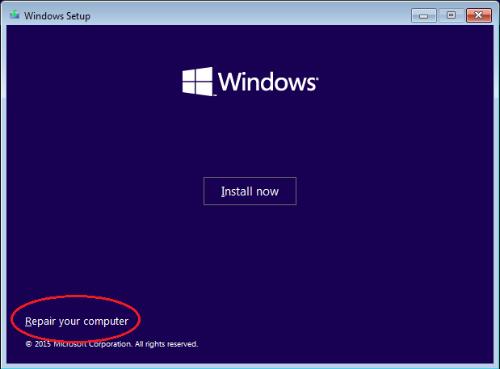
3. Then go as the path: Troubleshoot> Advanced options> Command Prompt.
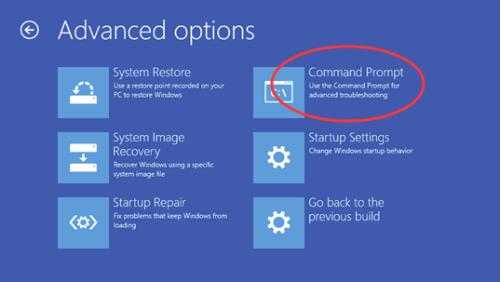
4. Then in Command Prompt, enter the following commands and run them one by one with the Enter keyboard key.
bootrec /repairbcd
bootrec /osscan
bootrec /repairmbr
5. Restart your PC to take effect.
It is possible that the bad_system_config_info error at startup on Windows 7, 8, 10 is fixed and you are free to run it as you wish.
Solution 5: Repair Corrupted Registries
Similarly, provided that some of the Windows registries are corrupted, this blue screen of death will also come to you. So you may as well fix the registries to get rid of the bad system config info on Windows 8. Here like what you did in Solution 3, you are supposed to prepare a bootable USB flash drive and insert it into the PC.
1. After booting up from the bootable USB drive, find out Repair your computer > Troubleshoot > Advanced options > Command Prompt.
2. Then in Command Prompt, copy, paste, and execute the following commands one by one.
CD C:\Windows\System32\config
ren C:\Windows\System32\config\DEFAULT DEFAULT.old
ren C:\Windows\System32\config\SAM SAM.old
ren C:\Windows\System32\config\SECURITY SECURITY.old
ren C:\Windows\System32\config\SOFTWARE SOFTWARE.old
ren C:\Windows\System32\config\SYSTEM SYSTEM.old
3. After that, run the commands below one by one as well.
copy C:\Windows\System32\config\RegBack\DEFAULT C:\Windows\System32\config\
copy C:\Windows\System32\config\RegBack\SAM C:\Windows\System32\config\
copy C:\Windows\System32\config\RegBack\SECURITY C:\Windows\System32\config\
copy C:\Windows\System32\config\RegBack\SYSTEM C:\Windows\System32\config\
copy C:\Windows\System32\config\RegBack\SOFTWARE C:\Windows\System32\config\
4. Reboot Windows 10 to take effect.
Hope you can solve this bad system config info error with Windows Command prompt.
Solution 6: Restore the System
For users who have tried the above methods but to no avail, it is high time that you should restore Windows 10 or Reset Windows 10 in case there is anything wrong with the system or system settings. That is to say, the reason for bad_system_config_info error in boot up may lie in the system error.
In a word, like other BSOD issues, it demands your time and patience to fix the bad system config info error in Windows 10, 8, 7. But so long as you try the ways above, the blue screen will disappear immediately.






