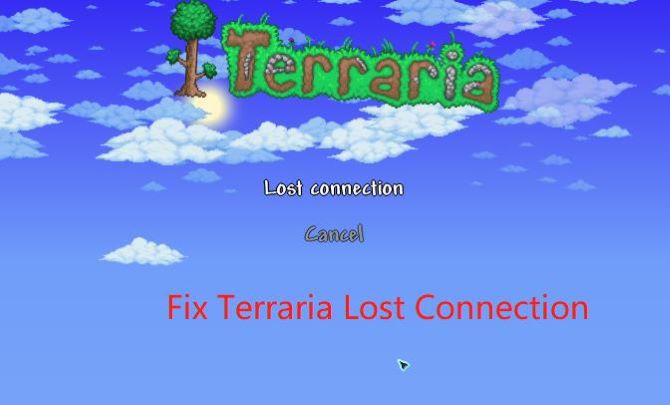
Terraria is an action-adventure sandbox game developed by Re-logic. However, many users are now claiming “terraria lost connection” errors when connecting to the game. It’s really frustrating and takes away from the fun of playing the game and ruins your online gaming experience. However, don’t worry.
We have provided all solutions and fixes below in a very simple manner so that even a new player can successfully fix this issue with these 7 ways.
Solution 1: Update Terraria Game
If you have not updated the game to the latest version and tried to join a session, then you may encounter a Terraria lost connection error when connecting to the Steam client. In this case, you just need to update Terraria to the latest version and match it with the version of the friend you are connecting with.
Follow the steps mentioned below to check for Terraria game updates directly on the Steam client:
Step 1: Open the Steam client > Click on Library.
Step 2: Now, click on the Terraria game from the left pane.
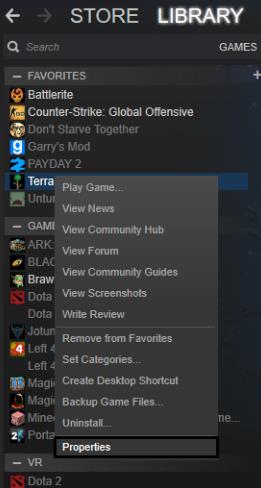
Step 3: You can see the Update option if there is an update available at that time. Just click on it to update to the latest version.
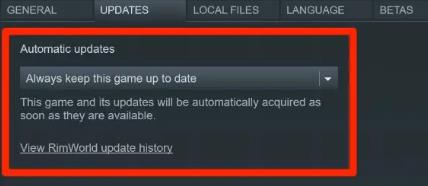
Step 4: Once done, you can click on the Play button to start enjoying the game.
Solution 2: Verify and Repair the Game Files
Sometimes Terraria can get stuck connecting to your friends when the game files are corrupted or incomplete. Therefore, verifying and repairing your game files will help you resolve errors, as verifying the integrity of your game files will tell you if your files are correct and up to date with the game’s build, or if there are any issues.
Follow the steps below:
Step 1: Open up Steam > Go to Library.
Step 2: Right-click on the Terraria game.
Step 3: Click on Properties > Go to the Local Files tab.
Step 4: Select Verify Integrity of Game Files…
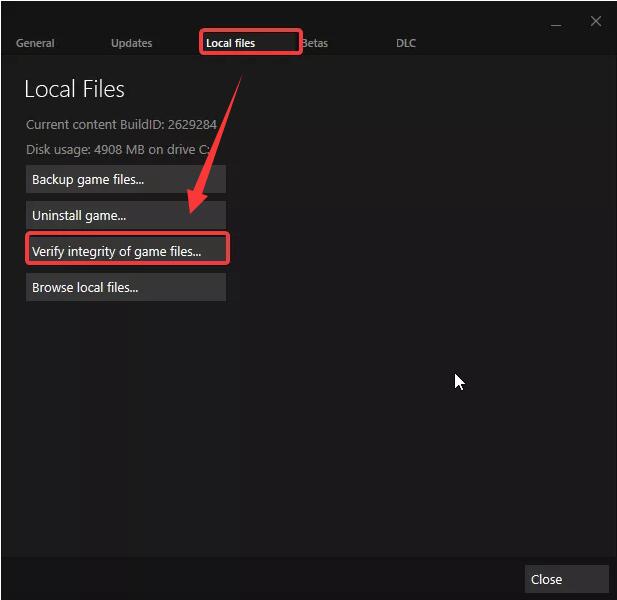
The verification and repairing process will start automatically. So, wait for it to complete. Once done, you’ll receive a successful notification.
Step 5: Close the Steam client > Restart your computer.
Step 6: Open Steam, and try running the Terraria game again.
Solution 3: Create a Journey Character
Before you can attempt to join someone’s Journey Mod game, a Journey Mod character must be created. So first create a character, then select the journey option.
Therefore, joining someone’s Mod Journey without a Mod Character may result in a Terraria Lost Connection error. The bug will be fixed after the mod character is created.
Solution 4: Check for Antivirus or Firewall Interference
Terraria lost connection error can occur when Windows Firewall or an antivirus program blocks your access to the server. Sometimes security programs may perceive certain game files or ongoing connections as malware or threats, which may cause errors or even crashes.
In such cases, temporarily disable the Windows Firewall program as well as Antivirus program on the PC, for this, follow the steps mentioned below:
Step 1: Click on the Start Menu > Type Windows Defender Firewall and click on it from the search results.
Step 2: Select Turn Windows Defender Firewall on or off.
Step 3: From the Customize Settings page, make sure to select the Turn off Windows Defender Firewall (not recommended) option in all the Public, Domain, and Private Networks.
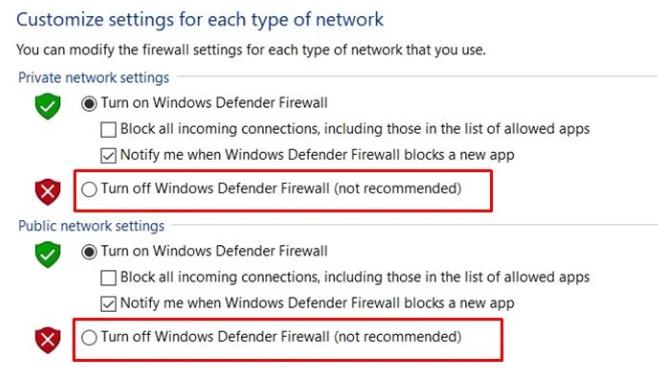
Step 4: Click on OK to save changes.
Solution 5: Update Your Network Driver
You may encounter this “lost connection” error in Terraria if you are using a faulty or outdated network adapter driver. In this case, you can try updating your network drivers. We recommend that you use an automatic tool, as updating drivers manually may cause your mistakes. So, if you are a newbie, we recommend you use the suggested automatic tools.
Driver Booster is driver update software for Windows PCs. One of the most useful features of this application is to update drivers automatically, which will save users a lot of trouble. Also, in addition to having access to a large driver database, this newer version of the game’s component updates is more focused on improving overall performance. Users won’t be annoyed by update notifications while running their favorite games or applications in full-screen mode.
Through the intuitive and user-friendly interface, users can easily grasp the current status of the computer’s driver and update to ensure that all computer functions are smooth and normal. At the same time, the integration of a variety of different languages proves that a number of people in the world likes and needs to download Driver Booster to use. Therefore, you can use Driver Booster to update your network drivers to fix Terraria lost connection error.
Step 1: Download, install Driver Booster on Windows 11 or Windows 10.
Step 2: Launch Driver Booster on your computer and then click on the Scan button.

The scanning is fast and it will show you a result in the form of a list of the outdated drivers found on the computer.
Step 3: Find out your network adapter device and click the icon Update beside it.
Tips: Update the drivers in one click with the Update Now button at the top right.
Solution 6: Enable Port Forwarding
Setting up port forwarding for Terraria can enhance your gaming experience and help resolve many issues, such as “connection lost” errors. Port forwarding is opening specific ports on your router or firewall to allow communication from your computer to Terraria servers. If you don’t know how to do it, please follow the guide below:
Step 1: Type cmd in the search box and select Command Prompt from the best match.
Step 2: In the pop-up window, type ipconfig /all and hit Enter.
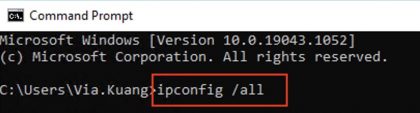
Step 3: Note down the information next to IPv4 Address, Subnet Mask, Default Gateway, and DNS Servers.
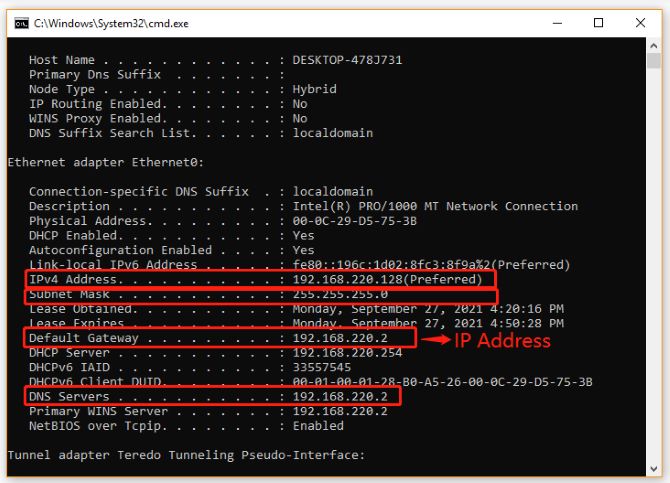
Step 4: Press Win + R keys to open the Run dialog box, and then type ncpa.cpl and hit Enter.
Step 5: Right-click your current network connection and select Properties.
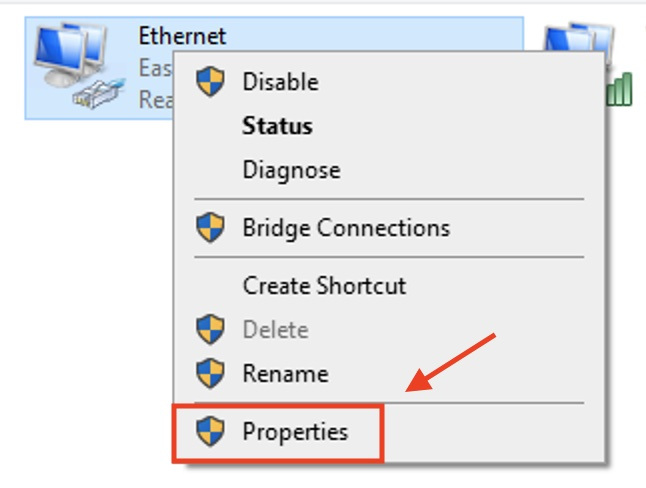
Step 6: Navigate to the Networking tab, and then select Internet Protocol Version 4 (TCP/IPv4) and click on Properties.
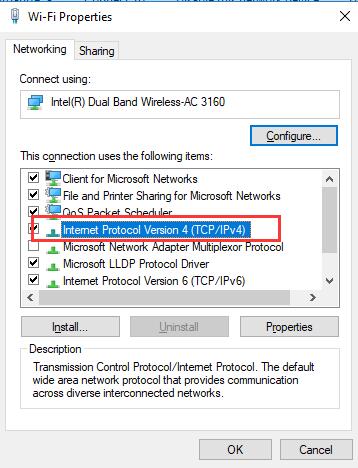
Step 7: Select the Use the following DNS server addresses and Use the following DNS server automatically options, and then set the details: IP address, Subnet mask, Default gateway, Preferred DNS server, and Alternate DNS server that you just got from Command Prompt. After that, click on OK to save changes.
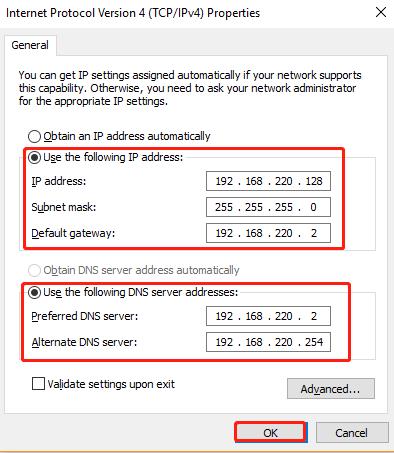
Step 8: Open your default web browser and enter the IP address of your router into the search bar.
Step 9: On the login page, enter your username and password.
Step 10: Go to the Port Forwarding or Advanced or Virtual Server tab, and then enter your IP address in the relevant box.
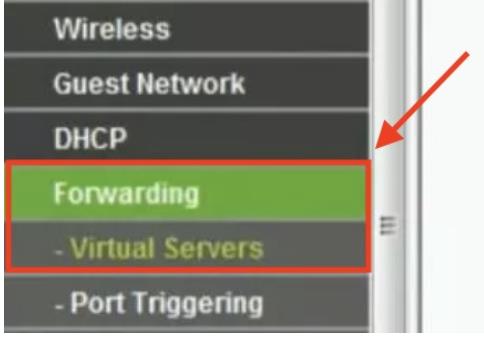
Step 11: Select the checkboxes for both TCP and UDP and set the Start Port-End Port to 7777. Here you can set a number above 5000.
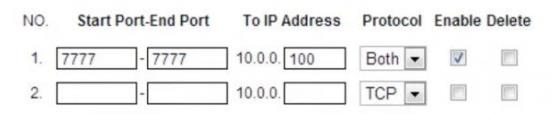
Step 12: Select the checkboxes for Enable or On to enable the port forwarding.
Step 13: Once done, restart the game and check if the lost connection Terraria issue still appears.
Solution 7: Uninstall and Reinstall the Game
If none of the above methods work for you and nothing seems to work, you may want to consider a complete reinstallation of the game. This will resolve any file issues related to Steam and you should no longer experience Terraria losing connection issues. Therefore, please follow the instructions below:
Step 1: On your keyboard, press the Windows + R key to open the Run box.
Step 2: Type in appwiz.cpl and click OK.
Step 3: Right-click Terraria and select Uninstall.
Step 4: Download and install Terraria again.
Conclusion:
Hope this guide tells you the relevant information and provides you with 7 kinds of solutions that can help you solve the “Terraria Lost Connection” issue successfully. With these methods, you will be able to play online with your friends again.
More Articles:
MineCraft Connection Lost: Internal Exception Java.io.ioexception Error






